win10字体不清晰发虚怎么解决 win10软件字体模糊发虚解决方法
在使用Win10操作系统时,你是否曾经遇到过字体不清晰、发虚的问题?这样的情况可能导致我们阅读文字时感到困惑和不适,幸运的是针对这个问题有一些解决方法可以帮助我们恢复字体的清晰度和准确性。在本文中我们将探讨一些Win10字体模糊发虚的解决方法,让我们的操作系统恢复正常,带来更好的使用体验。
具体方法:
第一种方法:
1、右键左下角的【菜单】按钮,选择【系统】。
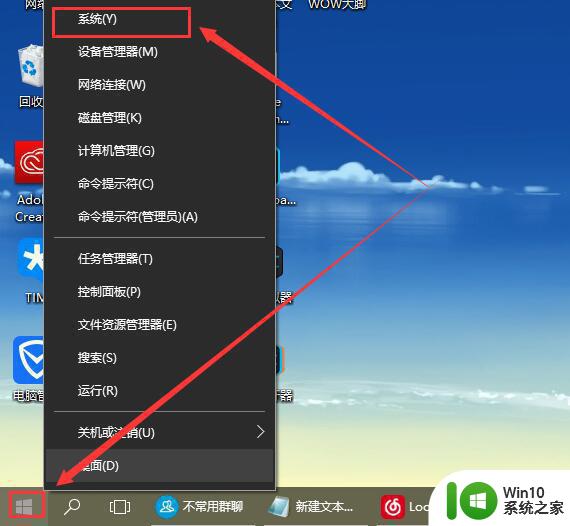
2、然后在打开的界面中,点击这个【更改设置】。
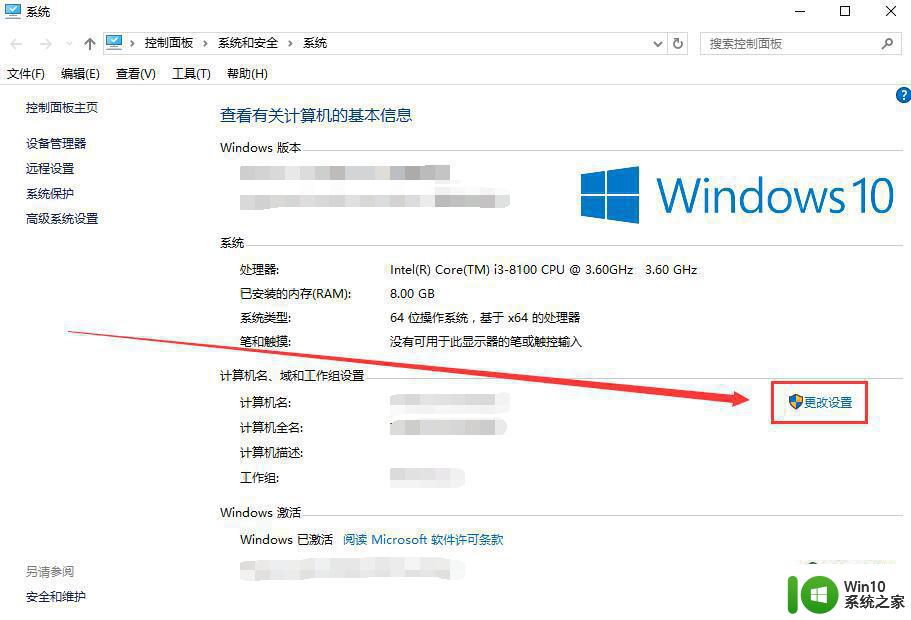
3、且换到【高级】界面,然后在性能这一栏,选择【设置】。
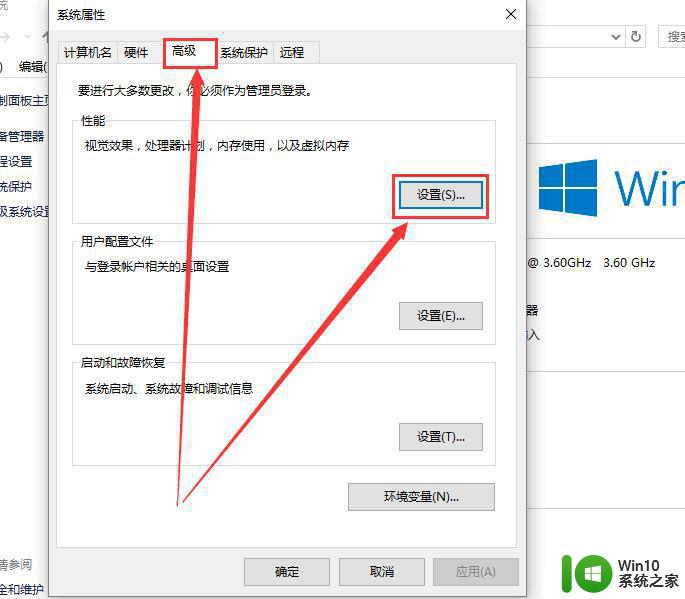
4、然后勾选上【调整为最佳性能】,然后点击应用,就行了。
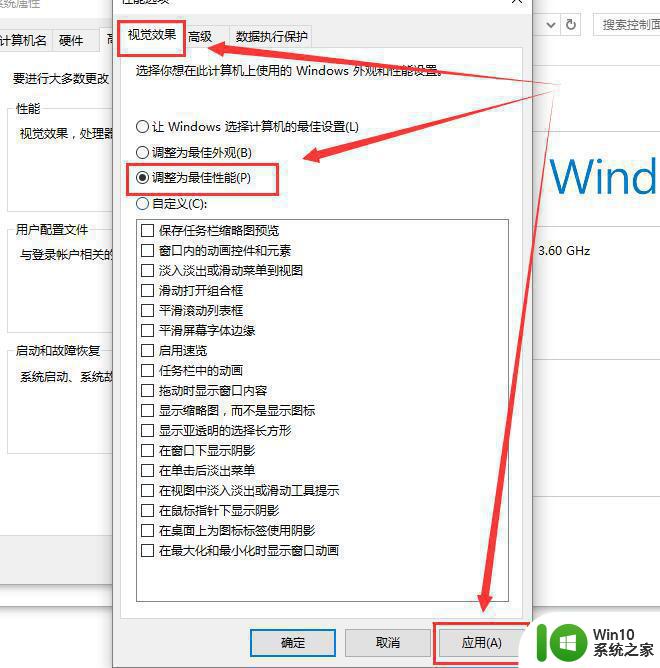
第二种方法:1、鼠标右键桌面空白处,然后选择【显示设置】。
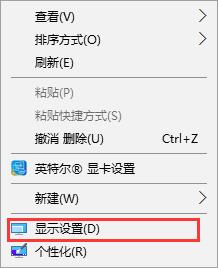
2、然后在【显示】一栏中,点击【高级显示设置】。
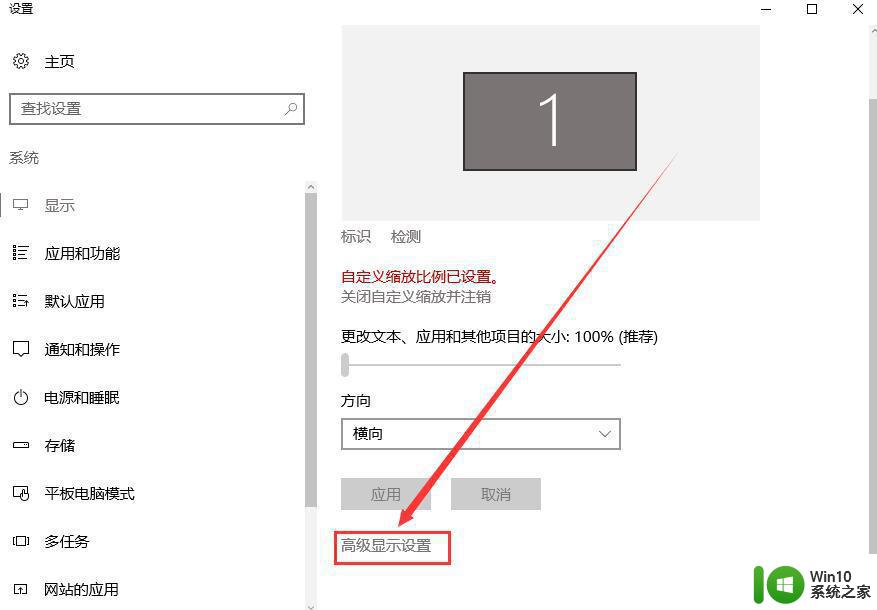
3、滑到最下方,点击【文本和其他项目大小的调整的高级选项】。
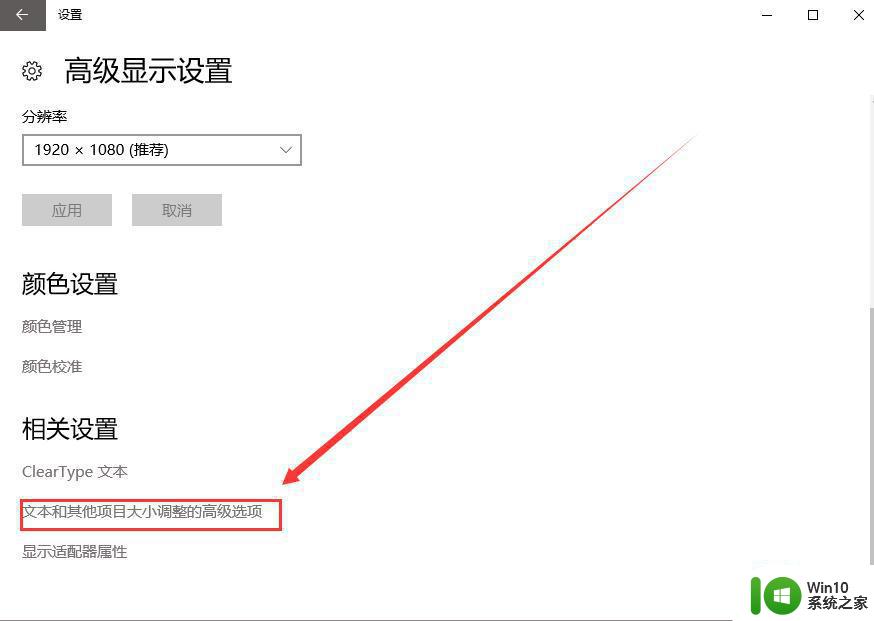
4、点击这个【设置自定义缩放级别】,进入。
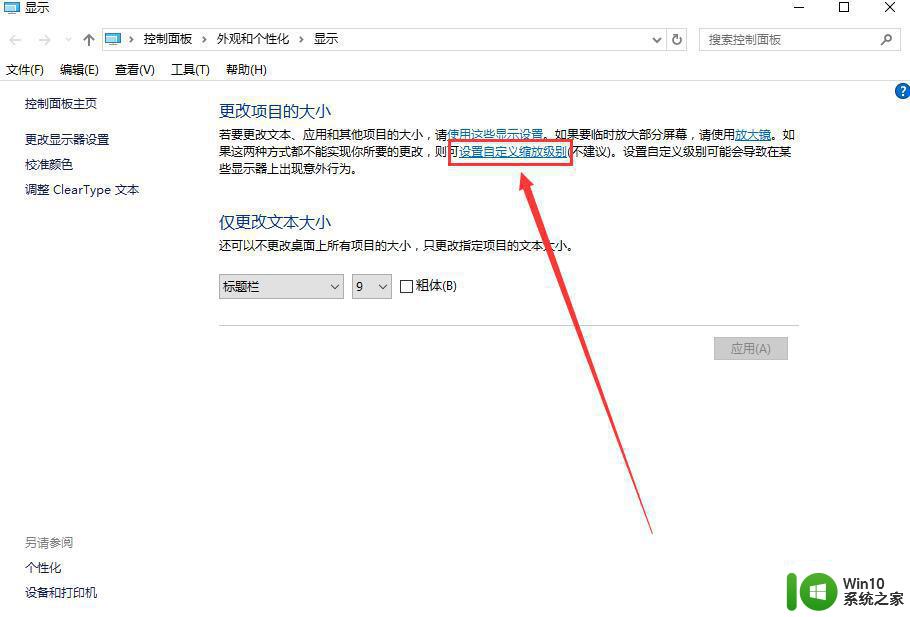
5、然后将这个百分比调整为【100%】,并点击【确定】。
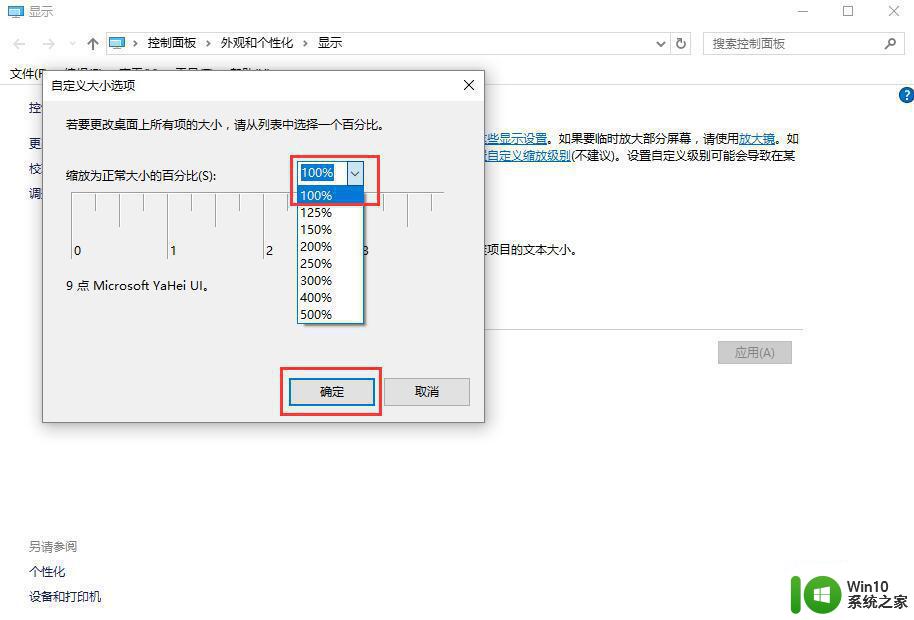
6、然后点击【应用】-【立即注销】,就行了。
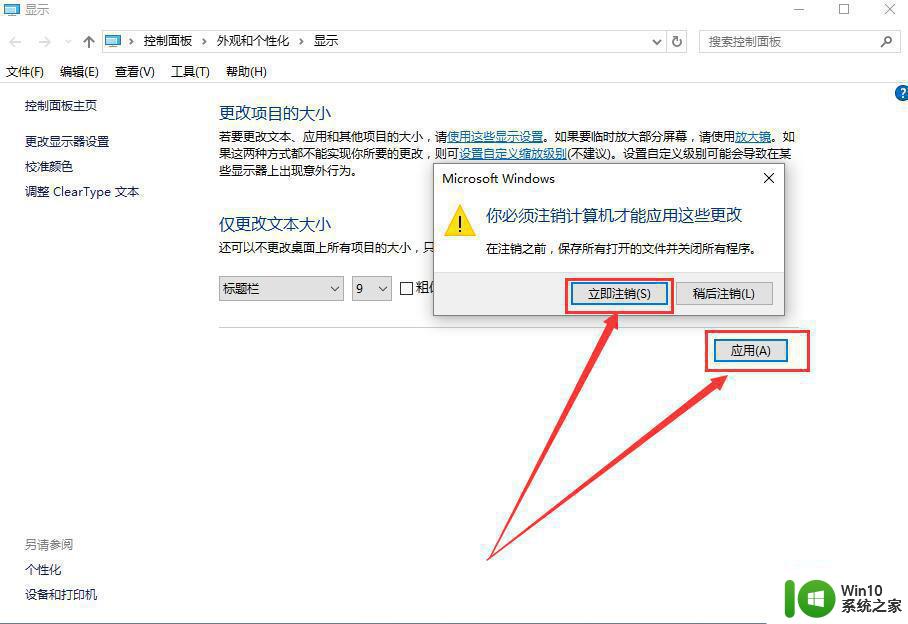
第三种方法:1、这个方法是针对单独应用字体不清晰的,这里以网易云音乐为例。鼠标右键该软件,选择【属性】。
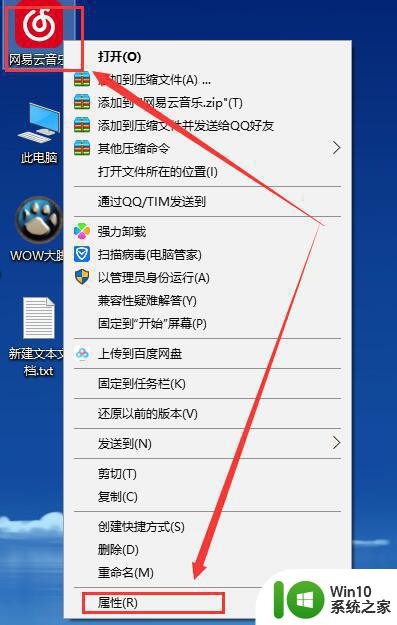
2、然后切换到【兼容性】一栏中,勾选【高DPI设置时禁用显示缩放】,就能够解决了。
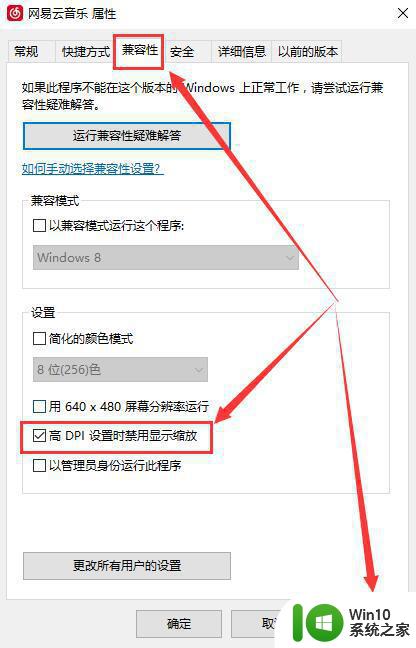
以上就是关于解决win10字体不清晰发虚问题的全部内容,如果您遇到相同情况,可以按照以上小编的方法来解决。
win10字体不清晰发虚怎么解决 win10软件字体模糊发虚解决方法相关教程
- win10字体模糊发虚调整方法 win10字体模糊发虚原因分析
- win10浏览器字体模糊发虚不清晰如何解决 win10浏览器字体显示模糊怎么办
- win10字体渲染不清晰问题的解决方法 如何解决win10字体模糊发虚的显示效果
- win10系统字体发虚模糊的两种解决方法 win10系统字体发虚原因有哪些
- win10字体模糊怎么调整清晰度 win10电脑字体模糊如何解决
- win10文件夹字体模糊的解决方法 win10文件夹字体模糊怎么办
- win10字体虚化修复方法 win10字体模糊怎么办
- win10字体显示模糊的修复方法 win10字体模糊不清怎么办
- 彻底解决win10字体模糊的方法 win10笔记本字体模糊怎么调整
- win10高分屏软件要么模糊要么字体小怎么办 win10高分屏软件字体模糊解决方法
- win7字体显示模糊,如何调整字体显示效果 win7使用win10字体后字体变得模糊不清,如何解决
- win10界面字体模糊怎么办 如何调整win10界面字体显示清晰
- 《极品飞车13:变速》win10无法启动解决方法 极品飞车13变速win10闪退解决方法
- win10桌面图标设置没有权限访问如何处理 Win10桌面图标权限访问被拒绝怎么办
- win10打不开应用商店一直转圈修复方法 win10应用商店打不开怎么办
- win10错误代码0xc0000098开不了机修复方法 win10系统启动错误代码0xc0000098怎么办
win10系统教程推荐
- 1 win10桌面图标设置没有权限访问如何处理 Win10桌面图标权限访问被拒绝怎么办
- 2 win10关闭个人信息收集的最佳方法 如何在win10中关闭个人信息收集
- 3 英雄联盟win10无法初始化图像设备怎么办 英雄联盟win10启动黑屏怎么解决
- 4 win10需要来自system权限才能删除解决方法 Win10删除文件需要管理员权限解决方法
- 5 win10电脑查看激活密码的快捷方法 win10电脑激活密码查看方法
- 6 win10平板模式怎么切换电脑模式快捷键 win10平板模式如何切换至电脑模式
- 7 win10 usb无法识别鼠标无法操作如何修复 Win10 USB接口无法识别鼠标怎么办
- 8 笔记本电脑win10更新后开机黑屏很久才有画面如何修复 win10更新后笔记本电脑开机黑屏怎么办
- 9 电脑w10设备管理器里没有蓝牙怎么办 电脑w10蓝牙设备管理器找不到
- 10 win10系统此电脑中的文件夹怎么删除 win10系统如何删除文件夹
win10系统推荐
- 1 深度技术ghost win10 64位旗舰免激活版v2023.03
- 2 系统之家ghost win10 64位稳定正式版v2023.03
- 3 深度技术ghost win10 64位专业破解版v2023.03
- 4 电脑公司win10官方免激活版64位v2023.03
- 5 电脑公司ghost win10 64位正式优化版v2023.03
- 6 华硕笔记本ghost win10 32位家庭版正版v2023.03
- 7 雨林木风ghost win10 64位旗舰安全版下载v2023.03
- 8 深度技术ghost win10 64位稳定极速版v2023.03
- 9 技术员联盟ghost win10 64位游戏装机版下载v2023.03
- 10 技术员联盟ghost win10 64位稳定旗舰版下载v2023.03