win7安装pdf虚拟打印机的图文教程 win7如何设置pdf虚拟打印机步骤图解
win7安装pdf虚拟打印机的图文教程,随着科技的发展,电子文档的使用越来越广泛,在Windows 7操作系统中,安装一个PDF虚拟打印机是非常有必要的。有了PDF虚拟打印机,我们可以将任何格式的文件转换成PDF格式,方便分享和存储。本文将为大家介绍一篇图文教程,详细解释了在Windows 7系统中如何安装和设置PDF虚拟打印机的步骤,让大家能够轻松地掌握这项技能。无论是工作中的文档处理,还是个人生活中的资料整理,安装PDF虚拟打印机都能够带来便利和效率的提升。接下来让我们一起来学习吧!
图文教程如下:
1、点击“开始”,选择“设备和打印机”。
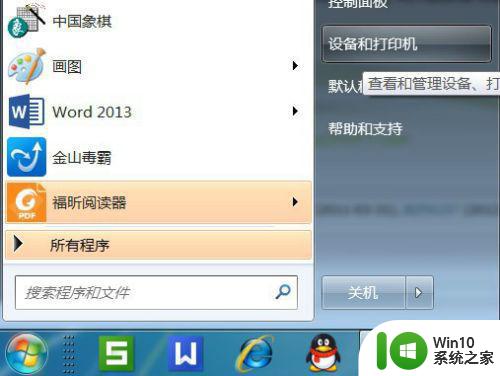
2、点击“添加打印机”。

3、选择“添加本地打印机”。
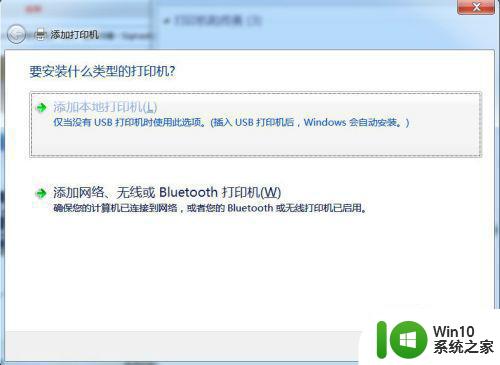
4、“使用现有的端口”选择“file:(打印到文件)”
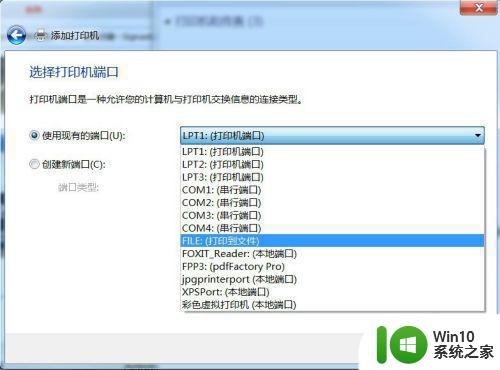
5、厂商选“generic”。
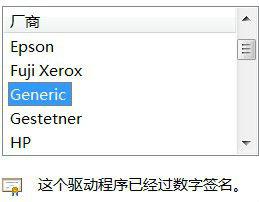
6、设备选“MSPublisherimagesetter”。
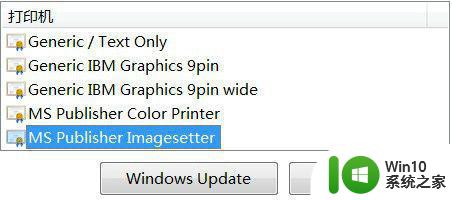
7、界面如下:
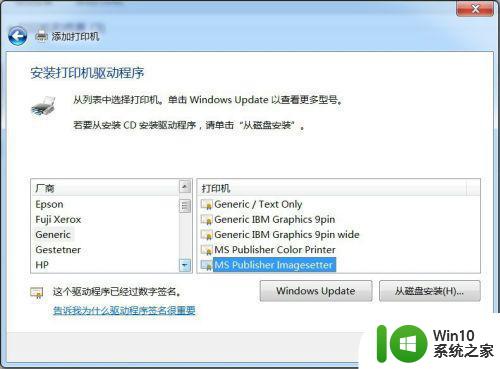
8、“键入打印机名称”,可为:“彩色虚拟打印机”、“PDF彩色虚拟打印机”等。
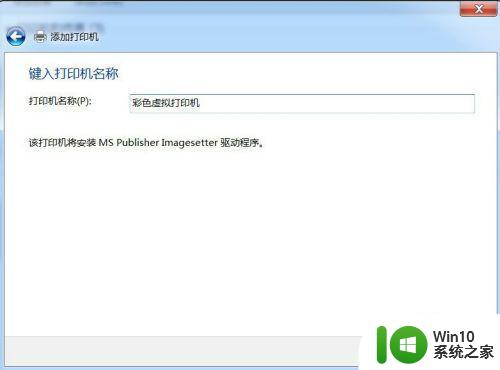
9、选择是否“共享”选项。
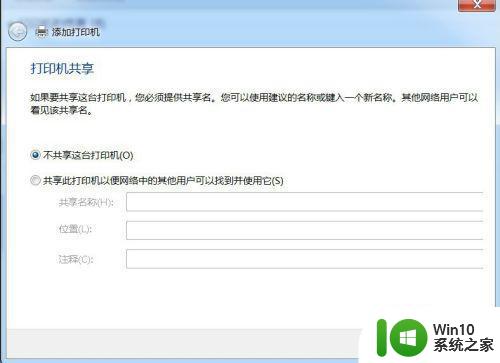
10、选择是否“设为默认打印机”后,点击“完成”。
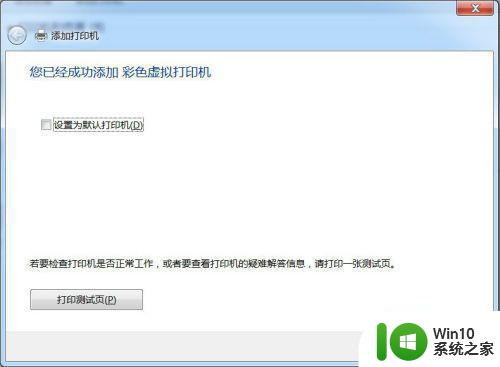
11、查看“设备和打印机”,已经添加了一个“彩色虚拟打印机”。
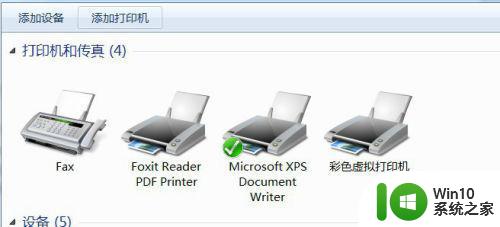
12、让咱们来选择一个文档打印试试,打印过程中需要键入“输出文件名”,然后点“确定”。很快,将Word打印成PDF获得了成功。
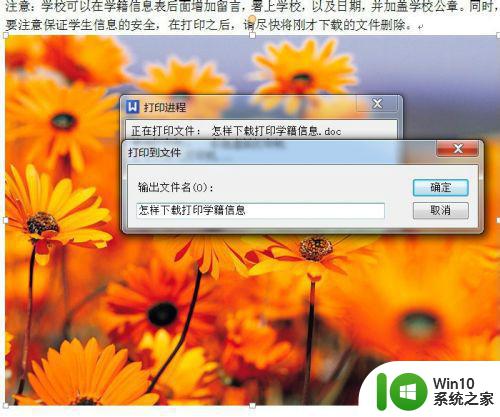
这就是安装Win7 PDF虚拟打印机的图文教程,如果还有不清楚的用户,可以参考我的步骤进行操作,希望对大家有所帮助。
win7安装pdf虚拟打印机的图文教程 win7如何设置pdf虚拟打印机步骤图解相关教程
- W10如何安装pdf虚拟打印机 win10添加虚拟pdf打印机详细步骤
- w7系统pdf虚拟打印机安装步骤 win7系统如何安装pdf虚拟打印机
- 电脑如何安装pdf虚拟打印机 如何在电脑上安装PDF虚拟打印机
- windows10下安装虚拟pdf打印机步骤详解 如何在win10系统中安装和使用pdf打印机
- win7虚拟打印机安装教程 如何在win7系统中使用虚拟打印机打印文件
- Win7系统如何设置虚拟打印机 Win7系统安装虚拟打印机的步骤和方法
- win7系统下pdf虚拟打印机怎样安装使用 window7电脑如何使用虚拟打印
- vmware虚拟机安装win7步骤 vmware虚拟机安装win7教程视频
- window10如何安装虚拟机win7 win10安装虚拟机win7的步骤详解
- win7怎么添加虚拟打印机 win7如何添加已经安装的虚拟打印机
- windows7 pdf打印机下载安装教程 如何在windows7上添加pdf打印机
- 虚拟机VMware Workstation 12的安装和激活步骤 VMware虚拟机安装激活教程
- w8u盘启动盘制作工具使用方法 w8u盘启动盘制作工具下载
- 联想S3040一体机怎么一键u盘装系统win7 联想S3040一体机如何使用一键U盘安装Windows 7系统
- windows10安装程序启动安装程序时出现问题怎么办 Windows10安装程序启动后闪退怎么解决
- 重装win7系统出现bootingwindows如何修复 win7系统重装后出现booting windows无法修复
系统安装教程推荐
- 1 重装win7系统出现bootingwindows如何修复 win7系统重装后出现booting windows无法修复
- 2 win10安装失败.net framework 2.0报错0x800f081f解决方法 Win10安装.NET Framework 2.0遇到0x800f081f错误怎么办
- 3 重装系统后win10蓝牙无法添加设备怎么解决 重装系统后win10蓝牙无法搜索设备怎么解决
- 4 u教授制作u盘启动盘软件使用方法 u盘启动盘制作步骤详解
- 5 台式电脑怎么用u盘装xp系统 台式电脑如何使用U盘安装Windows XP系统
- 6 win7系统u盘未能成功安装设备驱动程序的具体处理办法 Win7系统u盘设备驱动安装失败解决方法
- 7 重装win10后右下角小喇叭出现红叉而且没声音如何解决 重装win10后小喇叭出现红叉无声音怎么办
- 8 win10安装程序正在获取更新要多久?怎么解决 Win10更新程序下载速度慢怎么办
- 9 如何在win7系统重装系统里植入usb3.0驱动程序 win7系统usb3.0驱动程序下载安装方法
- 10 u盘制作启动盘后提示未格式化怎么回事 U盘制作启动盘未格式化解决方法
win10系统推荐
- 1 雨林木风ghost win10 64位简化游戏版v2023.04
- 2 电脑公司ghost win10 64位安全免激活版v2023.04
- 3 系统之家ghost win10 32位经典装机版下载v2023.04
- 4 宏碁笔记本ghost win10 64位官方免激活版v2023.04
- 5 雨林木风ghost win10 64位镜像快速版v2023.04
- 6 深度技术ghost win10 64位旗舰免激活版v2023.03
- 7 系统之家ghost win10 64位稳定正式版v2023.03
- 8 深度技术ghost win10 64位专业破解版v2023.03
- 9 电脑公司win10官方免激活版64位v2023.03
- 10 电脑公司ghost win10 64位正式优化版v2023.03