如何在win11笔记本电脑上投屏手机内容 使用什么软件可以实现手机投屏到win11笔记本电脑
更新时间:2023-06-04 13:34:01作者:yang
如何在win11笔记本电脑上投屏手机内容,现在越来越多的人喜欢在手机上浏览视频和游戏,然而如果想要更好的观看体验,投屏到电视或电脑是一个不错的选择。如果你使用的是win11笔记本电脑,那么如何实现投屏呢?其实只要使用一些工具软件,就能轻松地实现手机投屏到win11笔记本电脑。接下来我们就一起来了解一下吧!
解决方法:
1.首先先调整电脑设置。点击左下角“开始”,然后点击设置。
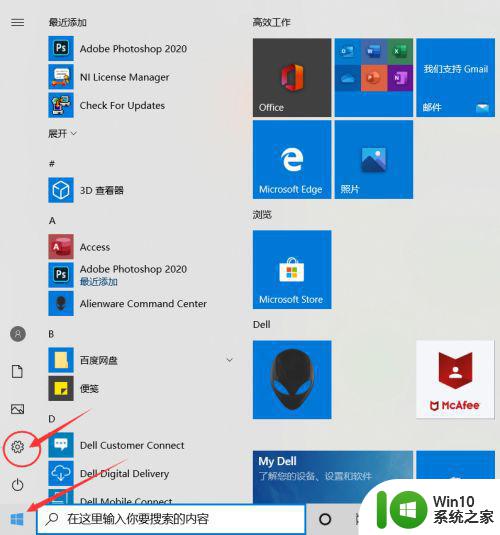 2.进入设置后点击“系统”
2.进入设置后点击“系统”
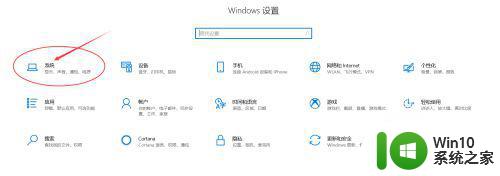 3.点击“投影到此电脑”。
3.点击“投影到此电脑”。
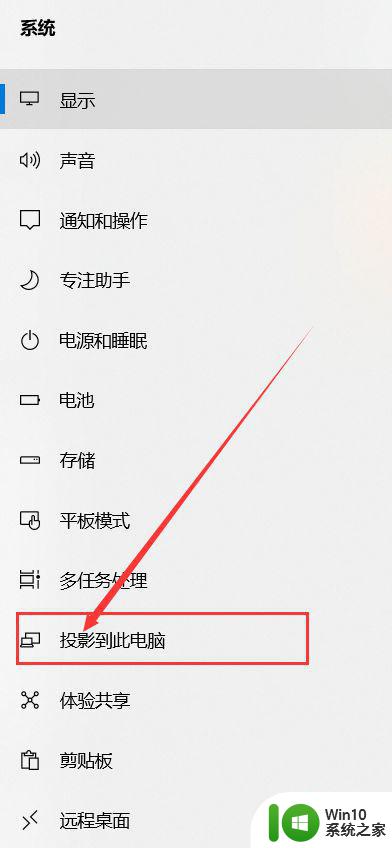 4.打开“所有位置都可用”。
4.打开“所有位置都可用”。
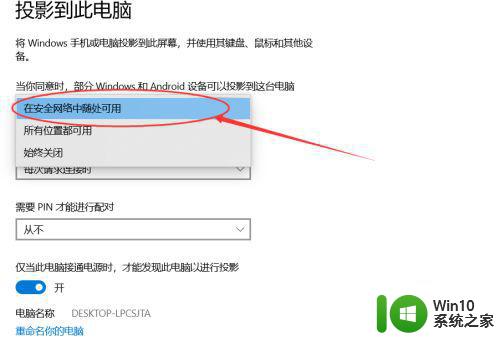 5.接下来设置手机。点击设置,进去后点击“更多连接”。
5.接下来设置手机。点击设置,进去后点击“更多连接”。
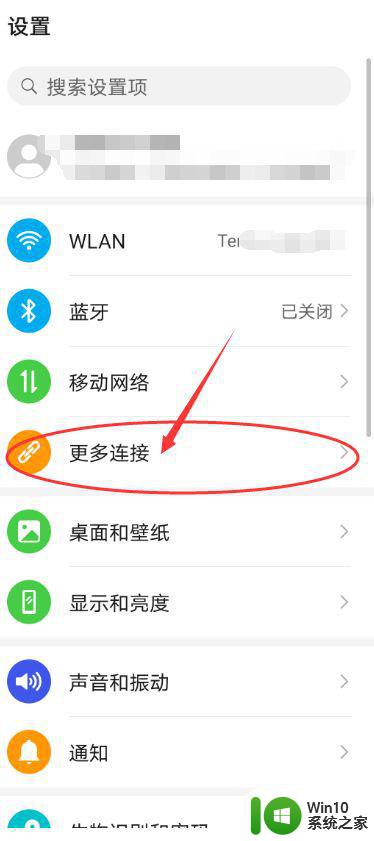 6.点击“手机投屏”。
6.点击“手机投屏”。
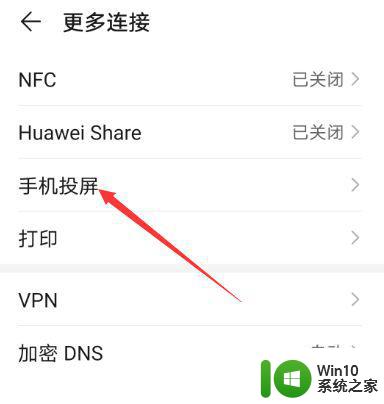 7.把“无线投屏”的开关打开。
7.把“无线投屏”的开关打开。
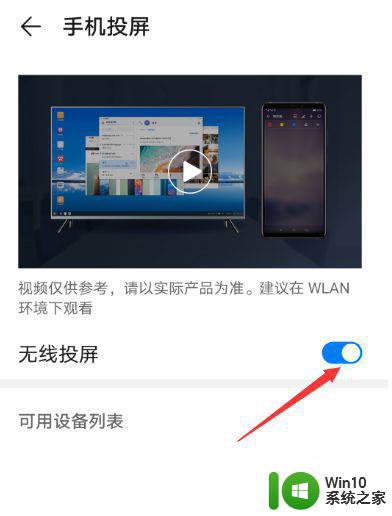 8.接下来可以看到可连接的之前设置好的电脑。
8.接下来可以看到可连接的之前设置好的电脑。
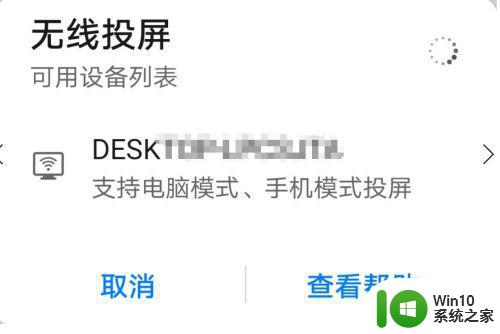 9.点击可连接的电脑后,电脑右下角出现连接提示。点击即可实现投屏到笔记本电脑上。
9.点击可连接的电脑后,电脑右下角出现连接提示。点击即可实现投屏到笔记本电脑上。
以上就是在Win11笔记本电脑上投屏手机内容的方法,如果您碰到类似情况,请参考本文提供的步骤,希望这些信息对您有所帮助。
如何在win11笔记本电脑上投屏手机内容 使用什么软件可以实现手机投屏到win11笔记本电脑相关教程
- 安卓手机如何投影到WIn11电脑上 安卓手机投屏到win11的方法
- win11手机投屏电脑怎么投屏 win11手机投屏电脑的步骤
- win11笔记本怎么投屏 win11笔记本投屏设置方法
- 手机怎么投屏到win 11电脑上 手机投屏到Win11电脑的教程和步骤
- win11怎样实现投屏电视显示屏 Win11如何将屏幕投射到电视
- win11手机投屏的方法 win11如何投屏手机
- win11笔记本外接显示器后可以合上盖子吗 笔记本连接电视盖上电脑可以吗
- 戴尔笔记本如何使用Win11进行屏幕录制 Win11上的戴尔电脑如何使用快捷键进行屏幕录制
- win11电脑投屏到电视设置方法 Win11电脑如何通过无线投屏功能将屏幕显示到电视上
- win11怎样给笔记本电脑分盘 笔记本电脑win11系统怎么分盘
- 笔记本电脑升级win11系统后键盘发生失灵的解决技巧 笔记本电脑升级win11系统后键盘无法使用怎么办
- 查看win11笔记本电池使用情况的方法 Win11笔记本电池使用情况在哪里看
- 升级Win11 22000.588时提示“不满足系统要求”如何解决 Win11 22000.588系统要求不满足怎么办
- win11共享提示错误代码0x800704cf 不能访问网络位置如何解决 Win11共享提示错误代码0x800704cf解决方法
- 预览体验计划win11更新不了如何解决 Win11更新失败怎么办
- Win11系统玩荒野大镖客2闪退怎么办 Win11系统荒野大镖客2闪退解决方法
win11系统教程推荐
- 1 升级Win11 22000.588时提示“不满足系统要求”如何解决 Win11 22000.588系统要求不满足怎么办
- 2 预览体验计划win11更新不了如何解决 Win11更新失败怎么办
- 3 Win11系统蓝屏显示你的电脑遇到问题需要重新启动如何解决 Win11系统蓝屏显示如何定位和解决问题
- 4 win11自动修复提示无法修复你的电脑srttrail.txt如何解决 Win11自动修复提示srttrail.txt无法修复解决方法
- 5 开启tpm还是显示不支持win11系统如何解决 如何在不支持Win11系统的设备上开启TPM功能
- 6 华硕笔记本升级win11错误代码0xC1900101或0x80070002的解决方法 华硕笔记本win11升级失败解决方法
- 7 win11玩游戏老是弹出输入法解决方法 Win11玩游戏输入法弹出怎么办
- 8 win11应用商店无法加载页面代码: 0x80131500如何解决 win11应用商店页面无法加载怎么办
- 9 win11电脑更新一直正在重新启动 Windows11更新导致重新启动问题解决方法
- 10 win11夜间模式无法开启 Win11夜间模式自动关闭