windows7怎么结束任务 windows7怎么结束进程
更新时间:2023-04-20 13:29:52作者:jiang
在电脑上,要是我们在运行一些进程的时候,进程会出现卡死的情况,也这样的话进程有可能会不能继续运行了,就需要把进程任务给结束了,那么在windows7系统里怎么结束任务呢,方法很简单不难,下面小编给大家分享win7结束进程的方法。
解决方法:
1、第一步,打开电脑,将鼠标放在电脑下方的任务栏。

2、第二步,点击鼠标右键,看到二级栏目下的选项中,有一项为启动任务管理器。
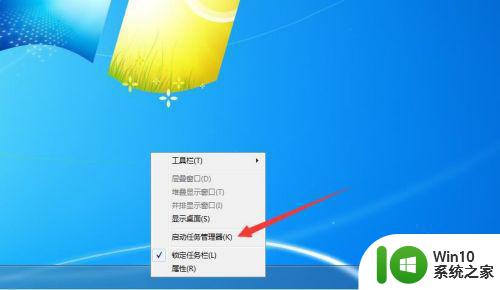
3、第三步,在打开的任务管理器页面中,在上方一栏中有进程的选项。
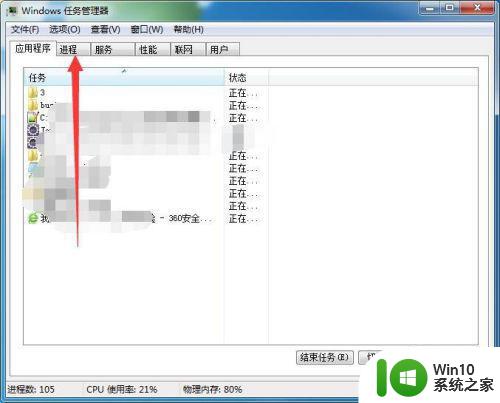
4、第四步,点击进程,在此页可以看到正在运行的一些程序,找到要结束的程序。
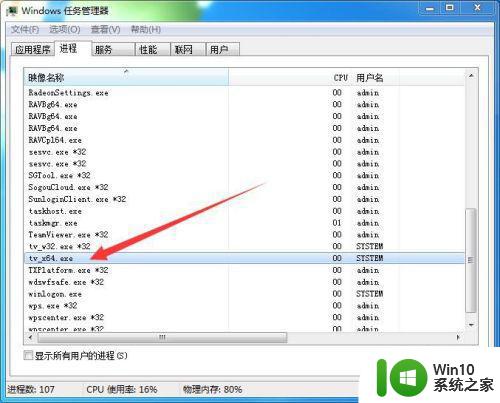
5、第五步,点击鼠标左键,选中要结束的进程,然后右击鼠标,在二级菜单中找到结束进程。
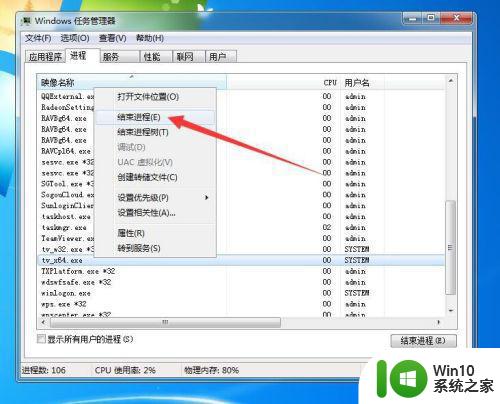
6、第六步,点击结束进程,在任务器的提醒框中点击结束进程,此时就可以强制结束此进程。
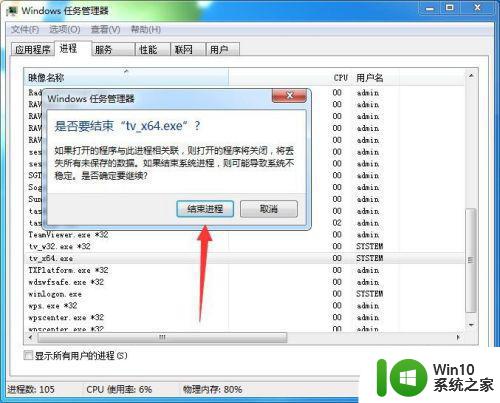
以上就是win7结束进程的方法,有任务卡死或者不运行了的,可以按上面的方法来进行结束。
windows7怎么结束任务 windows7怎么结束进程相关教程
- Win7系统进程无法结束怎么解决 Win7系统进程无法结束怎么办
- Win7如何强制结束进程树 Win7结束进程树的详细步骤及注意事项
- win7任务管理器无法结束进程如何修复 win7任务管理器无法终止进程如何处理
- win7电脑软件无响应结束进程的方法 win7系统程序无响应如何强制关闭进程
- windows7任务栏的透明怎么调 windows7怎么让任务栏透明
- win7关闭关机等待提示的方法 win7关机提示等待结束程序怎么关闭
- windows7系统无法将程序锁定到任务栏的解决方法 windows7系统如何将程序锁定到任务栏
- win7 Svchost.exe下载状态无法结束怎么办 如何解决win7 Svchost.exe一直下载的问题
- windows7如何设置防火墙信任程序 windows7防火墙怎么添加信任
- windows7系统的任务管理器在哪 w7系统如何进入任务管理
- win7系统怎么锁定任务栏 Windows7如何固定任务栏
- win7任务栏不见了怎么调出来 windows7任务栏消失了如何解决
- 电脑win7一直自动下载垃圾软件怎么解决 电脑win7如何停止自动下载垃圾软件
- 台式电脑win7亮度调节不见了如何处理 台式电脑win7亮度调节图标消失怎么办
- win7链接宽带出现不可使用找不到设备的解决教程 Win7链接宽带找不到设备解决方法
- Windows7设置将文件压缩到最小的方法 Windows7文件压缩到最小的方法
win7系统教程推荐
- 1 win7错误0x80071ac3 无法完成操作 因为卷有问题如何修复 Win7错误0x80071ac3无法完成操作怎么办
- 2 win7计算机板面有文件夹删除不了怎么解决 Win7计算机桌面文件夹无法删除怎么办
- 3 怎样给win7屏蔽悬浮广告和弹广告窗口 win7屏蔽悬浮广告方法
- 4 计算机win7没有屏幕亮度调节处理方法 Windows 7无法调节屏幕亮度怎么办
- 5 Win7连接U盘后出现LOST.DIR文件怎么办? Win7 U盘连接出现LOST.DIR文件解决方法
- 6 笔记本win7电脑摄像头打开黑屏怎么解决 笔记本win7电脑摄像头黑屏解决方法
- 7 华硕笔记本电脑window7怎么恢复出厂设置 华硕笔记本电脑window7恢复出厂设置步骤详解
- 8 win7系统提示502 bad gateway的最佳解决方法 win7系统502 bad gateway错误解决方法
- 9 w7旗舰版开机错误0xc0000428的解决教程 w7旗舰版无法启动0xc0000428的解决方法
- 10 win7链接无线网络打不开有感叹号怎么解决 win7链接无线网络出现感叹号怎么排除
win7系统推荐
- 1 系统之家ghost win7 sp1 64位官方专业版v2023.02
- 2 电脑公司ghost win7 sp1 64位克隆专业版下载v2023.02
- 3 系统之家ghost win7 64位正式光盘版v2023.02
- 4 系统之家win7 64位 lite版纯净镜像
- 5 雨林木风ghost win7 sp1 64位纯净破解版v2023.02
- 6 深度技术ghost win7 sp1 32位旗舰稳定版下载v2023.02
- 7 风林火山ghost win7 32位官方正式版v2023.02
- 8 雨林木风ghost win7 sp1 64位旗舰免激活版v2023.02
- 9 深度技术w7稳定旗舰版64位系统下载v2023.02
- 10 风林火山win732位gho纯净版