戴尔电脑如何启用VT虚拟化功能 如何在戴尔笔记本电脑上开启VT虚拟化技术
更新时间:2023-06-07 13:28:40作者:yang
戴尔电脑如何启用VT虚拟化功能,在日常使用电脑的过程中,我们可能需要使用到虚拟化技术来模拟不同的操作系统或软件环境,而戴尔电脑也提供了VT虚拟化功能,能够大大提高虚拟化的效率和性能。本文将介绍如何在戴尔笔记本电脑上开启VT虚拟化技术,以便更方便地使用虚拟化应用。
戴尔电脑vt虚拟化开启步骤
1、电脑启动过程中不停按F2快捷键进bios,一般在开机logo界面有提示。
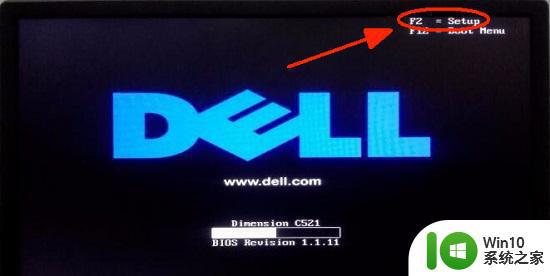
2、不同主板版本的界面不太一样,有的需要按F12调出启动菜单,再选择进入“bios setup”。
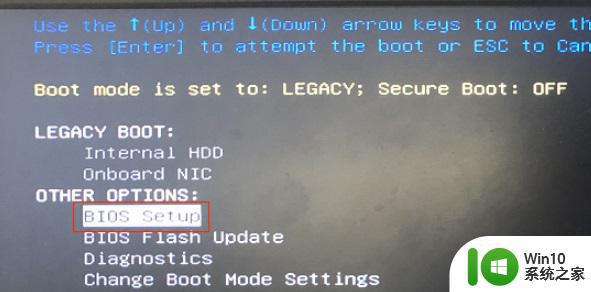
3、然后找到“virtualization”,勾选开启右边的选项并保存。
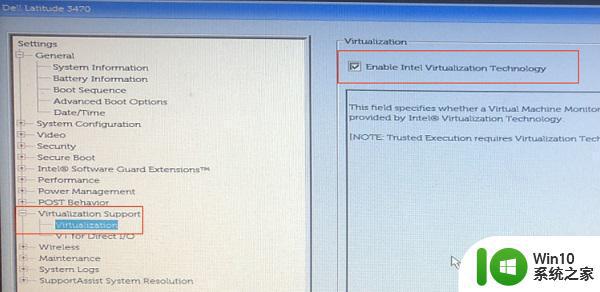
4、有的在“advanced”选项下就能找到“virtualization”,将它改成“enabled”即可打开。
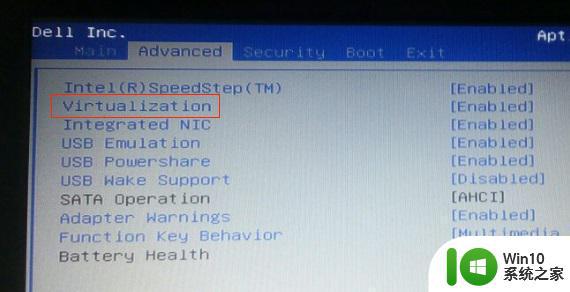
5、还有的在“configuration”下,名字是“Intel Virtual Technology”,同样改成“enabled”开启。
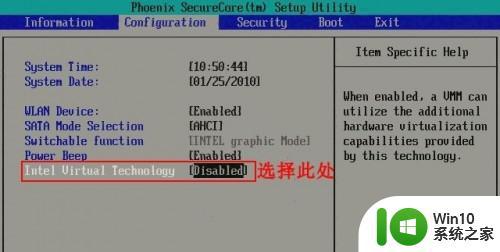
6、还有些也是在“advanced”下,不过名字是“SVM Mode”或“Secure Virtual Machine”打开即可。
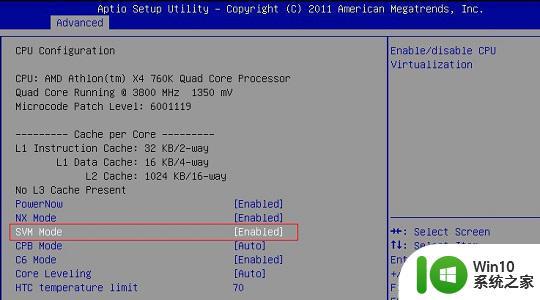
以上就是有关如何启用戴尔电脑的VT虚拟化功能的全部内容,如果您遇到相同的问题,按照小编的方法解决即可。
戴尔电脑如何启用VT虚拟化功能 如何在戴尔笔记本电脑上开启VT虚拟化技术相关教程
- 联想笔记本电脑如何开启虚拟化技术 联想笔记本电脑开启VT-x/VT-d的步骤和方法
- 苹果电脑开启vt虚拟化方法 苹果电脑如何开启VT虚拟化功能
- 华硕主板怎么开启vt 华硕主板如何启用虚拟化技术(VT)
- 微星主板VT怎么启用虚拟化功能 怎么在微星主板上打开VT虚拟化支持
- 电脑如何开启虚拟化 电脑虚拟化有什么用
- 如何在Windows 7中启用CPU虚拟化技术 怎样开启Windows 7的CPU虚拟化选项
- 笔记本电脑vt开启教程 笔记本电脑VT开启方法
- 戴尔电脑Windows系统截屏教程 戴尔笔记本电脑如何截图
- 戴尔笔记本笔记本如何打开键盘灯 戴尔电脑键盘灯怎么开启
- 电脑上如何打开虚拟键盘 电脑上如何启用屏幕键盘
- 戴尔n5110笔记本如何快速U盘启动bios设置 戴尔n5110笔记本如何设置U盘启动
- 戴尔电脑屏幕黑屏无反应 戴尔笔记本开机黑屏怎么办
- 华硕笔记本U盘启动的设置方法 华硕笔记本如何设置使用U盘启动
- XP系统编辑记事本无法保存怎么办 XP系统记事本保存失败解决方法
- win8系统查看无线网络流量最快捷的方法 win8系统如何查看无线网络流量使用情况
- 避免U盘数据泄漏的小技巧 如何有效保护U盘数据不被窃取
电脑教程推荐
- 1 XP系统编辑记事本无法保存怎么办 XP系统记事本保存失败解决方法
- 2 win8系统查看无线网络流量最快捷的方法 win8系统如何查看无线网络流量使用情况
- 3 解决u盘无法正常使用的几种方法 U盘无法正常识别的解决方法
- 4 蓝牙耳机连上电脑但是没有声音如何修复 蓝牙耳机与电脑连接无声音怎么解决
- 5 u盘拒绝访问显示你没有权限查看怎么解决 U盘拒绝访问怎么解决
- 6 如何使用HD Tune Pro检测接口crc错误计数 HD Tune Pro接口crc错误计数检测方法
- 7 电脑提示显示器驱动程序已停止响应并且已恢复如何处理 电脑显示器驱动程序停止响应怎么办
- 8 xp系统中如何禁止在桌面创建快捷方式 xp系统如何禁止用户在桌面创建程序快捷方式
- 9 虚拟机上分辨率比电脑分辨率小怎么办 虚拟机分辨率调整方法
- 10 浅析U盘病毒对windows系统有哪些危害 U盘病毒如何危害windows系统
win10系统推荐
- 1 雨林木风ghost w10企业家庭版32系统下载v2023.02
- 2 雨林木风ghostwin1032位免激活专业版
- 3 游戏专用win10 64位智能版
- 4 深度技术ghost win10稳定精简版32位下载v2023.02
- 5 风林火山Ghost Win10 X64 RS2装机专业版
- 6 深度技术ghost win10 64位专业版镜像下载v2023.02
- 7 联想笔记本ghost win10 64位快速旗舰版v2023.02
- 8 台式机专用Ghost Win10 64位 万能专业版
- 9 ghost windows10 64位精简最新版下载v2023.02
- 10 风林火山ghost win10 64位官方稳定版下载v2023.02