win7笔记本mac地址查看方法 win7笔记本如何查找mac地址
更新时间:2023-12-01 13:13:23作者:xiaoliu
win7笔记本mac地址查看方法,在使用Windows 7笔记本电脑时,我们经常需要查找MAC地址来解决网络连接或安全设置的问题,MAC地址是网络设备的唯一标识符,通过它可以确定设备的制造商和唯一身份。有些用户可能对如何在Win7笔记本上查找MAC地址感到困惑。幸运的是这个过程并不复杂。在本文中我们将介绍几种简单的方法来帮助您快速找到Windows 7笔记本的MAC地址。无论您是为了配置无线网络还是进行网络安全设置,掌握这些方法将帮助您更好地管理和保护您的网络连接。
解决方法:
1、打开电脑,系统是win7,然后点击开始菜单,接着选择控制面板选项。
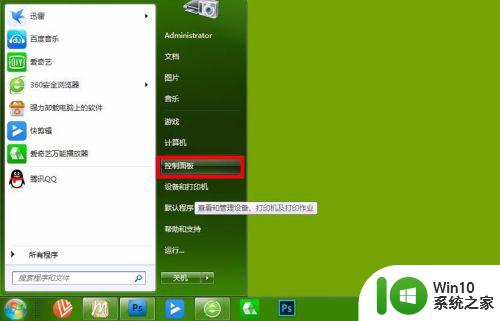
2、进入到控制面板的界面,选择网络和internet选项,前提是查看方式是类别。
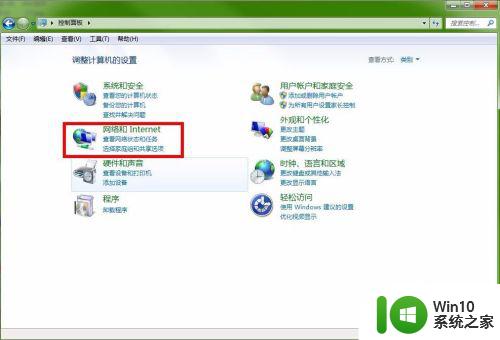
3、接着进入到网络的设计界面,这里选择右侧的网络的和共享中心。
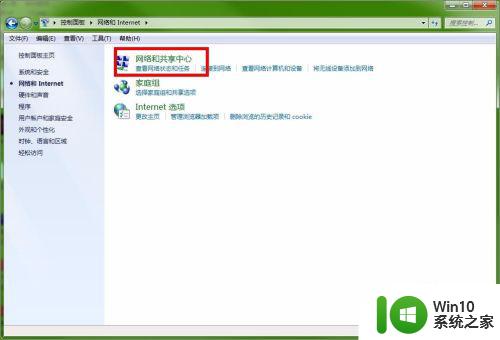
4、进入到网络共享中心,点击左侧一栏的更改适配器设置选项。
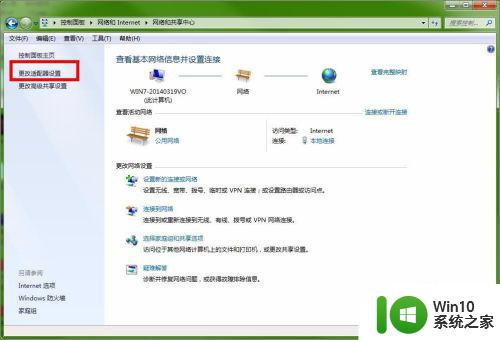
5、接着进入到网络连接适配器的界面,右击本地连接,在弹出的菜单中选择状态选项。
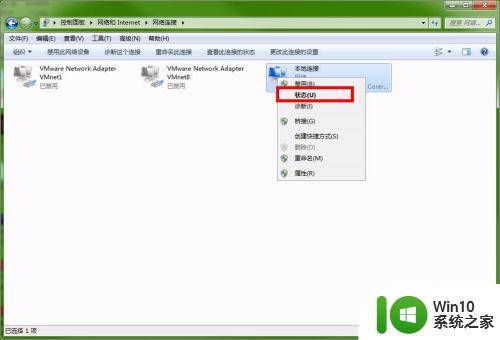
6、接着进入到本地连接的状态界面,选择界面上的详细信息选项。
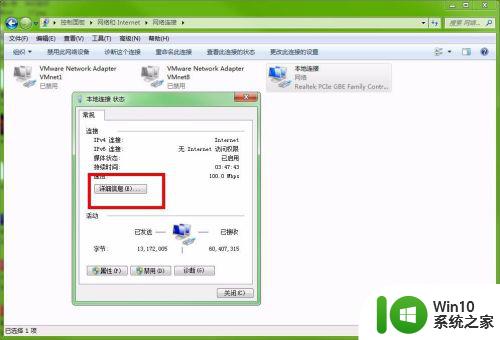
7、接着进入到详细信息的界面,其中有一项是物理地址选项,后边就是mac地址了。
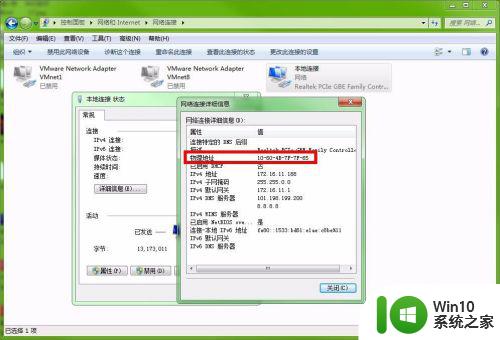
以上就是win7笔记本mac地址查看方法的全部内容,如果遇到这种情况,你可以根据小编的操作进行解决,非常简单快速,一步到位。
win7笔记本mac地址查看方法 win7笔记本如何查找mac地址相关教程
- 查看电脑mac地址cmd命令 win7怎么查找本机的MAC地址
- 本地连接的win7系统mac地址怎么查 win7系统如何查看本地连接的MAC地址
- win7电脑网卡mac地址如何查看 win7网卡mac地址怎么查
- win7如何查询网卡的物理地址 win7如何查看网卡的MAC地址
- win7系统物理地址怎么查 win7如何查看mac地址
- 查看win7mac地址的图文教程 win7系统如何查看MAC地址
- 快速查看win7系统MAC地址的方法 Win7如何查看网络适配器的MAC地址
- win7怎么查看本机ip地址 win7如何查看本机ip地址
- win7系统物理地址怎么查 win7计算机的MAC地址查询方法
- win7 ip地址查看方法 win7怎么查看本机IP地址
- win7台式电脑ip地址在哪看 win7本地ip地址查看方法
- win7物理地址查看方法 win7如何查看网卡物理地址
- 如何解决windows7下载吃鸡后不能运行的问题 windows7下载吃鸡后游戏无法运行的解决方法
- win7文件访问被拒绝需要管理员权限怎么删除 如何删除win7文件访问被拒绝的方法
- 笔记本电脑w7显示不了wifi列表如何处理 笔记本电脑无法显示wifi列表怎么办
- window7电脑突然黑屏程序闪退处理方法 window7电脑黑屏闪退怎么办
win7系统教程推荐
- 1 如何解决win7软件打不开显示已停止运行的问题 win7软件打不开解决方法
- 2 window7更新未知错误80244019修复方法 Windows 7更新错误80244019怎么办
- 3 如何屏蔽Win7系统的主板集成声卡? Win7系统禁用主板声卡方法
- 4 怎么解决英雄无敌6黑屏无响应win7 英雄无敌6黑屏无响应win7如何处理
- 5 win7笔记本电脑wifi偶尔自动断开怎么修复 win7笔记本电脑wifi频繁自动断开怎么解决
- 6 如何利用Windows7开启U盘自动播放功能 Windows7如何设置U盘自动播放功能
- 7 windows7安全服务中心启动不了的解决方法 windows7安全服务中心无法启动怎么办
- 8 window7英雄联盟一直重新连接怎么解决 win7英雄联盟重连问题如何修复
- 9 win7笔记本电脑开机密码忘了怎么解除 win7笔记本电脑开机密码忘了怎么破解
- 10 电脑win7删除需要administrators权限怎么获得 如何获取电脑win7管理员权限删除文件
win7系统推荐
- 1 萝卜家园ghost win7 32位精简稳定版v2023.01
- 2 深度技术ghost win7 sp1 32位官方极速版下载v2023.01
- 3 雨林木风ghost win7 sp1 64位纯净免激活版v2023.01
- 4 系统之家windows7 64位旗舰精简版v2023.01
- 5 雨林木风ghost win7 sp1 64位最新专业版v2023.01
- 6 系统之家windows7 64位旗舰版ghost安装版
- 7 萝卜家园ghost win7 sp1 64位极速装机版v2023.01
- 8 深度技术ghost win7 32位免激活安装版下载v2023.01
- 9 大地系统ghost win7 64位企业光盘版v2023.01
- 10 戴尔笔记本专用Win7 64位优化正式版