win11电脑添加新硬盘教程 win11系统如何正确添加新硬盘
更新时间:2023-08-26 13:13:09作者:yang
win11电脑添加新硬盘教程,随着科技的不断进步,人们对于电脑硬盘的需求也越来越大,特别是在安装新操作系统Win11后,很多用户希望能够添加新的硬盘来扩展存储空间。对于如何正确添加新硬盘却存在一些困惑。在本文中我们将为大家提供一份详细的教程,教您如何在Win11系统中正确添加新硬盘,以满足您的存储需求。无论是对于新手还是有一定电脑基础的用户来说,本教程都将为您提供清晰易懂的指导,让您轻松完成硬盘添加的步骤。
具体方法:
1、首先,我们拆开主机,找到硬盘的插槽。

2、找到后,我们先接上“数据线”。一般会有防呆设计,插不进去反个方向即可。

3、随后将新的硬盘插入硬盘插槽。

4、插入后,将数据线的另一头接到电脑的主板上。

5、安装完成后,就可以装回主机,并开机了。
6、开机后,我们右键“此电脑”,打开“计算机管理”
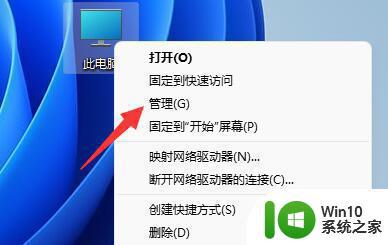
7、打开后,点击左下角的“磁盘管理”
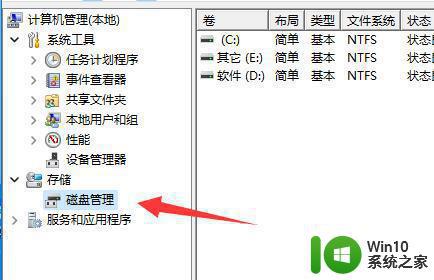
8、随后在右边可以看到添加的硬盘,呈现绿色的可用空间。
9、我们右键该位置,点击“新建简单卷”
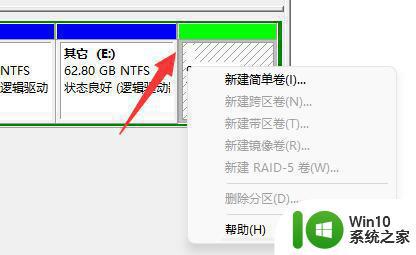
10、打开后,选择简单卷大小,点击“下一页”
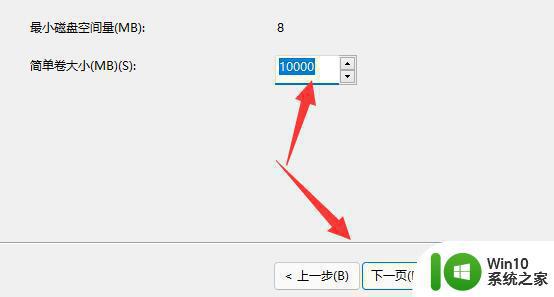
11、再选择驱动器号,点击“下一页”
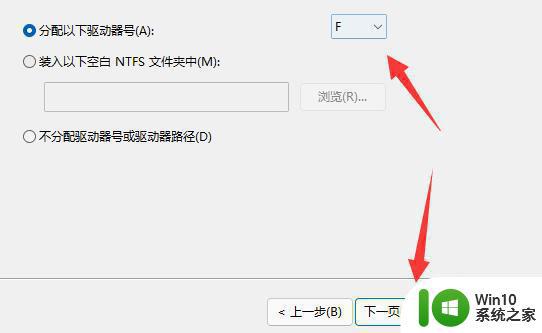
12、最后保持默认设置,点击“下一页”完成磁盘新建就可以在新硬盘里放东西了。
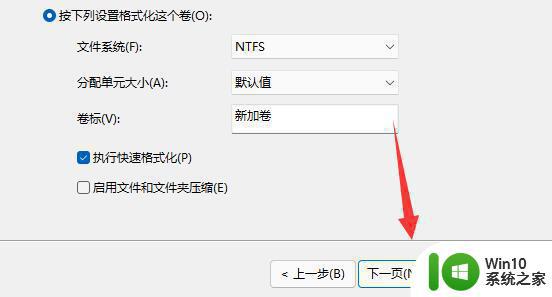
以上就是win11电脑添加新硬盘教程的全部内容,如果您遇到了相同的问题,可以参考本文中介绍的步骤进行修复,希望这篇文章对您有所帮助。
win11电脑添加新硬盘教程 win11系统如何正确添加新硬盘相关教程
- Win11系统添加新硬件的详细步骤 如何给Win11系统添加新硬件
- win11硬盘已加密 Win11硬盘加密关闭教程
- win11添加过时硬件的步骤 Win11系统如何添加不支持的过时硬件
- win11新电脑硬盘分区教程 win11新电脑怎么分区
- win11系统如何导入自定义字体 如何在win11系统中添加新字体
- win11加装固态硬盘后不显示 新装固态硬盘不显示怎么办
- win11系统添加新用户的图文教程 Windows 11怎么设置多个用户账户
- win11桌面添加此电脑 Win11如何在桌面添加此电脑图标
- win11硬盘加密强制解除方法 Win11硬盘加密关闭步骤
- win11怎么添加网络 win11添加新网络连接的方法
- win11添加输入法的方法 win11怎么添加新输入法
- 关闭win11硬盘加密 取消Win11硬盘加密的步骤
- 升级Win11 22000.588时提示“不满足系统要求”如何解决 Win11 22000.588系统要求不满足怎么办
- win11共享提示错误代码0x800704cf 不能访问网络位置如何解决 Win11共享提示错误代码0x800704cf解决方法
- 预览体验计划win11更新不了如何解决 Win11更新失败怎么办
- Win11系统玩荒野大镖客2闪退怎么办 Win11系统荒野大镖客2闪退解决方法
win11系统教程推荐
- 1 升级Win11 22000.588时提示“不满足系统要求”如何解决 Win11 22000.588系统要求不满足怎么办
- 2 预览体验计划win11更新不了如何解决 Win11更新失败怎么办
- 3 Win11系统蓝屏显示你的电脑遇到问题需要重新启动如何解决 Win11系统蓝屏显示如何定位和解决问题
- 4 win11自动修复提示无法修复你的电脑srttrail.txt如何解决 Win11自动修复提示srttrail.txt无法修复解决方法
- 5 开启tpm还是显示不支持win11系统如何解决 如何在不支持Win11系统的设备上开启TPM功能
- 6 华硕笔记本升级win11错误代码0xC1900101或0x80070002的解决方法 华硕笔记本win11升级失败解决方法
- 7 win11玩游戏老是弹出输入法解决方法 Win11玩游戏输入法弹出怎么办
- 8 win11应用商店无法加载页面代码: 0x80131500如何解决 win11应用商店页面无法加载怎么办
- 9 win11电脑更新一直正在重新启动 Windows11更新导致重新启动问题解决方法
- 10 win11夜间模式无法开启 Win11夜间模式自动关闭