win10用户里面的文件夹怎么更改名字 Win10如何修改用户文件夹名称
Win10用户里面的文件夹可以根据个人需求进行更改名字,这样可以更方便地管理文件,在Win10操作系统中,修改用户文件夹名称并不复杂,只需要简单的几个步骤即可完成。通过更改文件夹名称,可以使用户更加个性化地管理自己的文件,提高工作效率和整理文件的便利性。接下来我们就来详细介绍如何在Win10中修改用户文件夹名称。
方法如下:
1.打开计算机管理
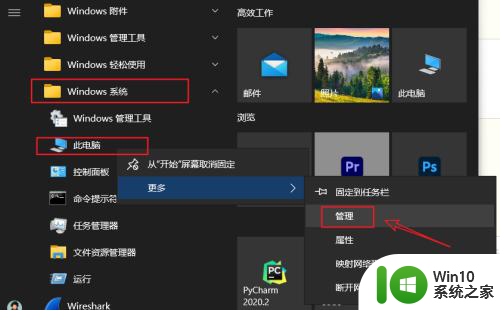
2.修改用户名:计算机管理>系统工具>本地用户和组>用户,找到要修改的用户。右击选择重命名,输入用户名
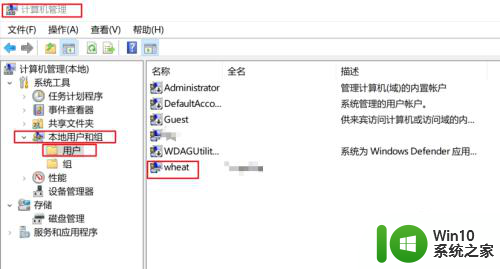
3.打开注册表:win+R,输入regedit,回车
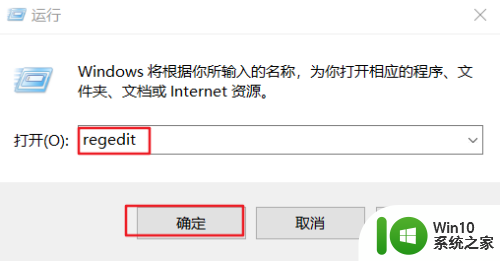
4.修改注册表:计算机\HKEY_LOCAL_MACHINE\SOFTWARE\Microsoft\Windows NT\CurrentVersion\ProfileList下,选择里面包含你要修改的用户名
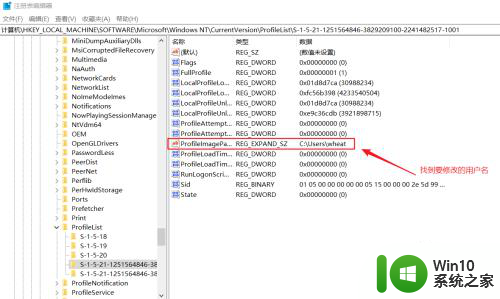
5.双击ProfileImagePath,修改数值数据,和步骤2修改后的用户名相同
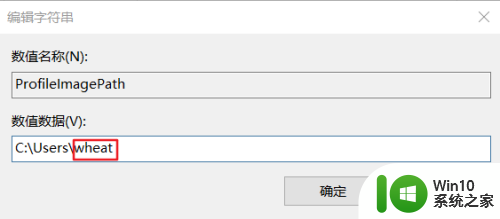
6.打开其他用户:打开设置>账户>家庭和其他用户>其他用户,点击将其他人添加到这台电脑
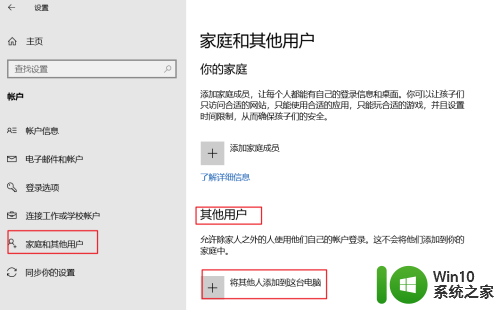
7.创建用户:选择“我没有这个人的登录信息”,选择“添加一个没有 Microsoft 帐户的用户”
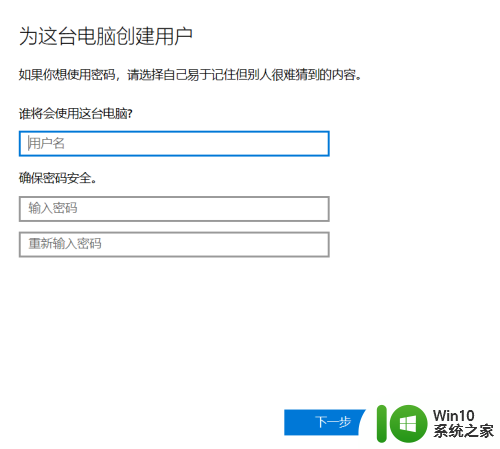
8.更改账户类型,为管理员
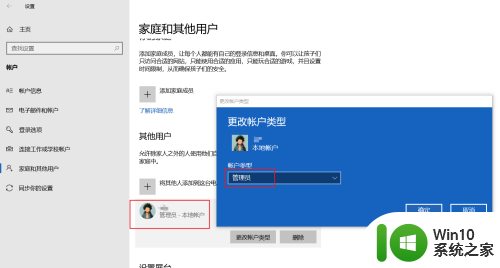
9.注销当前用户,登录新用户
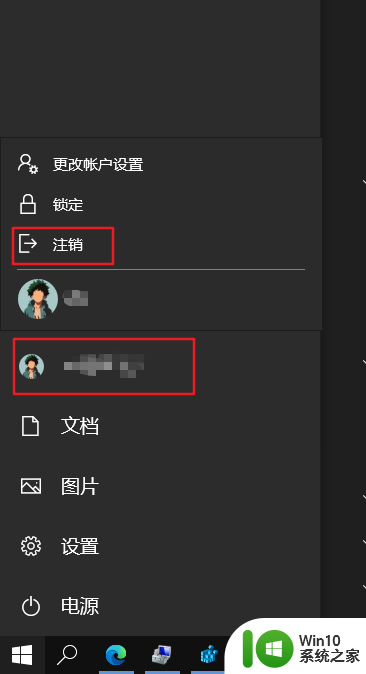
10.修改C:\Users下用户文件夹名称
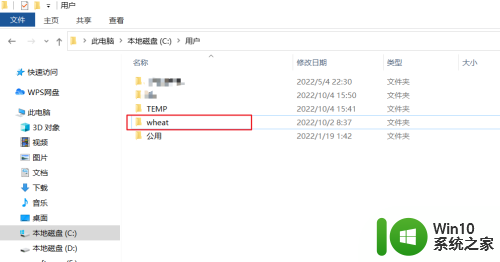
11.重启电脑,登录修改后的用户名,完成
以上就是关于如何更改win10用户文件夹名称的全部内容,如果您遇到类似情况,可以按照小编的方法来解决。
win10用户里面的文件夹怎么更改名字 Win10如何修改用户文件夹名称相关教程
- win10怎么改用户文件夹名字 win10修改用户文件夹名称步骤
- win10更改用户名文件夹怎么改 win10如何重命名用户名文件夹
- win10更改用户文件夹名字如何操作 如何在Win10中修改用户文件夹名称
- win10c盘里的user改文件名 Windows10如何更改用户文件夹名称
- win10自定义C盘用户文件夹名称的教程 win10如何修改C盘用户文件夹名称
- win10更改user用户名文件夹如何操作 win10修改user文件夹名的步骤
- win10怎么更改登录用户名名称 win10怎么修改登录账户名称
- win10怎么更改电脑账户名称 win10如何修改用户名
- win10系统如何更改用户名称 怎么更改win10系统用户名
- win10把user名改成英文的方法 win10用户名称如何修改为英文
- win10修改用户名的方法 win10怎么更改账户名称
- 怎么修改win10用户名为英文 win10中文用户名怎么改成英文
- win10系统Edge浏览器下载页面乱码怎么办 Win10系统Edge浏览器下载页面显示乱码怎么解决
- w10电脑老是弹出垃圾广告怎么阻止 w10电脑如何阻止垃圾广告弹出
- 戴尔成就3670装win10出现decompression error的解决方案 戴尔3670装win10出现decompression error如何解决
- window10搜索出内容不准确无indexed怎么办 Windows 10 搜索不准确怎么解决
win10系统教程推荐
- 1 笔记本win10玩游戏不能全屏两边是黑边怎么解决 win10笔记本玩游戏黑边解决方法
- 2 笔记本电脑win10只剩下飞行模式怎么办 笔记本电脑win10飞行模式无法关闭怎么办
- 3 我的世界win10此产品无法在该设备上运行怎么办 我的世界win10无法在电脑上运行怎么办
- 4 win10正式版怎么重新开启磁贴?win10开启磁贴的方法 win10正式版如何重新设置磁贴
- 5 移动硬盘在win10系统无法访问参数错误如何修复 移动硬盘参数错误win10系统无法访问怎么办
- 6 win10打不开微软商店显示错误代码0x80072efd如何修复 win10微软商店无法打开怎么办
- 7 win10系统dotnetfx35setup点开没反应了处理方法 Win10系统dotnetfx35setup点开没反应怎么办
- 8 windows10清理dns缓存的最佳方法 Windows10如何清理DNS缓存
- 9 更新win10没有realtek高清晰音频管理器怎么解决 win10更新后找不到realtek高清晰音频管理器解决方法
- 10 win10电脑提示kernelbase.dll文件错误修复方法 win10电脑kernelbase.dll文件缺失怎么办
win10系统推荐
- 1 雨林木风ghost w10企业家庭版32系统下载v2023.02
- 2 雨林木风ghostwin1032位免激活专业版
- 3 游戏专用win10 64位智能版
- 4 深度技术ghost win10稳定精简版32位下载v2023.02
- 5 风林火山Ghost Win10 X64 RS2装机专业版
- 6 深度技术ghost win10 64位专业版镜像下载v2023.02
- 7 联想笔记本ghost win10 64位快速旗舰版v2023.02
- 8 台式机专用Ghost Win10 64位 万能专业版
- 9 ghost windows10 64位精简最新版下载v2023.02
- 10 风林火山ghost win10 64位官方稳定版下载v2023.02