Win11系统文件搜索不到怎么办 如何解决Win11系统中文件搜索不出来的问题
更新时间:2023-06-29 13:11:26作者:yang
Win11系统文件搜索不到怎么办,Win11系统作为微软最新推出的操作系统,带来了许多令人期待的新功能和改进,然而有些用户在使用Win11时可能会遇到文件搜索不到的问题,这给他们的日常工作和学习带来了一定的困扰。那么如何解决Win11系统中文件搜索不出来的问题呢?在面对这个问题时,我们可以尝试几种简单的方法来解决。首先可以检查系统设置中的搜索选项,确保已经启用了文件搜索功能。其次可以尝试清理系统缓存,以消除可能导致搜索问题的临时文件和垃圾文件。另外更新系统到最新版本也可能有助于修复一些与文件搜索相关的问题。如果以上方法仍无效,可以考虑使用第三方文件搜索工具来进行文件搜索。总之解决Win11系统中文件搜索不出来的问题,并不是一件难事,只需要按照上述方法逐步操作,相信问题很快就能得到解决。
具体解决方法如下:
1、首先打开系统“控制面板”

2、接着将右上角查看方式改为“大图标”
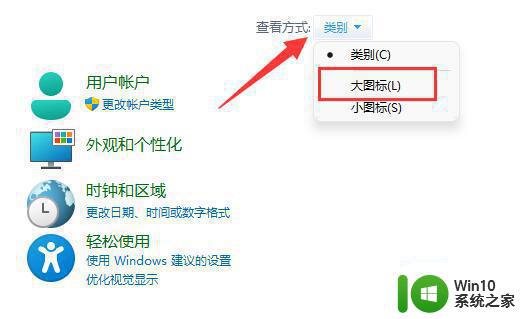
3、然后在其中找到并打开“索引选项”
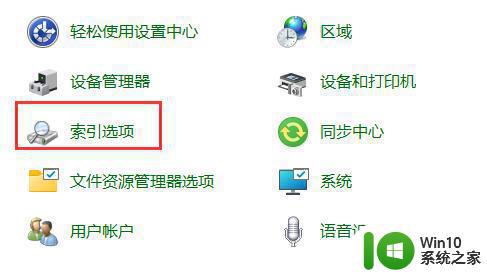
4、打开后,点击左下角的“对搜素和索引进行疑难解答”
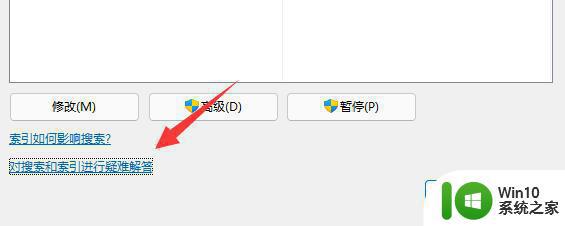
5、随后勾选“结果中不显示文件、文件夹、应用或设置”,点击“下一页”
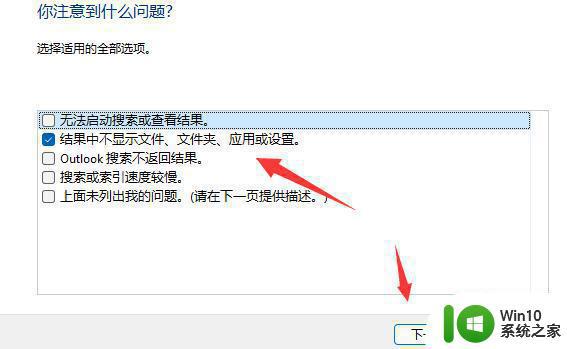
6、最后等待系统自动搜索并修复问题就可以解决了。
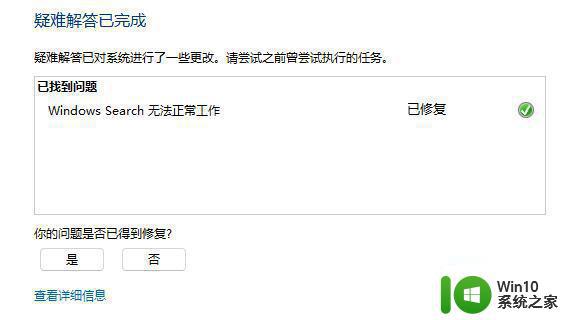
以上就是解决Win11系统文件搜索不到的全部内容,如果你也碰到了同样的问题,可以参照小编提供的方法进行处理,希望这些方法能对你有所帮助。
Win11系统文件搜索不到怎么办 如何解决Win11系统中文件搜索不出来的问题相关教程
- win11搜索不到文件怎么办 win11无法搜索到文件如何修复
- win11找不到inkfile win11系统搜索不到文件的原因分析
- win11系统搜索框用不了如何修复 win11搜索框无法使用怎么办
- win11搜索功能的使用方法 win11怎么搜索文件
- win11关闭网络搜索的图文教程 Win11怎样关闭烦人的网络搜索
- win11搜索栏不能正常使用如何修复 win11搜索栏无法点击怎么办
- win11百度搜索加载慢 Win11搜索框转圈无法搜索怎么办
- win11资源管理器搜索无反应如何处理 Win11文件资源管理器搜索无法使用的原因
- Win11系统打开Windows终端显示找不到wt.exe文件如何解决 Win11系统终端打开失败提示找不到wt.exe文件如何修复
- win11系统找不到工作组计算机如何修复 win111搜索不到工作组计算机怎么办
- win11系统打开某文件提示无法访问指定设备路径或文件怎么解决 Win11系统无法访问指定设备路径或文件如何解决
- win11任务栏怎么把搜索关闭 Win11任务栏如何停用搜索功能
- win11系统启动explorer.exe无响应怎么解决 Win11系统启动时explorer.exe停止工作如何处理
- win11显卡控制面板不见了如何找回 win11显卡控制面板丢失怎么办
- win11安卓子系统更新到1.8.32836.0版本 可以调用gpu独立显卡 Win11安卓子系统1.8.32836.0版本GPU独立显卡支持
- Win11电脑中服务器时间与本地时间不一致如何处理 Win11电脑服务器时间与本地时间不同怎么办
win11系统教程推荐
- 1 win11安卓子系统更新到1.8.32836.0版本 可以调用gpu独立显卡 Win11安卓子系统1.8.32836.0版本GPU独立显卡支持
- 2 Win11电脑中服务器时间与本地时间不一致如何处理 Win11电脑服务器时间与本地时间不同怎么办
- 3 win11系统禁用笔记本自带键盘的有效方法 如何在win11系统下禁用笔记本自带键盘
- 4 升级Win11 22000.588时提示“不满足系统要求”如何解决 Win11 22000.588系统要求不满足怎么办
- 5 预览体验计划win11更新不了如何解决 Win11更新失败怎么办
- 6 Win11系统蓝屏显示你的电脑遇到问题需要重新启动如何解决 Win11系统蓝屏显示如何定位和解决问题
- 7 win11自动修复提示无法修复你的电脑srttrail.txt如何解决 Win11自动修复提示srttrail.txt无法修复解决方法
- 8 开启tpm还是显示不支持win11系统如何解决 如何在不支持Win11系统的设备上开启TPM功能
- 9 华硕笔记本升级win11错误代码0xC1900101或0x80070002的解决方法 华硕笔记本win11升级失败解决方法
- 10 win11玩游戏老是弹出输入法解决方法 Win11玩游戏输入法弹出怎么办