联想g50笔记本安装win7系统方法 联想G50笔记本如何安装Windows 7系统
更新时间:2024-01-06 13:10:59作者:jiang
联想G50笔记本是一款功能强大的电脑,对于一些用户来说,安装Windows 7系统可能会成为一个挑战,所以我们特别为您准备了这篇文章,旨在为您提供联想G50笔记本安装Windows 7系统的方法。无论是您购买了新的G50笔记本,或者是想要将现有的操作系统升级为Windows 7,我们将为您提供详细的步骤和指导,帮助您轻松完成安装过程。接下来让我们一起来了解如何在您的联想G50笔记本上安装Windows 7系统吧!
联想笔记本g50默认是自带win8的机型,有用户发现用不惯新系统,就想要安装成win7系统,那么联想g50笔记本安装win7系统方法呢?由于新机型是uefi启动模式,要装win7系统需要修改成legacy模式,并且要用u盘启动盘来安装,接下来小编就和大家分享联想G50笔记本如何安装Windows 7系统。一、安装准备
1、准备一个8G容量U盘,备份U盘所有数据制作u盘启动盘:U教授制作U盘启动盘教程
2、备份电脑上重要数据,比如桌面文件,浏览器书签等,避免重要文件丢失
3、下载win7系统镜像:联想笔记本ghost win7 sp1 64位旗舰极速版下载v2021.10
二、联想笔记本g50安装win7步骤如下
1、制作好U教授pe启动盘之后,把win7系统镜像直接复制到U盘的GHO目录下。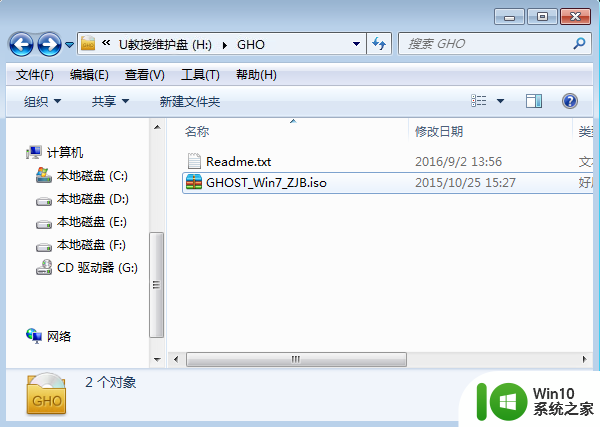
2、在联想笔记本g50电脑上插入U盘启动盘,在开机启动过程中,启动后不停按F2(有些机型是Fn+F2)进入BIOS。如果F2进不去bios,则在关机时按下Novo恢复键(在笔记本电源键旁边或机身两侧的小孔),在Novo Button Menu菜单中选择BIOS Setup按Enter键进入。
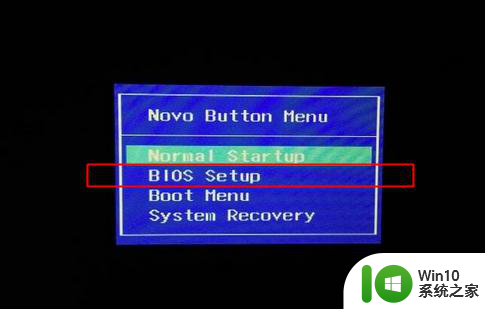
3、进入BIOS设置之后,按→方向键移动到Exit,选择OS Optimized Defaults回车,选择Other OS按Enter键确认。
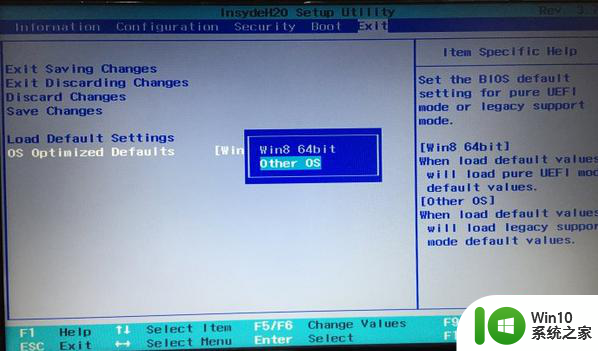
4、按↑方向键选择Load Default Settings回车,选择Yes回车,加载Legacy默认配置,默认会禁用Secure Boot。转到Security下,查看Secure Boot是否是Disabled,如果不是,就手动改下。
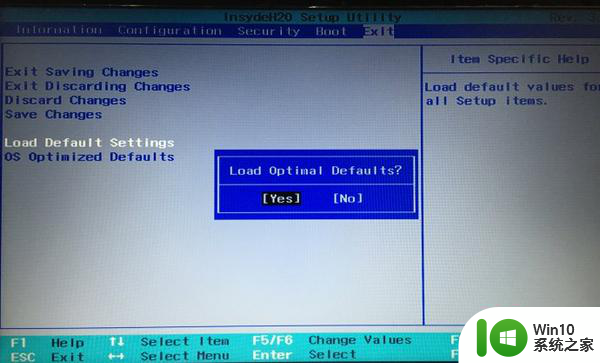
5、转到Boot界面,Boot Mode设置成Legacy Support,Boot Priority设置成Legacy First,USB Boot设置成Enabled,最后按F10或Fn+F10保存,重启电脑。
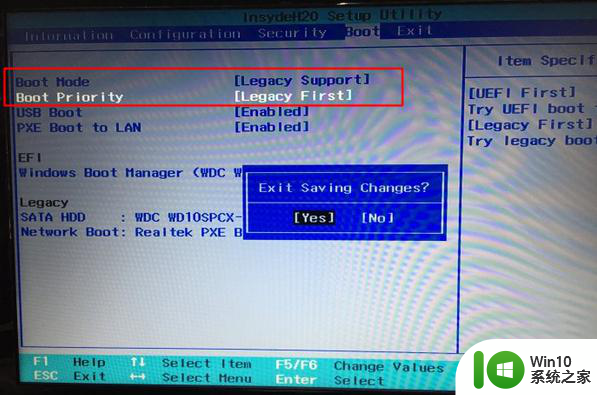
6、重启时按F12或Fn+F12调出启动菜单选择U盘启动项USB HDD,或者关机时按novo键选择Boot Menu,再选择U盘启动项。
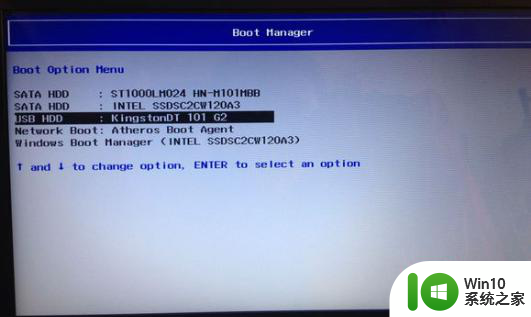
7、从U盘启动进入到U教授主菜单,选择【02】按回车,运行U教授WINPE。
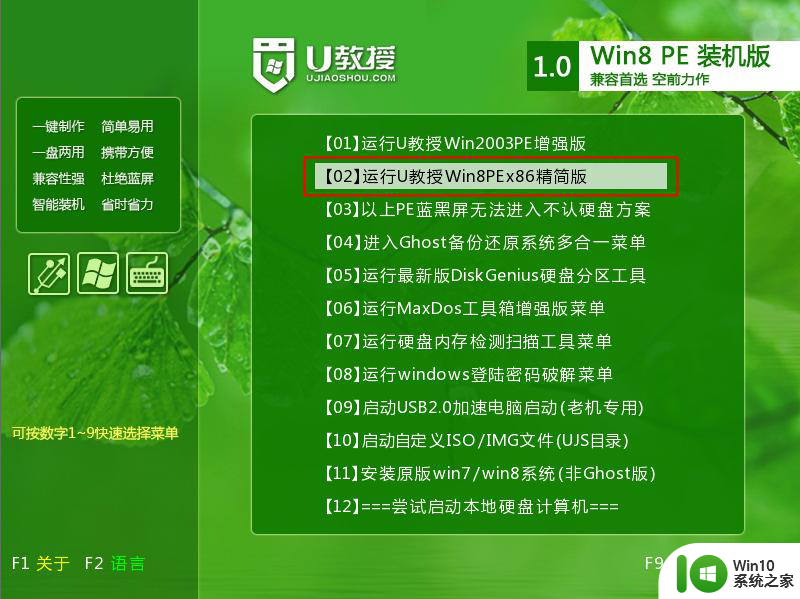
8、在U教授Winpe桌面上,双击桌面上的Diskgenius分区工具,然后选择硬盘,右键点击【转换分区表类型为mbr格式】,保存更改,接着右键硬盘选择【快速分区】。
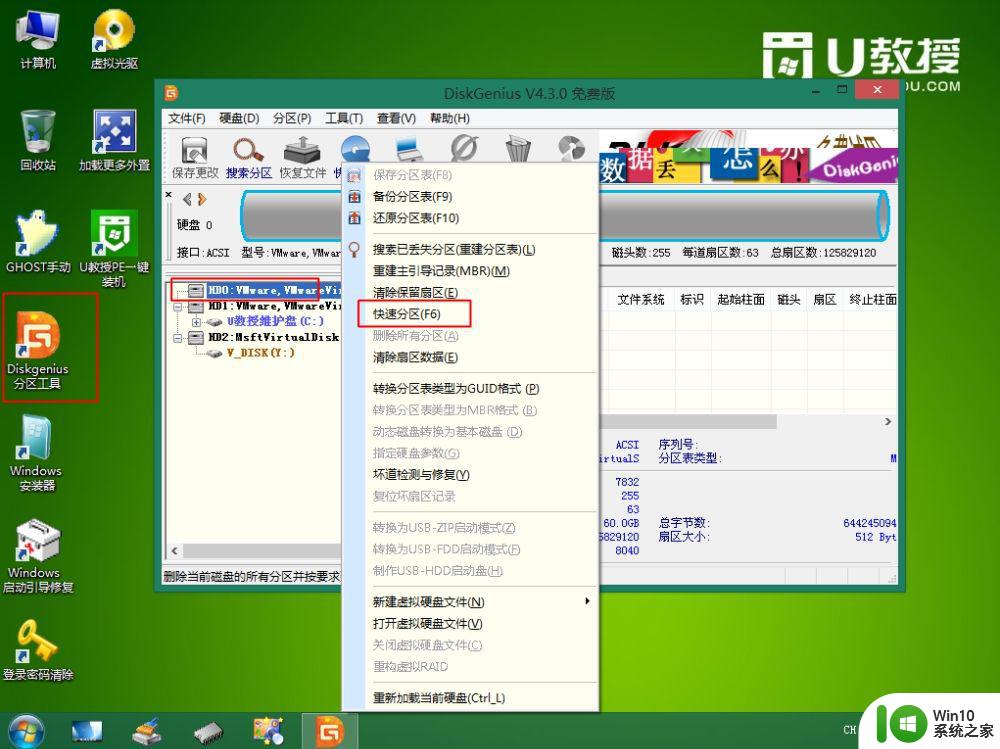
9、根据硬盘的大小来选择分几个盘,一般C盘建议60G以上,卷标【系统】的盘符要勾选【主分区】,用于安装系统,还需勾选【对齐分区到此扇区数的整数倍】,表示4k对齐,点击确定。

10、点击确定后执行硬盘分区操作,完成分区,如图所示。
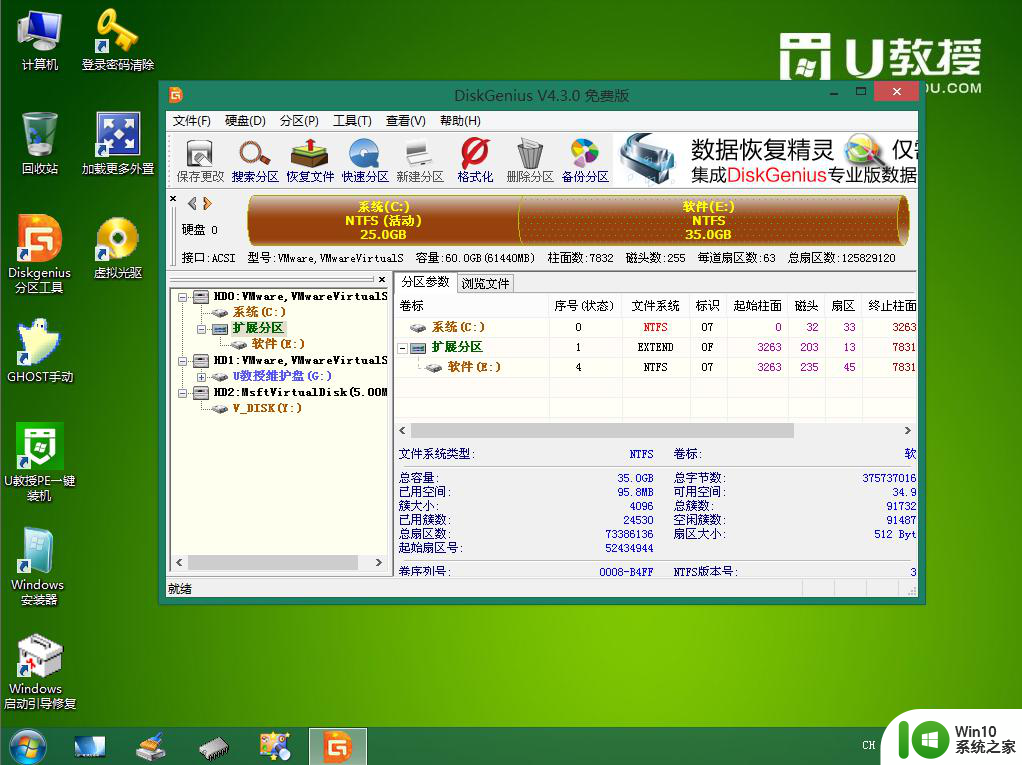
11、双击打开【U教授PE一键装机】,GHO ISO WIN映像路径选择放在U盘的w7系统镜像文件,U教授安装工具会自动提取到所需的win7.gho文件,接下来选择安装盘符,一般是C盘,选好之后,点击确定。
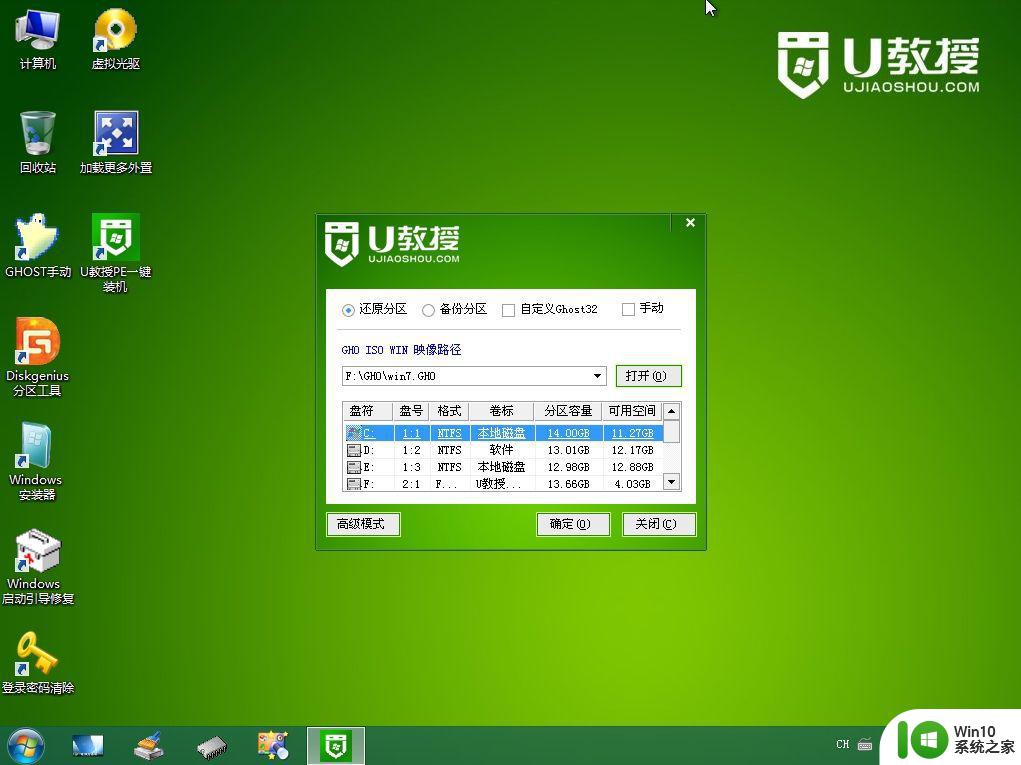
12、弹出提示框,提醒用户后面操作会清空C盘数据,选择是,确认。
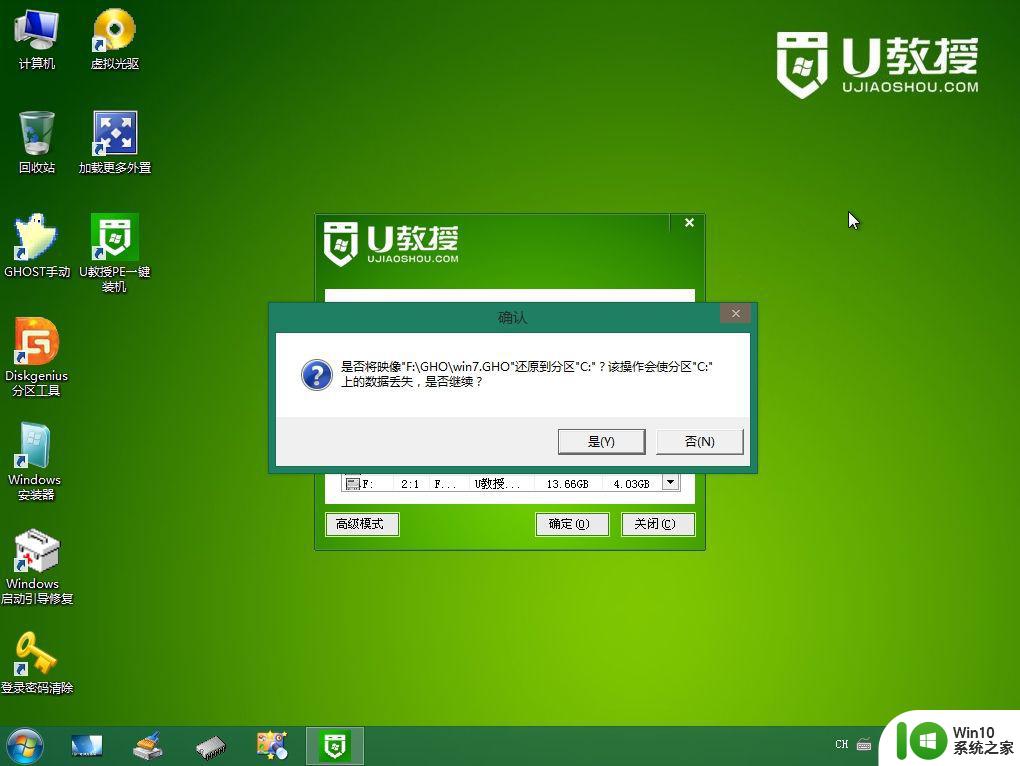
13、跳出这个界面,执行win7系统安装部署到C盘的过程。
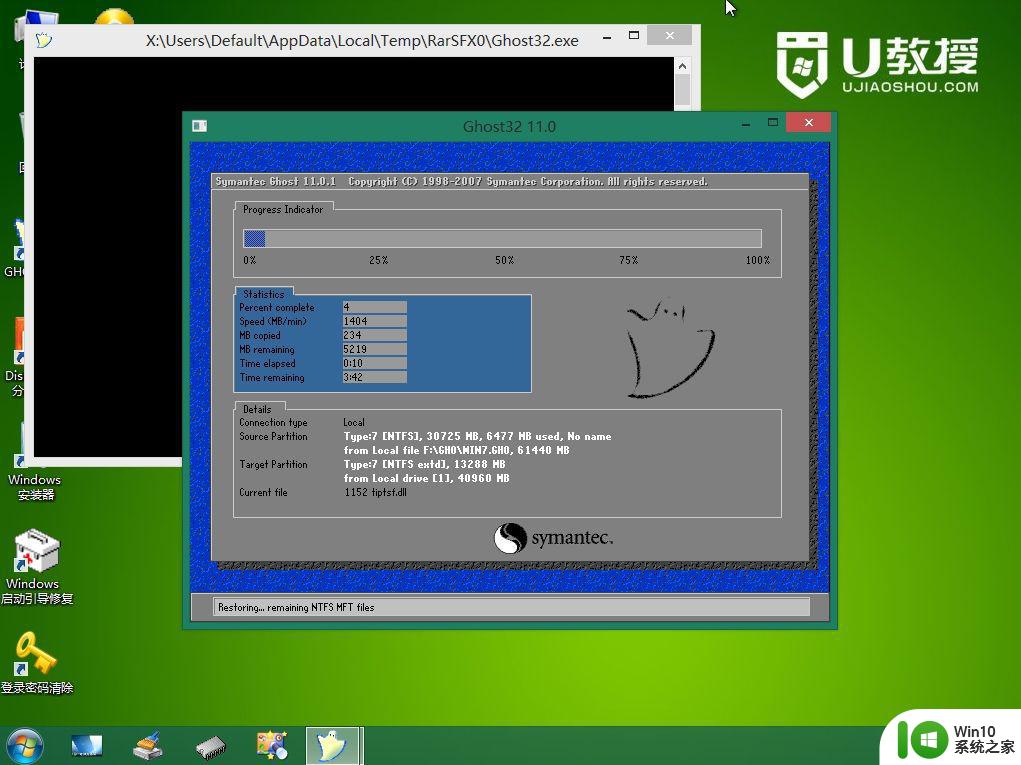
14、ghost完成之后,点击立即重启,重启过程中要拔出U盘。
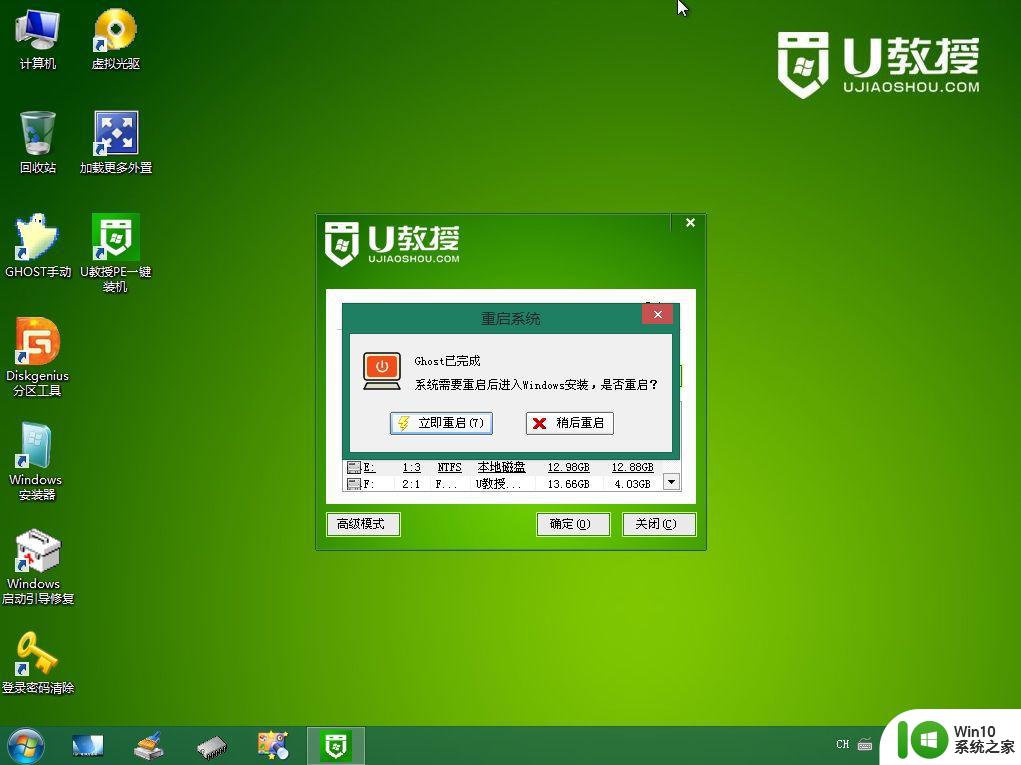
15、重启进入到这个界面,执行win7系统安装过程,包括系统组件安装、驱动安装、系统设置以及系统激活等后续操作。
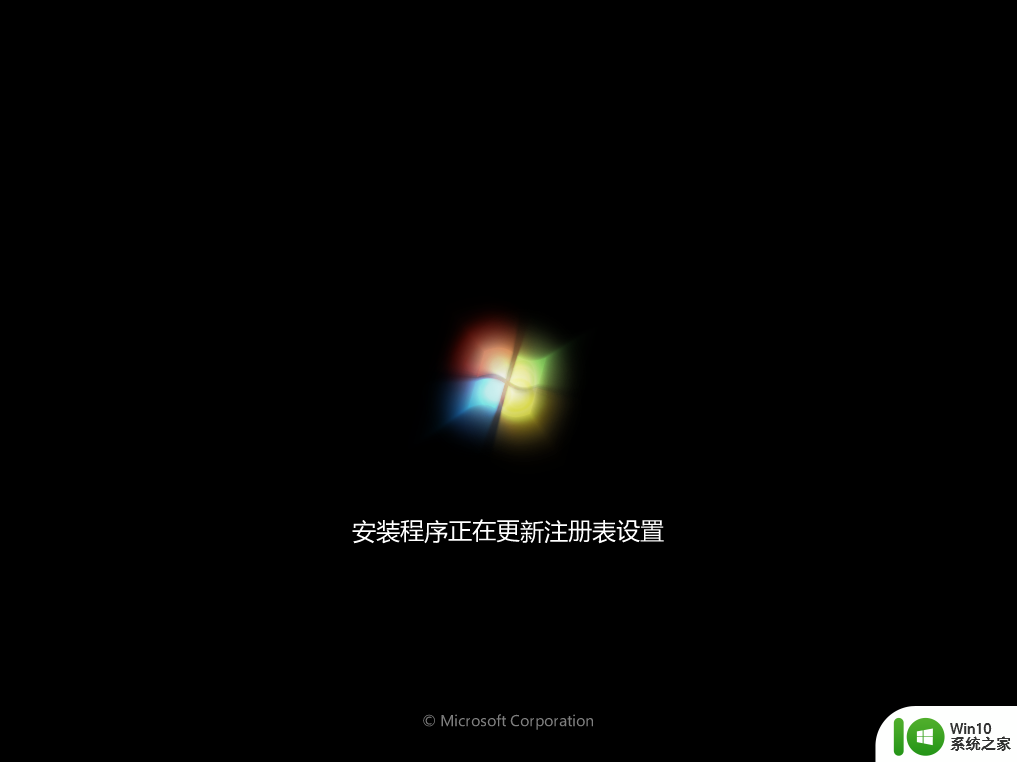
16、最后启动进入win7系统界面,联想g50笔记本就安装上win7系统里。

以上就是联想笔记本g50安装win7系统的过程,安装win7系统需要在legacy和mbr模式下,大家按照上面的步骤操作就可以了。
以上就是联想g50笔记本安装win7系统方法的全部内容,如果遇到这种情况,你可以按照以上操作进行解决,非常简单快速,一步到位。
联想g50笔记本安装win7系统方法 联想G50笔记本如何安装Windows 7系统相关教程
- 联想笔记本怎么重装win10系统 联想笔记本重装win10系统的教程
- 联想笔记本安装win10正式版系统教程 联想笔记本如何安装win10正式版系统教程
- 联想笔记本优盘安装系统教程 联想笔记本如何使用优盘安装系统教程
- 联想笔记本w10系统怎么安装ug软件 联想笔记本w10系统ug软件安装步骤
- 12年联想笔记本电脑怎么从u盘安装系统 12年联想笔记本电脑U盘安装系统教程
- u教授重装联想笔记本系统 联想笔记本win7系统怎么重新安装
- 联想笔记本u盘装系统教程 联想笔记本U盘安装系统步骤
- 联想Y50-70AM-ISE笔记本U盘重装系统win8 联想Y50-70AM-ISE笔记本U盘安装Windows 8系统教程
- 联想笔记本重装系统教程 联想笔记本U盘启动步骤
- 联想笔记本一键重装系统win7的最佳方法 联想笔记本win7系统一键恢复
- 联想win10笔记本安装惠普laserjet1010打印机驱动方法 联想win10笔记本如何安装惠普laserjet1010打印机驱动
- 联想笔记本安装win10一直准备就绪怎么办 联想笔记本安装win10一直准备就绪无法安装怎么办
- w8u盘启动盘制作工具使用方法 w8u盘启动盘制作工具下载
- 联想S3040一体机怎么一键u盘装系统win7 联想S3040一体机如何使用一键U盘安装Windows 7系统
- windows10安装程序启动安装程序时出现问题怎么办 Windows10安装程序启动后闪退怎么解决
- 重装win7系统出现bootingwindows如何修复 win7系统重装后出现booting windows无法修复
系统安装教程推荐
- 1 重装win7系统出现bootingwindows如何修复 win7系统重装后出现booting windows无法修复
- 2 win10安装失败.net framework 2.0报错0x800f081f解决方法 Win10安装.NET Framework 2.0遇到0x800f081f错误怎么办
- 3 重装系统后win10蓝牙无法添加设备怎么解决 重装系统后win10蓝牙无法搜索设备怎么解决
- 4 u教授制作u盘启动盘软件使用方法 u盘启动盘制作步骤详解
- 5 台式电脑怎么用u盘装xp系统 台式电脑如何使用U盘安装Windows XP系统
- 6 win7系统u盘未能成功安装设备驱动程序的具体处理办法 Win7系统u盘设备驱动安装失败解决方法
- 7 重装win10后右下角小喇叭出现红叉而且没声音如何解决 重装win10后小喇叭出现红叉无声音怎么办
- 8 win10安装程序正在获取更新要多久?怎么解决 Win10更新程序下载速度慢怎么办
- 9 如何在win7系统重装系统里植入usb3.0驱动程序 win7系统usb3.0驱动程序下载安装方法
- 10 u盘制作启动盘后提示未格式化怎么回事 U盘制作启动盘未格式化解决方法
win10系统推荐
- 1 深度技术ghost win10 64位旗舰免激活版v2023.03
- 2 系统之家ghost win10 64位稳定正式版v2023.03
- 3 深度技术ghost win10 64位专业破解版v2023.03
- 4 电脑公司win10官方免激活版64位v2023.03
- 5 电脑公司ghost win10 64位正式优化版v2023.03
- 6 华硕笔记本ghost win10 32位家庭版正版v2023.03
- 7 雨林木风ghost win10 64位旗舰安全版下载v2023.03
- 8 深度技术ghost win10 64位稳定极速版v2023.03
- 9 技术员联盟ghost win10 64位游戏装机版下载v2023.03
- 10 技术员联盟ghost win10 64位稳定旗舰版下载v2023.03