u盘win7重装xp系统教程 U盘win7如何安装xp系统教程
更新时间:2023-11-20 13:09:03作者:yang
u盘win7重装xp系统教程,在现今科技发达的社会,电脑已经成为我们生活中不可或缺的一部分,但随着时间的推移,我们可能会需要更换操作系统或者重新安装系统。对于那些使用U盘安装系统的用户来说,重装或安装Windows XP系统可能会成为一项挑战。通过U盘安装Windows 7系统,我们可以轻松地完成这一任务。在本文中我将为大家介绍U盘安装Windows 7系统的方法以及如何将其重装为Windows XP系统的详细教程。无论你是初学者还是有一定电脑使用经验的用户,本教程都将为你提供详尽的指导,帮助你顺利完成系统的安装和重装。
配置比较低的老电脑通常需要安装xp系统,有些老电脑装了win7会很卡,所以就需要重装成xp系统。现在重装系统基本会用U盘,那么U盘win7装xp怎么装呢?由于xp系统比较老,所以用U盘重装需要修改bios兼容xp系统,避免蓝屏。下面小编就跟大家分享U盘win7重装xp系统的方法。准备工作
1、准备一个4G容量的U盘,转移U盘所有数据制作成启动盘:U教授制作U盘启动盘方法
2、如果电脑上有重要的数据,建议先备份,避免丢失
3、准备好ghost xp系统镜像文件,iso格式gho格式均可
U盘win7重装xp系统步骤如下
1、先制作好U教授U盘启动盘,然后把ghost xp系统镜像复制粘贴到U盘的GHO目录下。
2、在电脑上插入U盘启动盘,在开机过程中不停按Del进bios,笔记本则按F2进bios,找到sata mode设置选项,按回车,改成ide或者Compatible模式,以便兼容xp系统,设置完成按F10保存,重启电脑。
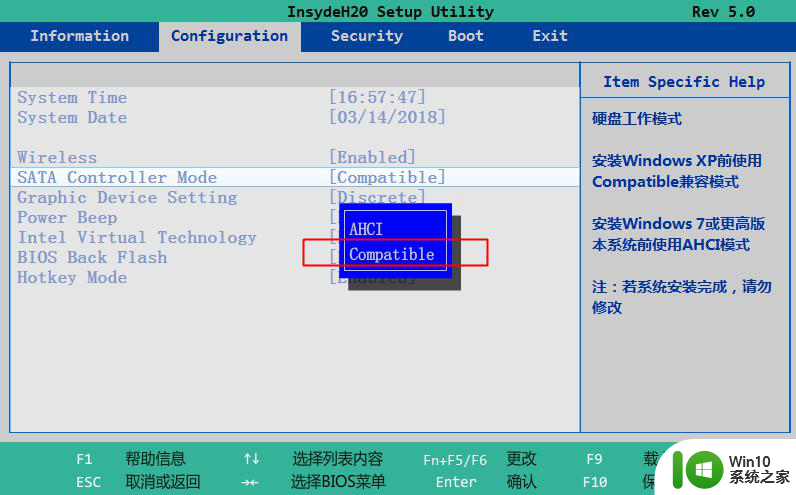
3、在重新启动过程中,不停按F12或F11或ESC,不同的电脑启动热键查看下图。如果你的电脑不支持热键,参考电脑u盘启动设置的方法。
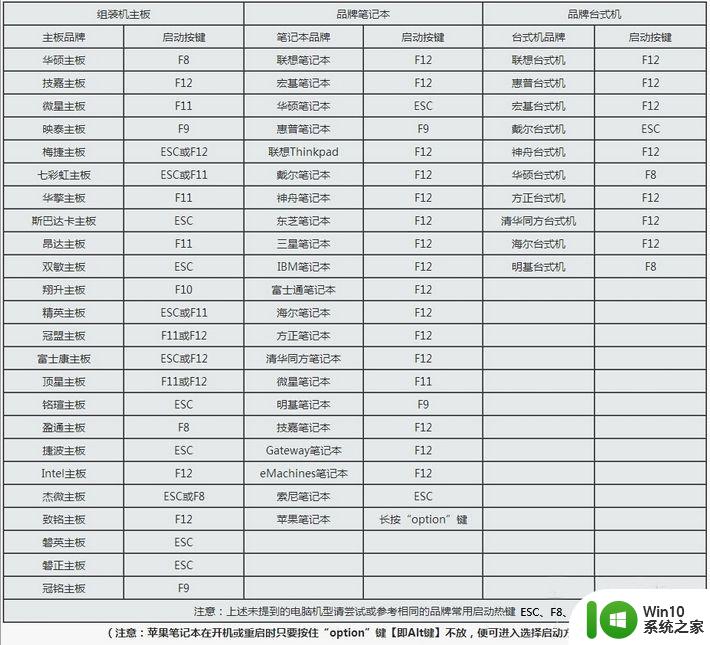
4、调出启动菜单选择框,在menu下找到含有usb的选项,或者含有General的选项,都是表示U盘启动盘,选择之后按Enter键。
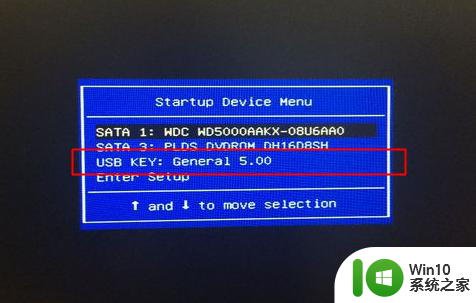
5、这时候电脑就会从U盘启动进入U教授主界面,选择【1】或【02】进入pe系统。
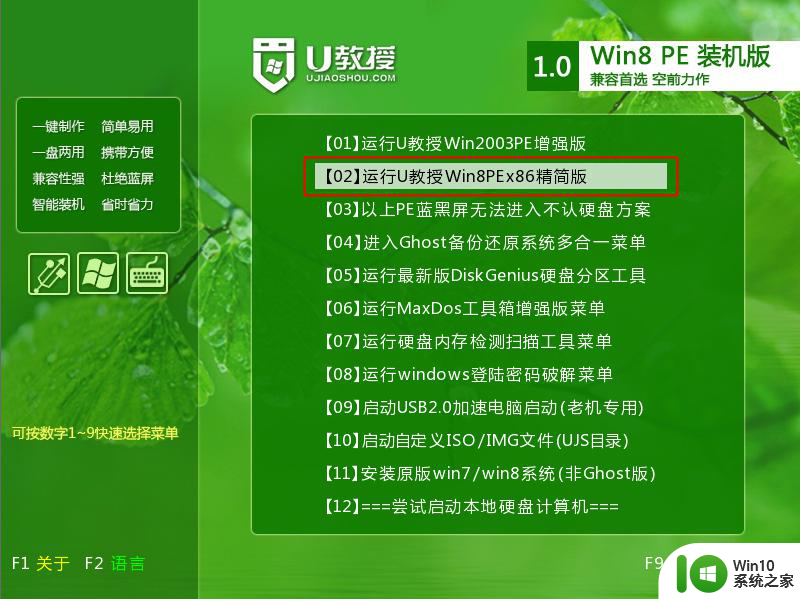
6、进入到U教授pe系统桌面,双击桌面上的【U教授PE一键装机】,GHO ISO WIN映像路径,默认就会打开你放在U盘里面的xp系统镜像,并自动提取安装文件。选择要安装的盘符,一般是C盘,不同电脑显示会有差异。为了避免安装错误,建议用户根据分区容量来判断你电脑的C盘位置。选好之后,点击确定。
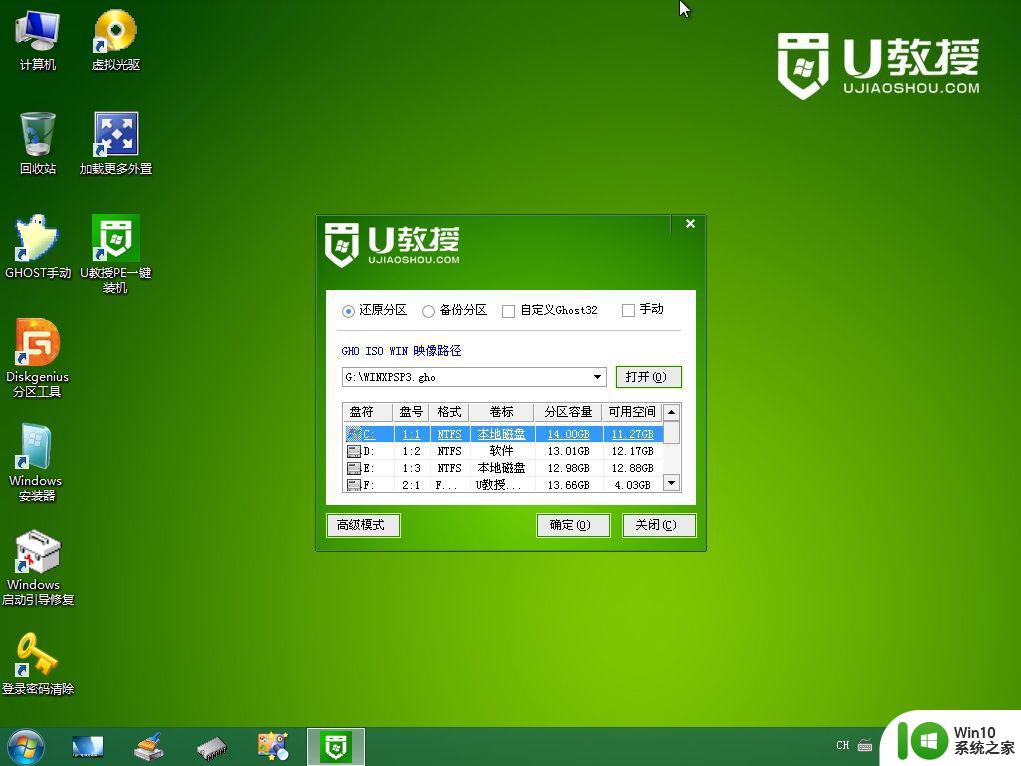
7、弹出提示窗口,提醒用户后面的操作会清空C盘文件,点击是,确认。
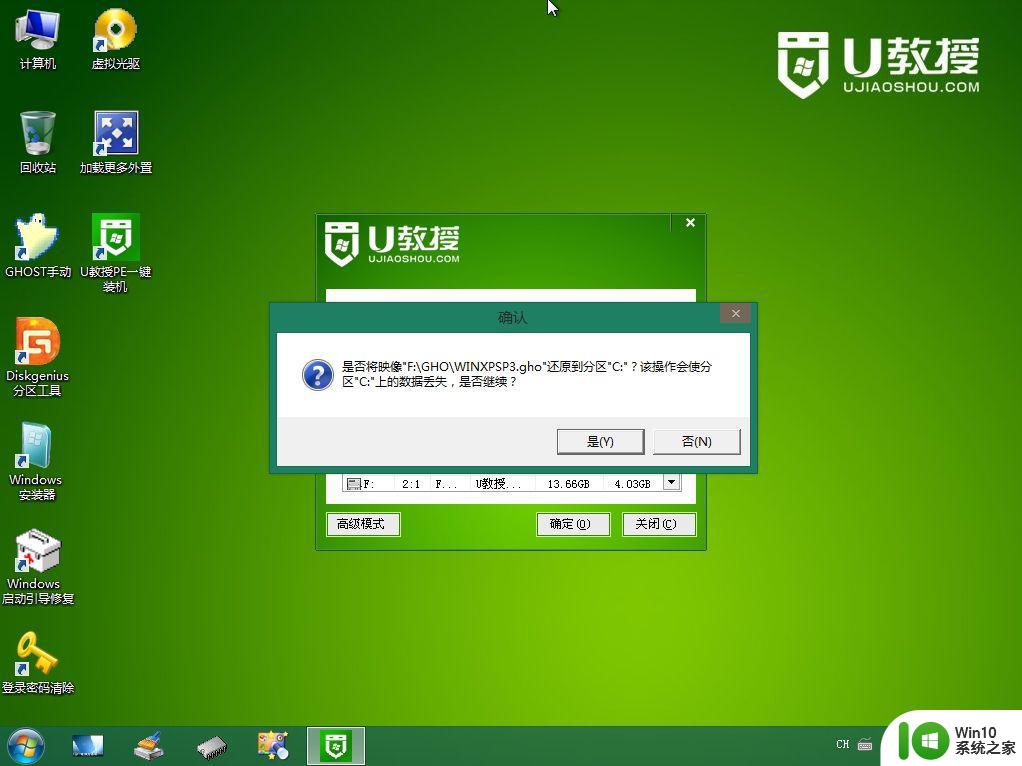
8、转到这个界面,开始将xp系统镜像ghost部署到电脑系统盘,需要等待一定的时间。
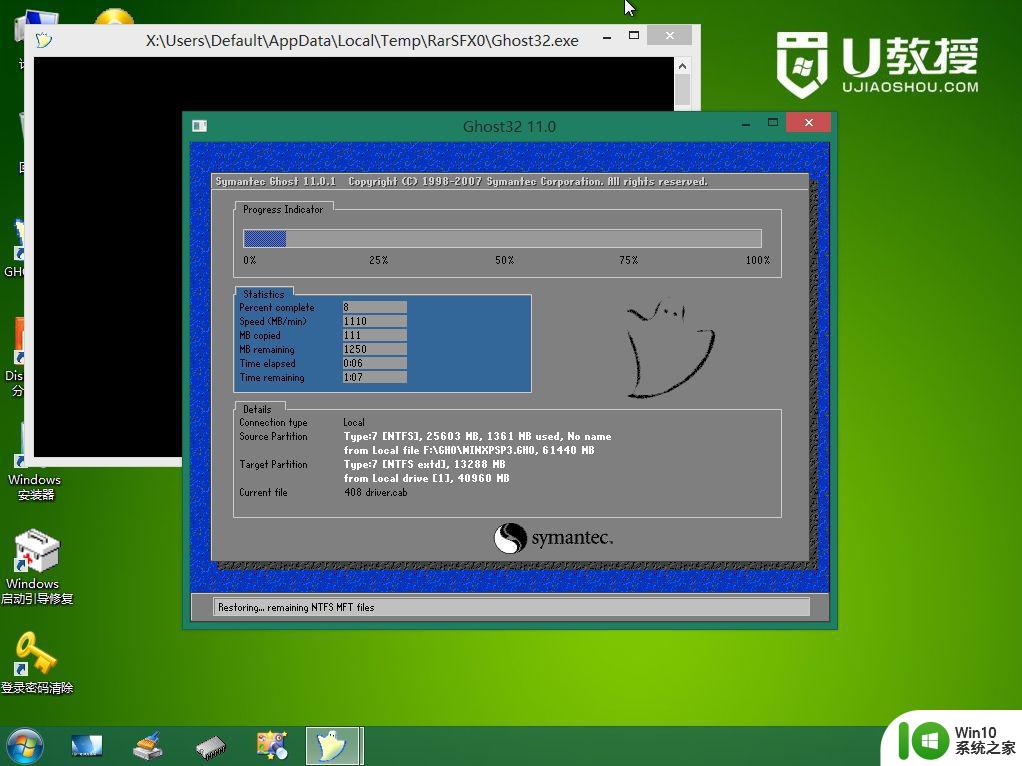
9、ghost完成后,立即重启电脑进入windows安装,重启过程中要拔出U盘。
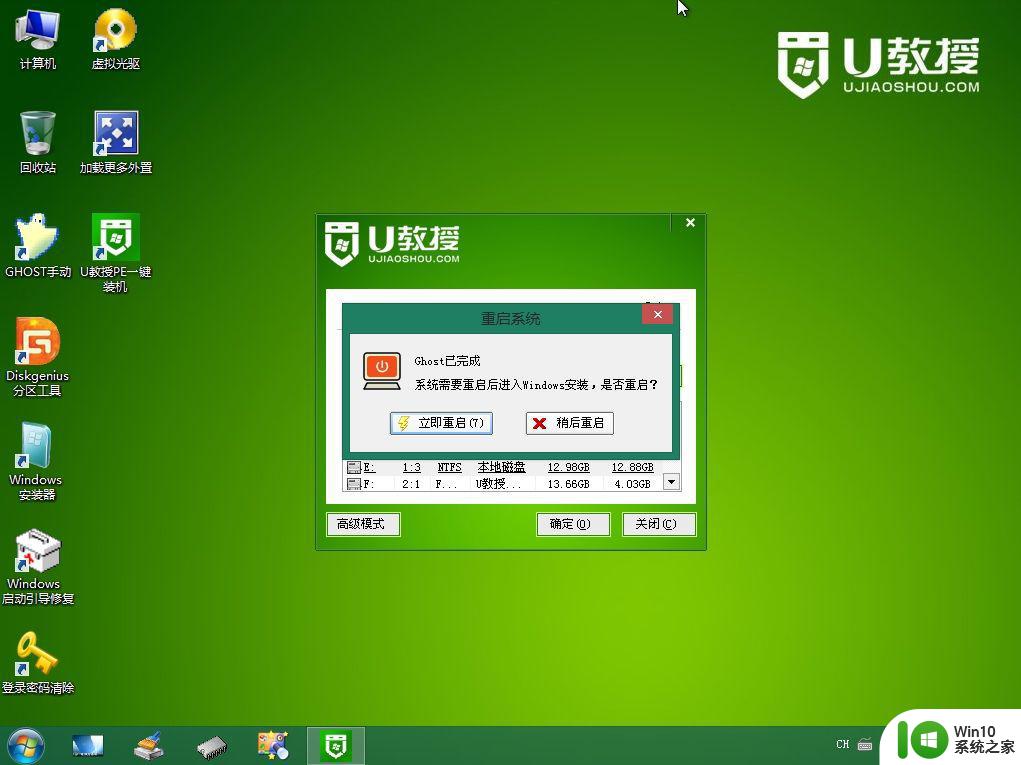
10、拔出U盘重启进入这个界面,执行ghost xp组件安装、驱动安装以及激活等各项后续操作。
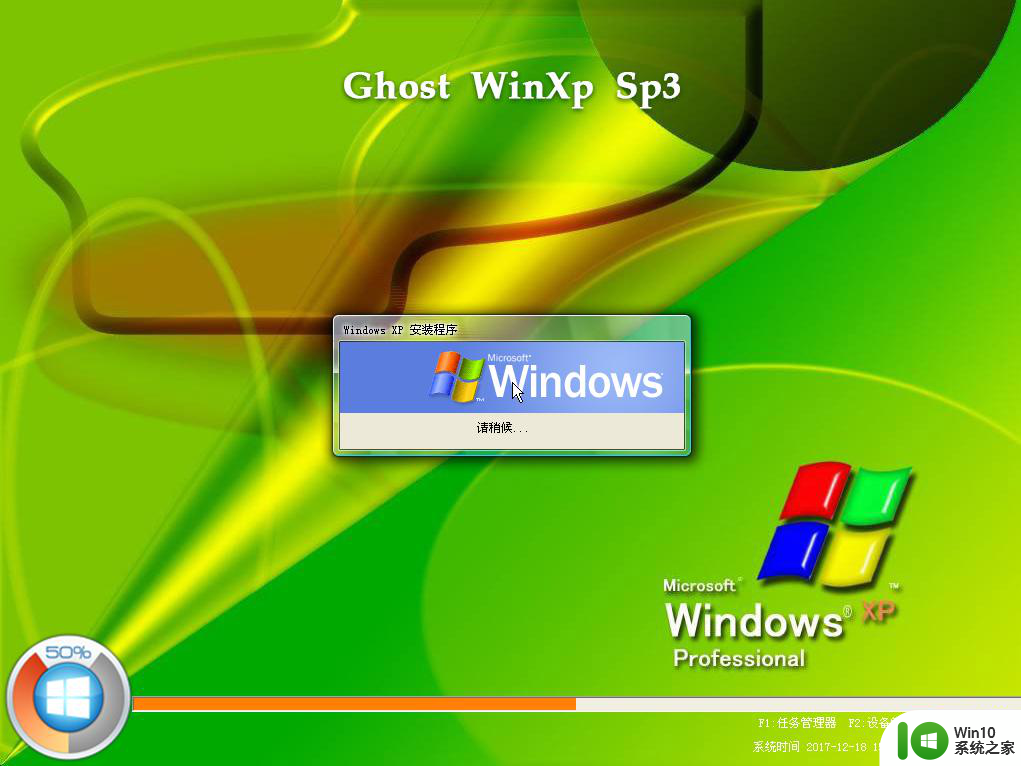
11、最后启动进入全新的xp系统桌面,win7重装成xp系统了。
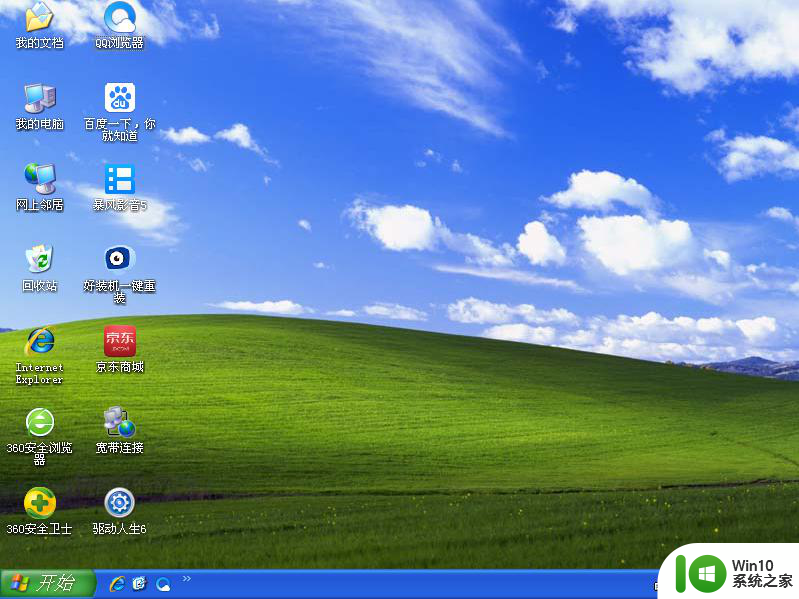
通过上面的步骤操作之后,我们就完成了用U盘win7装xp系统的过程,有需要的用户可以按照上面的步骤来安装xp系统。
以上就是有关如何使用U盘重装Windows 7系统的完整教程,如果您遇到相同的问题,您可以按照本文的方法来解决。
u盘win7重装xp系统教程 U盘win7如何安装xp系统教程相关教程
- u盘装xp系统教程 如何使用U盘安装Windows XP系统教程
- U教授如何重装XP系统?U盘装xp的方法 U盘安装XP系统教程
- xp用u盘安装图文教程 xp系统u盘安装步骤详细教程
- 用u盘安装原版xp系统的方法 U盘安装XP系统教程
- ghost xp系统u盘安装教程 ghost xp系统U盘安装步骤
- xp系统下载u盘安装的方法 xp系统u盘安装教程
- u盘安装原版xp系统的最佳方法 U盘安装XP系统教程
- win7装回xp系统教程 win7系统如何降级安装xp系统教程
- xp u盘安装教程 xp u盘安装系统步骤
- u盘重装win7系统的教程 如何用U盘重新安装win7系统
- usb安装xp系统教程 winxp系统U盘安装教程
- 东芝笔记本如何使用u教授u盘安装xp系统 东芝笔记本U盘安装XP系统教程
- w8u盘启动盘制作工具使用方法 w8u盘启动盘制作工具下载
- 联想S3040一体机怎么一键u盘装系统win7 联想S3040一体机如何使用一键U盘安装Windows 7系统
- windows10安装程序启动安装程序时出现问题怎么办 Windows10安装程序启动后闪退怎么解决
- 重装win7系统出现bootingwindows如何修复 win7系统重装后出现booting windows无法修复
系统安装教程推荐
- 1 重装win7系统出现bootingwindows如何修复 win7系统重装后出现booting windows无法修复
- 2 win10安装失败.net framework 2.0报错0x800f081f解决方法 Win10安装.NET Framework 2.0遇到0x800f081f错误怎么办
- 3 重装系统后win10蓝牙无法添加设备怎么解决 重装系统后win10蓝牙无法搜索设备怎么解决
- 4 u教授制作u盘启动盘软件使用方法 u盘启动盘制作步骤详解
- 5 台式电脑怎么用u盘装xp系统 台式电脑如何使用U盘安装Windows XP系统
- 6 win7系统u盘未能成功安装设备驱动程序的具体处理办法 Win7系统u盘设备驱动安装失败解决方法
- 7 重装win10后右下角小喇叭出现红叉而且没声音如何解决 重装win10后小喇叭出现红叉无声音怎么办
- 8 win10安装程序正在获取更新要多久?怎么解决 Win10更新程序下载速度慢怎么办
- 9 如何在win7系统重装系统里植入usb3.0驱动程序 win7系统usb3.0驱动程序下载安装方法
- 10 u盘制作启动盘后提示未格式化怎么回事 U盘制作启动盘未格式化解决方法
win10系统推荐
- 1 深度技术ghost win10 64位旗舰免激活版v2023.03
- 2 系统之家ghost win10 64位稳定正式版v2023.03
- 3 深度技术ghost win10 64位专业破解版v2023.03
- 4 电脑公司win10官方免激活版64位v2023.03
- 5 电脑公司ghost win10 64位正式优化版v2023.03
- 6 华硕笔记本ghost win10 32位家庭版正版v2023.03
- 7 雨林木风ghost win10 64位旗舰安全版下载v2023.03
- 8 深度技术ghost win10 64位稳定极速版v2023.03
- 9 技术员联盟ghost win10 64位游戏装机版下载v2023.03
- 10 技术员联盟ghost win10 64位稳定旗舰版下载v2023.03