win11提示跨境传输 Win11如何禁用同意个人数据跨境传输的提示
更新时间:2024-02-21 13:08:10作者:yang
Win11作为微软最新发布的操作系统,受到了全球用户的瞩目,近日有用户反映,在使用Win11时,会频繁收到关于个人数据跨境传输的提示。对此许多用户对于个人数据的隐私保护产生了担忧,希望能够禁用这一功能。Win11究竟如何禁用同意个人数据跨境传输的提示呢?接下来我们将对此进行详细探讨。
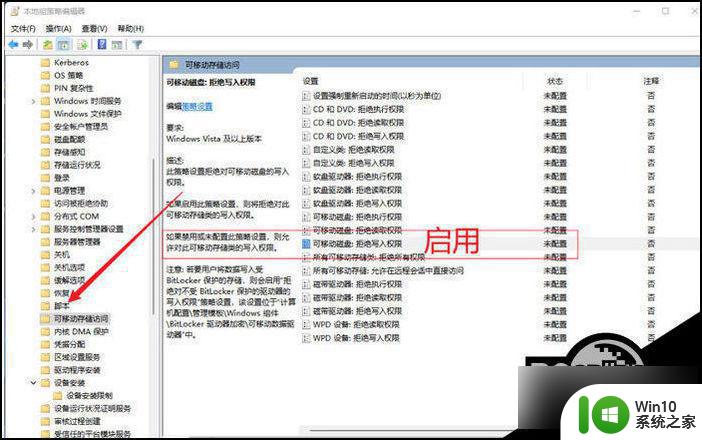
Win11关闭个人数据跃境传输的方法
方法一: 注册表 中关闭
1. Win+r打开运行弹出输入gpedit.msc 。
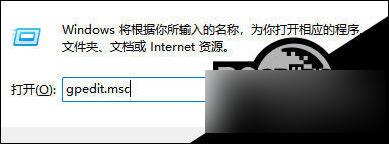
2. 打开本地策略组编辑器找到系统文件夹。
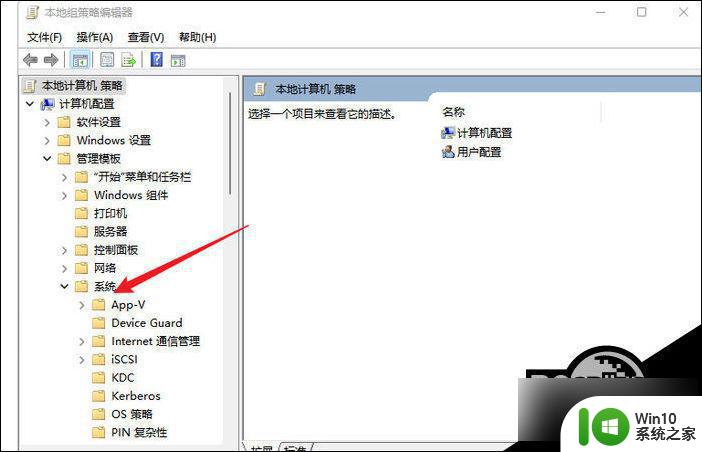
3. 选择系统个文件夹下方的可移动存储访问-将拒绝写入权限弃用就设置完成了。
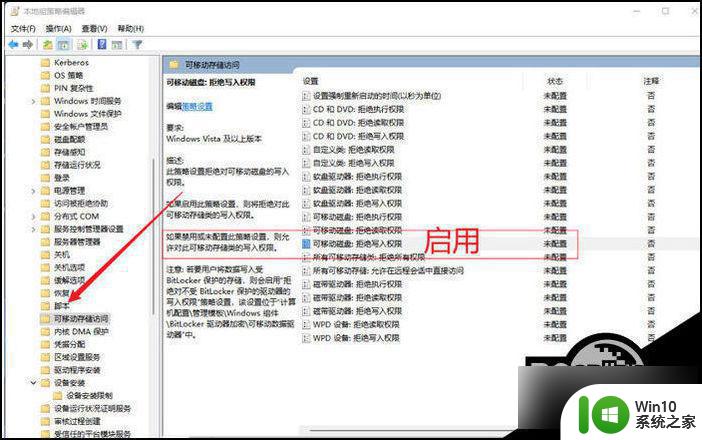
方法二:下载更新后提示这个消息的补丁
1. 打开开始菜单,点击“设置”。
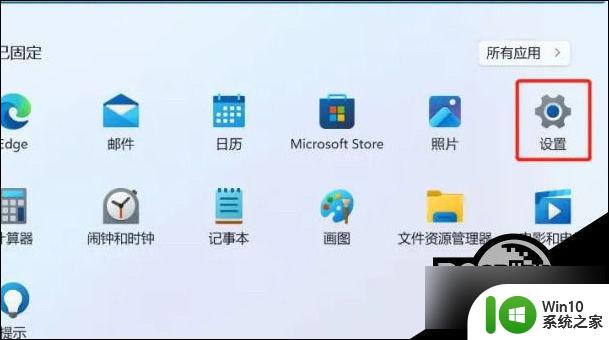
2. 点击“Windows更新”,再点击“卸载更新”。
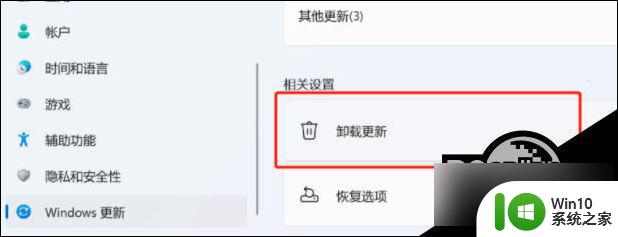
3. 在这里找到你要卸载的补丁,然后右键选择卸载。
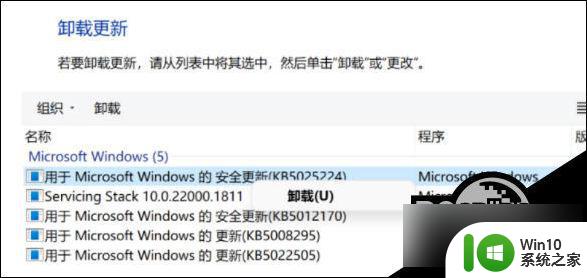
4. 当然,你要是不想卸载的话,还可以去直接安装之前的老版本。
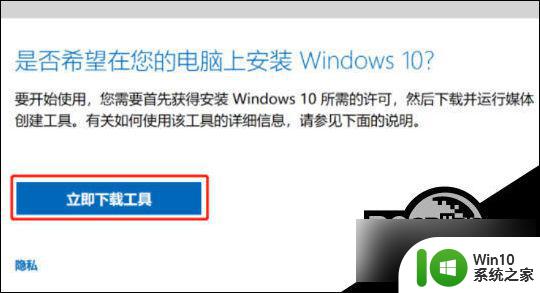
以上就是win11提示跨境传输的全部内容,有需要的用户可以根据这些步骤进行操作,希望对大家有所帮助。
win11提示跨境传输 Win11如何禁用同意个人数据跨境传输的提示相关教程
- win11同意个人信息跨境传输同意了怎么办 Win11如何关闭同意个人数据跨境传输的提示
- win11的个人数据跨境传输关闭 Win11屏蔽个人数据跨境传输提示的方法
- win11输入法被禁用了 win11系统输入法显示已禁用怎么解决
- win11怎么关掉开机提示音 win11开机提示音如何禁用
- win11无法使用个人账户登录解决方法 Win11无法使用个人账户登录提示用户名或密码错误解决方法
- Win11系统更新提示“要访问预览体验计划,需打开可选诊断数据”如何处理 Win11系统预览体验计划可选诊断数据如何打开
- win11禁用输入法的方法 win11怎么禁用输入法
- win11禁用输入法如何恢复 win11无法使用输入法怎么处理
- Win11遇到Windows无法验证此文件的数字签名提示怎么解决 Win11无法验证此文件的数字签名提示的解决方法
- win11 无法使用个人账户在此登录,请改用工作 Win11提示改用工作或学校账户登录的解决方案
- win11一待机输入法就不能用了 Win11系统输入法显示已禁用的解决方法
- win11打开网页提示“提示flash必要组件未运行”的解决方法 win11打开网页提示“提示flash必要组件未运行”如何解决
- win11系统启动explorer.exe无响应怎么解决 Win11系统启动时explorer.exe停止工作如何处理
- win11显卡控制面板不见了如何找回 win11显卡控制面板丢失怎么办
- win11安卓子系统更新到1.8.32836.0版本 可以调用gpu独立显卡 Win11安卓子系统1.8.32836.0版本GPU独立显卡支持
- Win11电脑中服务器时间与本地时间不一致如何处理 Win11电脑服务器时间与本地时间不同怎么办
win11系统教程推荐
- 1 win11安卓子系统更新到1.8.32836.0版本 可以调用gpu独立显卡 Win11安卓子系统1.8.32836.0版本GPU独立显卡支持
- 2 Win11电脑中服务器时间与本地时间不一致如何处理 Win11电脑服务器时间与本地时间不同怎么办
- 3 win11系统禁用笔记本自带键盘的有效方法 如何在win11系统下禁用笔记本自带键盘
- 4 升级Win11 22000.588时提示“不满足系统要求”如何解决 Win11 22000.588系统要求不满足怎么办
- 5 预览体验计划win11更新不了如何解决 Win11更新失败怎么办
- 6 Win11系统蓝屏显示你的电脑遇到问题需要重新启动如何解决 Win11系统蓝屏显示如何定位和解决问题
- 7 win11自动修复提示无法修复你的电脑srttrail.txt如何解决 Win11自动修复提示srttrail.txt无法修复解决方法
- 8 开启tpm还是显示不支持win11系统如何解决 如何在不支持Win11系统的设备上开启TPM功能
- 9 华硕笔记本升级win11错误代码0xC1900101或0x80070002的解决方法 华硕笔记本win11升级失败解决方法
- 10 win11玩游戏老是弹出输入法解决方法 Win11玩游戏输入法弹出怎么办