联想电脑自己优盘装系统的方法 联想电脑如何使用优盘来装系统
联想电脑自己优盘装系统的方法,联想电脑自带的优盘装系统方法简单且高效,为用户提供了一种方便快捷的安装系统的选择,相较于传统的光盘安装方式,使用联想电脑自带的优盘可以更加灵活地进行系统安装和恢复。在这个数字化时代,随着技术的不断发展,优盘已经成为了一种常见的存储设备。联想电脑充分利用了这一便携式存储设备的优势,使用户能够更加方便地安装和维护系统。联想电脑如何使用优盘来装系统呢?接下来我们将详细介绍这一过程,帮助用户轻松完成系统的安装和恢复。
具体的解决方法:
联想电脑使用u盘装系统方法一
1、首先是制作一个能启动电脑的带WindowsPE的启动U盘
先到网上去下载一个叫“win10系统之家WinPE”的工具到硬盘里,再把U盘接在电脑上,然后按步骤一步步来就可以制作一个能启动的U盘了。这里要说明一下,在“设备”里有两个选项,一个是电脑的硬盘,一个是要制作的U盘。这里一定要选对U盘而别选错硬盘,从大小就能分出来哪个是U盘。下面的“选项”部分可以不用管,默认不勾选任何参数就行。确认好以上步骤后,点“安装”然后进行下一步,需设一个密码。设置完后,一定要牢记你设好的密码,否则启动U盘会无法使用。
2、把电脑的第一启动项设为USB设备启动
以往用光盘装系统,必须调整启动项为光驱启动,而现在我们要用U盘装系统,所以要调整为U盘启动。关于这个,不同电脑不同版本的bios有不同的设置方法,不过都大同小异,目的就是让电脑的第一启动项变为U盘启动。
3、用能启动的U盘安装系统镜像
启动电脑后,会要求你输入启动U盘的密码,也就是前文在制作这个启动U盘时设置的密码。当你输入正确的密码后,即可看到一个选择菜单,选择“WinPE By:MAOTAO”。然后就会进入一个运行在U盘上(不是运行在电脑的硬盘上)的迷你操作系统WinPE,它具备很多类似XP的功能,用U盘上的WinPE把电脑里的C盘格式化后,请出虚拟光驱来接着帮忙。运行在U盘上的WinPE自带了一个虚拟光驱,载入XP光盘的ISO镜像.
4、接着我们启动另外一个WinPE自带的软件诺顿Ghost。用它来把系统的ghost镜像恢复到之前被格式化的电脑的C盘里。启动GHOST后,使用方法就和通常使用GHOST来恢复系统没什么区别了。先选择From Image,然后找到虚拟光驱载入的光盘目录,把GHOSTXP.GHO选上,接着选要恢复到的硬盘,然后选择要恢复到的分区。点击YES,等着它恢复完就行,前面都选择好之后,会弹出一个对话框问你是否要将指定的GHO镜像恢复到电脑的C盘去,点击yes就可以。
5、当GHOST镜像恢复完毕后,即可重启进入系统。至此,用U盘安装操作系统完毕!你可以忘掉没有光驱无法安装操作系统的烦恼了。
联想电脑使用u盘装系统方法二
1. 按F1进入bios设置界面;
2. 再按上下方向键选择到“OSOptimized Defaults [Win8 64Bit]”处,接下来按回车键,将[]里面的“Win8 64Bit”换成“disabled”,关闭UEFI启动模式;
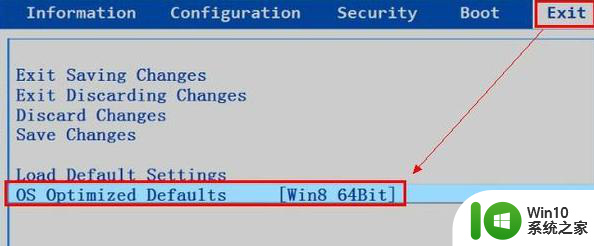
3. 按左右方向键将上面的光标从“Exit”处移至“Boot”选项,在确认“BootMode”后面[]里面的选项为“LegacySupport”;
4. 按上下方向键将光标移至“BootPriority”处,按下回车键,将[]里面的“UEFI First”选择更换为“LegacyFirst”即可。
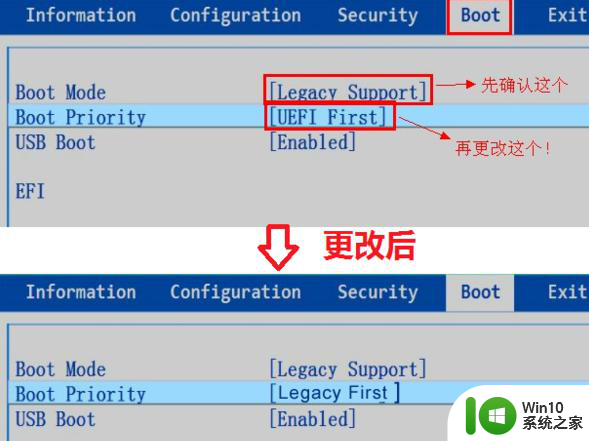
5. 使用win10系统之家制作好启动盘的u盘插入到电脑,在重启的时候看到开机画面时连续按下F12键进入启动菜单,将USB设置为第一启动盘;
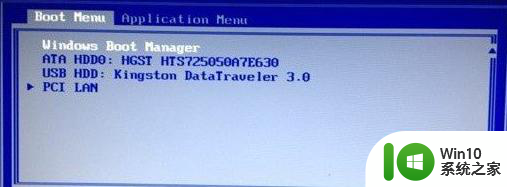
6. 进入win10系统之家u盘界面,选择win2003PE系统;
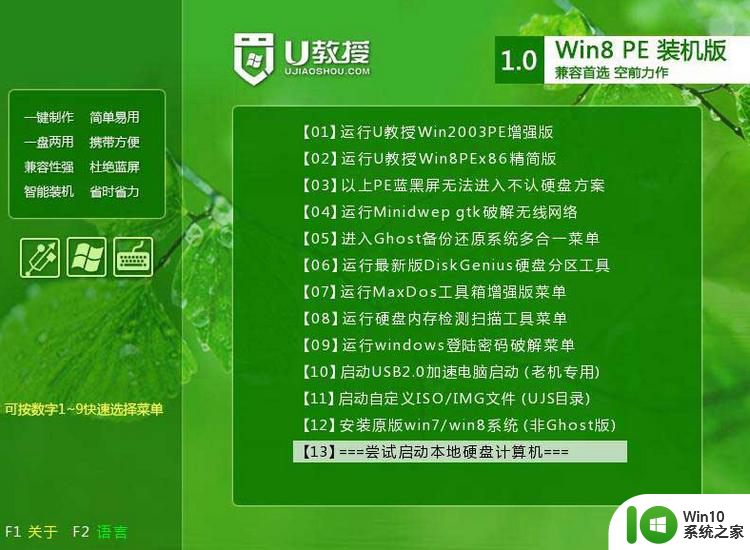
7. win8硬盘的格式,硬盘格式默认是“GPT”(GUID分区表),装win7的话会报错,需要把硬盘清空,将其格式转换成MBR格式,才能成功安装win7系统;
8. 使用分区工具对硬盘进行重新分区的操作,找到并打开桌面上的“DiskGenius分区工具”;
9. 鼠标选择到硬盘,点击右键,然后选择到“转换分区表类型为MBR格式(B)”,点击鼠标左键,将会弹出一个确定窗口,接下来只需点击确定即可。
10. 完成分区表类型的转换以后,点击左上角的“保存更改”按钮,确定保存;
11. 双击打开U教授PE一键装机,加载系统镜像按照提示进行安装即可。
以上就是联想电脑自己优盘装系统的方法的全部内容,有需要的用户可以根据小编的步骤进行操作,希望能够对大家有所帮助。
联想电脑自己优盘装系统的方法 联想电脑如何使用优盘来装系统相关教程
- 联想笔记本优盘安装系统教程 联想笔记本如何使用优盘安装系统教程
- lenove u盘装系统教程 联想电脑如何使用U盘安装系统教程
- 联想电脑怎么重装win10系统 联想电脑重装win10系统的方法
- 联想电脑u盘装win8的方法 联想笔记本如何使用U盘安装ghost win8系统
- 联想电脑重装系统找不到硬盘如何处理 联想电脑重装系统无法识别硬盘怎么解决
- 联想电脑装win7系统教程 联想电脑win7系统重装步骤
- 12年联想笔记本电脑怎么从u盘安装系统 12年联想笔记本电脑U盘安装系统教程
- 联想S3040一体机怎么一键u盘装系统win7 联想S3040一体机如何使用一键U盘安装Windows 7系统
- 联想g505u盘启动的两种方法 联想g505u盘安装系统教程
- 联想u盘装win10教程 联想N50如何使用U盘安装Windows 10
- 联想小新air15 2021款设置u盘启动方法 联想小新air15如何使用u盘进行系统安装
- 优盘装系统专用工具使用介绍 优盘装系统工具怎么使用
- w8u盘启动盘制作工具使用方法 w8u盘启动盘制作工具下载
- windows10安装程序启动安装程序时出现问题怎么办 Windows10安装程序启动后闪退怎么解决
- 重装win7系统出现bootingwindows如何修复 win7系统重装后出现booting windows无法修复
- windows10安装ug8.0后点击无反应怎么解决 windows10安装ug8.0后无法打开怎么办
系统安装教程推荐
- 1 重装win7系统出现bootingwindows如何修复 win7系统重装后出现booting windows无法修复
- 2 win10安装失败.net framework 2.0报错0x800f081f解决方法 Win10安装.NET Framework 2.0遇到0x800f081f错误怎么办
- 3 重装系统后win10蓝牙无法添加设备怎么解决 重装系统后win10蓝牙无法搜索设备怎么解决
- 4 u教授制作u盘启动盘软件使用方法 u盘启动盘制作步骤详解
- 5 台式电脑怎么用u盘装xp系统 台式电脑如何使用U盘安装Windows XP系统
- 6 win7系统u盘未能成功安装设备驱动程序的具体处理办法 Win7系统u盘设备驱动安装失败解决方法
- 7 重装win10后右下角小喇叭出现红叉而且没声音如何解决 重装win10后小喇叭出现红叉无声音怎么办
- 8 win10安装程序正在获取更新要多久?怎么解决 Win10更新程序下载速度慢怎么办
- 9 如何在win7系统重装系统里植入usb3.0驱动程序 win7系统usb3.0驱动程序下载安装方法
- 10 u盘制作启动盘后提示未格式化怎么回事 U盘制作启动盘未格式化解决方法
win10系统推荐
- 1 深度技术ghost win10 64位旗舰免激活版v2023.03
- 2 系统之家ghost win10 64位稳定正式版v2023.03
- 3 深度技术ghost win10 64位专业破解版v2023.03
- 4 电脑公司win10官方免激活版64位v2023.03
- 5 电脑公司ghost win10 64位正式优化版v2023.03
- 6 华硕笔记本ghost win10 32位家庭版正版v2023.03
- 7 雨林木风ghost win10 64位旗舰安全版下载v2023.03
- 8 深度技术ghost win10 64位稳定极速版v2023.03
- 9 技术员联盟ghost win10 64位游戏装机版下载v2023.03
- 10 技术员联盟ghost win10 64位稳定旗舰版下载v2023.03