win10屏幕颜色不正常的解决教程 win10笔记本电脑屏幕色彩失真如何调整
更新时间:2023-09-12 13:07:08作者:jiang
当我们使用win10笔记本电脑时,可能会遇到屏幕颜色不正常、色彩失真的情况,这不仅会影响我们的视觉体验,还可能影响到我们的工作和娱乐。为了解决这个问题,我们需要学习一些调整屏幕色彩的方法。本文将介绍win10屏幕颜色不正常的解决教程,帮助大家解决屏幕色彩失真的困扰。无论是调整显示设置还是使用校色工具,我们都会为您一一讲解,让您的屏幕色彩恢复正常,享受更好的视觉效果。
解决教程如下:
1、鼠标桌面空白处右击,选择显示设置。
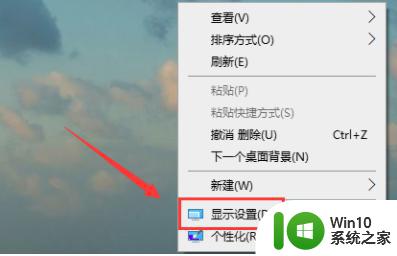
2、点击显示。
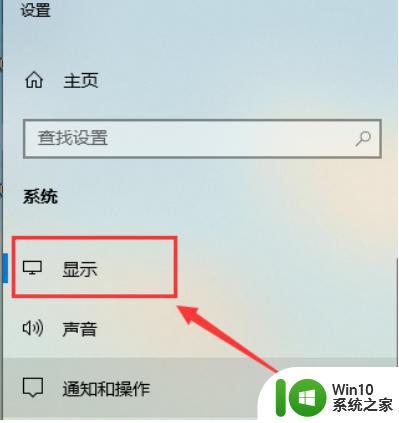
3、选择高级显示设置。
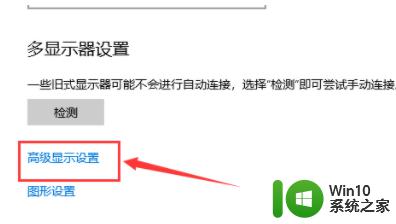
4、点击显示器1的显示适配器属性。
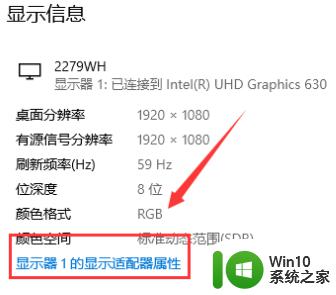
5、选择颜色管理,颜色管理(M)
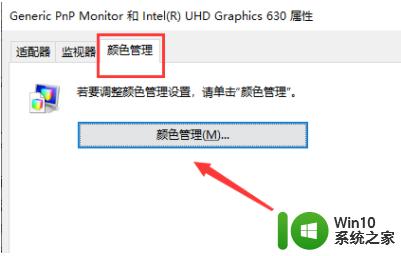
6、选择高级,然后校准颜色显示器。
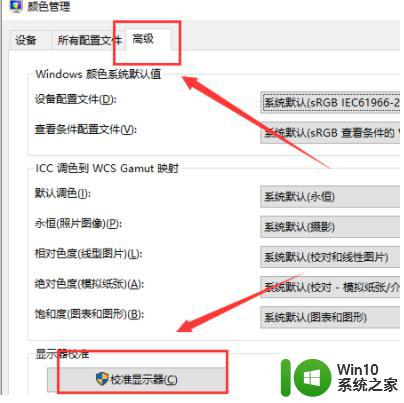
7、根据提示一步一步设置就可以了。

以上就是解决win10屏幕颜色不正常的教程,如果你遇到这种情况,可以根据小编的步骤来解决,非常简单快速。
win10屏幕颜色不正常的解决教程 win10笔记本电脑屏幕色彩失真如何调整相关教程
- win10笔记本电脑如何调屏幕色调 如何在Win10笔记本电脑上调整屏幕色彩效果
- win10电脑屏幕颜色调回正常设置方法 win10电脑屏幕色彩过鲜艳如何调整
- Win10屏幕颜色调节方法 如何调整Win10屏幕色彩饱和度
- 笔记本win10电脑屏幕色温如何调 笔记本win10如何调整屏幕色温
- win10屏幕显色不正常如何设置 win10系统色彩调节方法
- win10电脑屏幕颜色调整设置方法 win10如何调节屏幕色彩饱和度和对比度
- win10电脑屏幕颜色校正的步骤 win10怎么校正显示屏的颜色
- win10屏幕保护色设置教程 如何在win10中调整屏幕保护色设置
- win10如何调整屏幕色彩对比度 win10显示屏调色怎么设置
- 电脑色差怎么调win10 win10电脑显示器颜色不正常如何调整
- win10屏幕保护色调整方法 如何设置win10电脑屏幕保护色
- win10笔记本电脑屏幕总调不亮的解决方法 win10笔记本电脑屏幕亮度调节失效的解决方法
- win10 edge浏览器更新后主页变成好123了怎么办 win10 edge浏览器如何修改主页
- win10系统lol无法初始化图形设备怎么处理 win10系统lol游戏启动后出现无法初始化图形设备怎么办
- win10打印机不能打印网页中的图片怎么办 Win10打印机无法打印网页图片解决方法
- w10开机提示“配置Windows更新失败,正在还原更改”的解决方法 w10更新失败还原更改怎么办
win10系统教程推荐
- 1 win10系统图标不能正常显示怎么办 win10系统桌面图标显示异常怎么解决
- 2 win10 ctrl+v粘贴快捷键突然不能使用怎么办 win10 ctrl v无法粘贴怎么办
- 3 w10输入法切换不出来无法打字解决方法 输入法切换不了怎么办
- 4 飞行堡垒win10更新后很卡要怎么解决 飞行堡垒win10更新后卡顿严重怎么办
- 5 笔记本win10重新输入一个账户开机闪屏怎么办 win10笔记本重新输入账户后开机闪屏怎么解决
- 6 w10搭建局域网网上邻居无法查看怎么办 w10搭建局域网网上邻居无法查看解决方法
- 7 快速解决win10出现bad system config info蓝屏方法 win10 bad system config info蓝屏怎么办
- 8 win10剪贴板出现问题不能粘贴怎么办 win10剪贴板无法粘贴解决方法
- 9 Win10点更改适配器选项后显示空白如何解决 Win10更改适配器选项后显示空白怎么办
- 10 windows10删除文件时提示需要获取system权限怎么解决 Windows10删除文件提示需要system权限怎么办