win11连接共享文件夹闪退 win11打开共享文件夹闪退怎么解决
更新时间:2024-07-03 13:05:29作者:xiaoliu
一些Win11用户反映,当他们尝试连接共享文件夹时,系统会突然闪退,更令人困惑的是,打开共享文件夹也会出现类似的问题。这个问题的出现让用户感到困惑和烦恼,因为共享文件夹在日常工作和生活中扮演着重要的角色。面对这一情况,我们需要寻找解决方法,让共享文件夹的使用变得更加顺畅和稳定。
win11打开共享文件夹闪退问题解析1、快捷键“win+R”开启运行窗口,在其中输入“msconfig”,回车键打开界面。
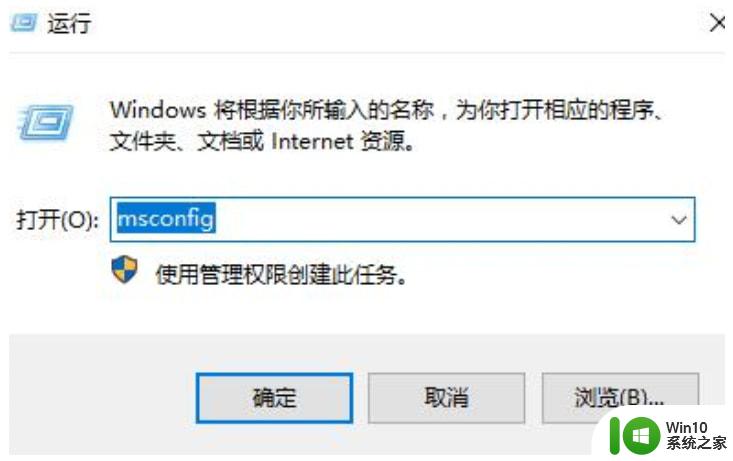
2、在新界面中,进入到“服务”选项卡中。将左下角的“隐藏所有microsoft服务”勾选上,点击“全部禁用”。
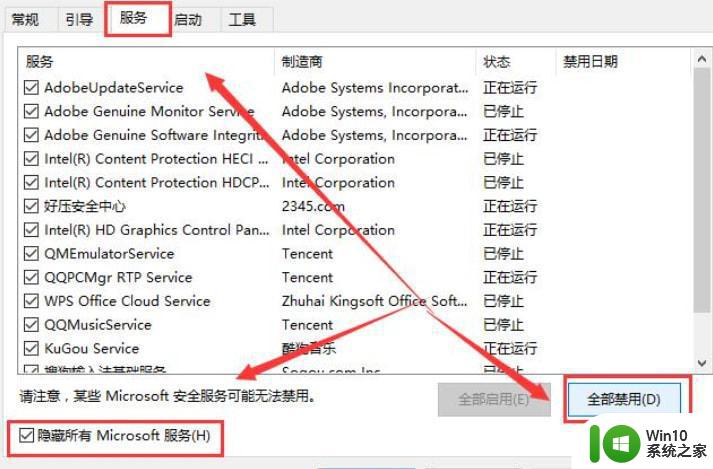
3、接着组合键“ctrl+shift+esc”打开任务管理器,进入“启动”选项卡中。将所有状态为“已启用”的项全都“禁用”即可。
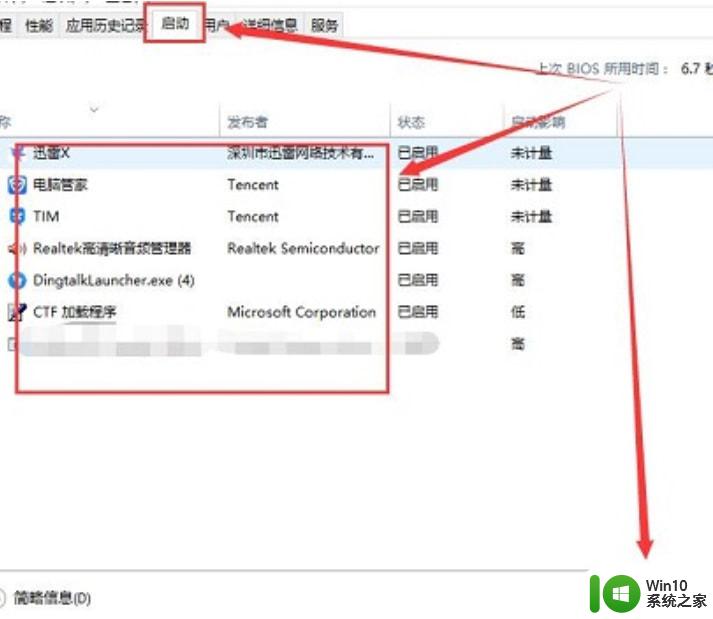
4、然后按下快捷键“win+x”,在上方给出的选项中选择“Windows终端(管理员)”选项。
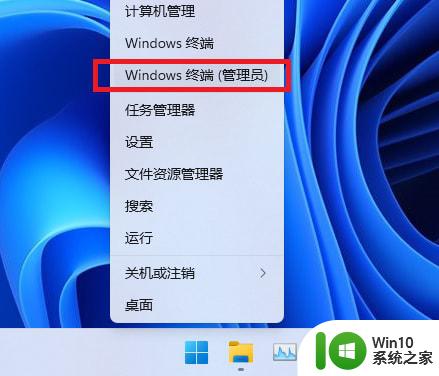
5、将下图中的命令依次输入到命令提示符窗口中。
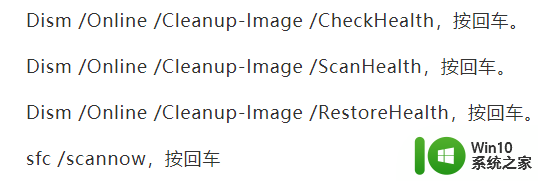
6、命令逐一输入执行,然后等待片刻,最后将电脑重新启动。
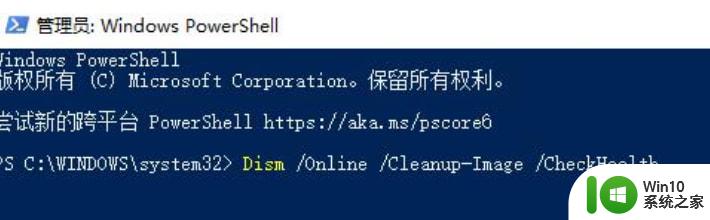
以上是有关Win11连接共享文件夹闪退问题的所有内容,如果有用户还有疑问,可以参考以上小编提供的步骤进行操作,希望对大家有所帮助。
win11连接共享文件夹闪退 win11打开共享文件夹闪退怎么解决相关教程
- win11共享文件夹怎么设置 win11如何在局域网中共享文件夹
- win11共享文件夹密码设置教程 Win11共享文件夹密码如何设置
- windows11文件夹闪退如何修复 win11系统文件夹闪退怎么回事
- windows11无法打开共享文件夹如何解决 win11系统无法访问局域网共享文件夹如何处理
- win11共享文件夹无法访问如何解决 win11共享文件夹访问权限错误怎么解决
- 如何在win11系统上创建共享文件夹并实现两台win11电脑之间的文件共享 win11系统中两台电脑如何进行文件共享操作
- 没有权限访问win11共享 Win11共享文件夹无权限访问怎么办
- win11与winxp共享文件 Windows11如何设置共享文件夹权限
- win11文件夹闪退到桌面怎么办 win11闪退怎么办
- win11无法访问共享文件夹解决方法 win11共享文件夹访问失败怎么办
- win11电脑拖动文件夹会闪退修复方法 win11拖动文件夹闪退解决方法
- win11如何和win7电脑共享 Win11多台电脑如何实现共享文件夹
- win11系统启动explorer.exe无响应怎么解决 Win11系统启动时explorer.exe停止工作如何处理
- win11显卡控制面板不见了如何找回 win11显卡控制面板丢失怎么办
- win11安卓子系统更新到1.8.32836.0版本 可以调用gpu独立显卡 Win11安卓子系统1.8.32836.0版本GPU独立显卡支持
- Win11电脑中服务器时间与本地时间不一致如何处理 Win11电脑服务器时间与本地时间不同怎么办
win11系统教程推荐
- 1 win11安卓子系统更新到1.8.32836.0版本 可以调用gpu独立显卡 Win11安卓子系统1.8.32836.0版本GPU独立显卡支持
- 2 Win11电脑中服务器时间与本地时间不一致如何处理 Win11电脑服务器时间与本地时间不同怎么办
- 3 win11系统禁用笔记本自带键盘的有效方法 如何在win11系统下禁用笔记本自带键盘
- 4 升级Win11 22000.588时提示“不满足系统要求”如何解决 Win11 22000.588系统要求不满足怎么办
- 5 预览体验计划win11更新不了如何解决 Win11更新失败怎么办
- 6 Win11系统蓝屏显示你的电脑遇到问题需要重新启动如何解决 Win11系统蓝屏显示如何定位和解决问题
- 7 win11自动修复提示无法修复你的电脑srttrail.txt如何解决 Win11自动修复提示srttrail.txt无法修复解决方法
- 8 开启tpm还是显示不支持win11系统如何解决 如何在不支持Win11系统的设备上开启TPM功能
- 9 华硕笔记本升级win11错误代码0xC1900101或0x80070002的解决方法 华硕笔记本win11升级失败解决方法
- 10 win11玩游戏老是弹出输入法解决方法 Win11玩游戏输入法弹出怎么办