win10更新后触摸板没反应修复方法 win10触摸板更新后无法使用怎么办
随着Win10系统更新,很多用户可能会遇到触摸板无法正常工作的问题,这种情况通常会让用户感到困扰,影响到日常使用体验。不过不用担心针对这种情况,我们可以尝试一些简单的方法来修复触摸板无反应的情况,让您的电脑恢复正常使用。接下来我们将为您介绍一些解决Win10触摸板无法使用的方法,希望能帮助您解决这一问题。
具体方法:
1、电脑启动后,鼠标指向左下角的微软的图标右击。注意是右击。

2、弹出窗口后,找到“设备管理器”,鼠标指向设备管理器后点击打开。
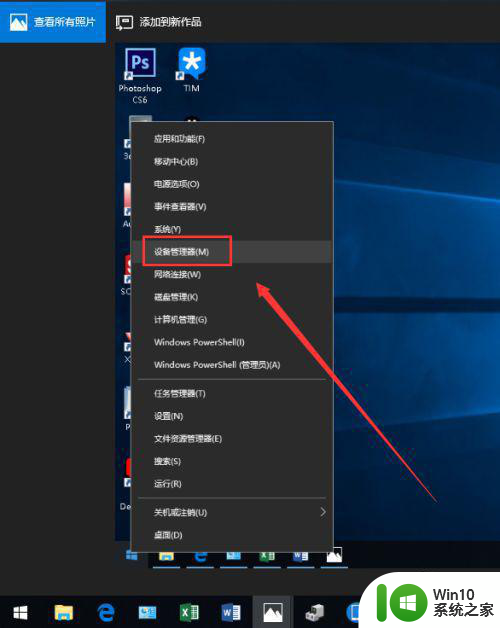
3、在弹出的窗口里找到“鼠标和其他指针设备”点击打开下拉菜单。
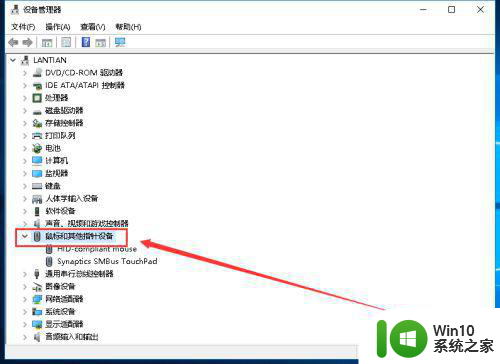
4、鼠标指向一段英文后面是“TouchPad”,然后右击。注意是右击。
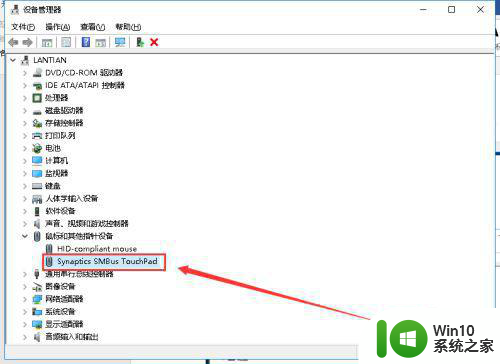
5、弹出窗口后,找到“扫描检测硬件改动”,点击打开。
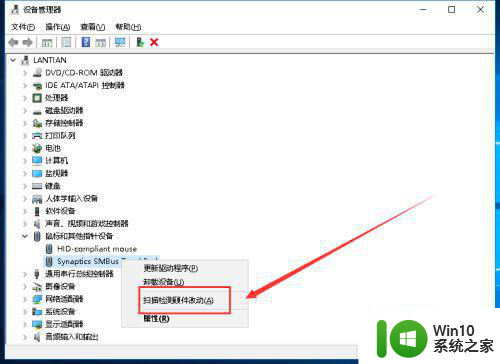
6、弹出小窗口提示正在扫描,等待扫描完成后会自动关闭小窗口。
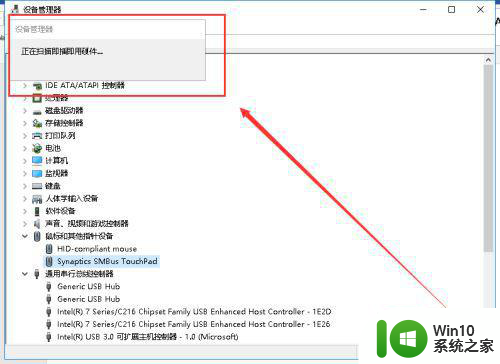
7、然后,再次鼠标指向“TouchPad”,右击。
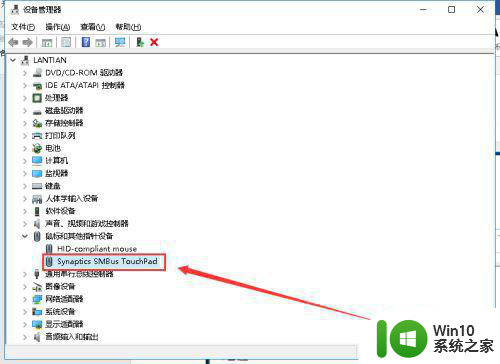
8、弹出窗口,找到“更新驱动程序”点击打开。
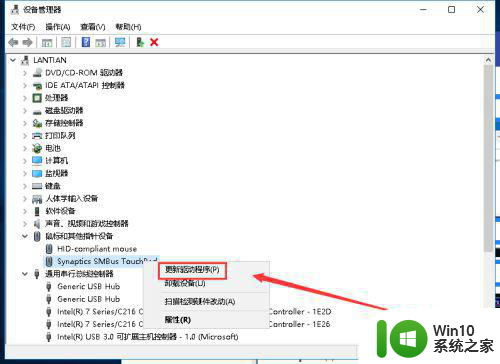
9、弹出窗口,选择“自动搜索更新的驱动程序软件”点击打开。
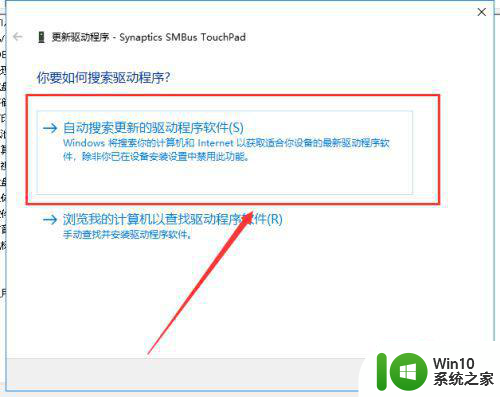
10、等系统在网上搜索驱动软件,搜索到驱动后系统会帮你自动安装。
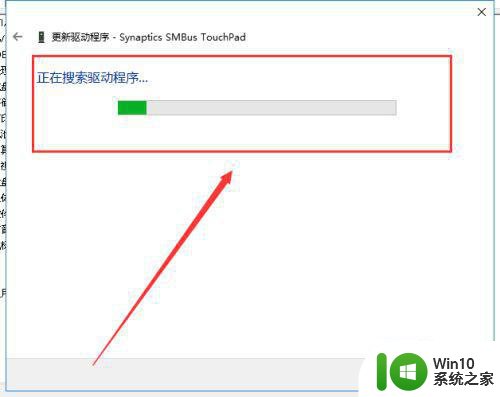
11、驱动安装完成后,提示已经帮你选择最佳的驱动程序并安装完成。关闭窗口,然后重新启动电脑ok。
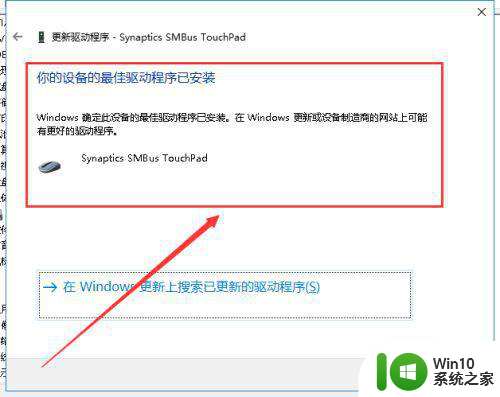
以上就是win10更新后触摸板没反应修复方法的全部内容,如果有遇到这种情况,那么你就可以根据小编的操作来进行解决,非常的简单快速,一步到位。
win10更新后触摸板没反应修复方法 win10触摸板更新后无法使用怎么办相关教程
- win10触摸板无反应修复方法 win10触摸板无法使用怎么解决
- win10触摸板右键失灵修复方法 win10触摸板右键无响应怎么办
- win10笔记本触摸板没反应触摸板被禁用解决方法 win10笔记本触摸板被禁用如何启用
- win10笔记本触摸板没反应怎么回事 win10笔记本触摸板无法使用怎么办
- win10更新后触摸板失灵的原因和解决办法 如何解决win10笔记本触摸板失灵的问题
- 联想win10笔记本触摸板没反应的处理方法 联想win10笔记本触摸板没反应怎么办
- hp电脑升级win10后触摸板无法使用怎么解决 hp电脑win10升级后触摸板失灵怎么办
- 苹果笔记本装win10系统后触摸板右键没用怎么办 苹果笔记本装win10触摸板右键不能用如何修复
- 联想win10鼠标触摸板没反应修复方法 联想win10鼠标触摸板失灵怎么办
- 苹果电脑win10系统触摸板右键无法使用修复方法 苹果电脑触摸板右键无法使用解决方法
- 修复win10笔记本触摸板的方法 win10笔记本触摸板失灵怎么办
- 笔记本电脑win10触摸板没反应了如何修复 笔记本电脑win10触摸板失灵怎么办
- win10系统运行战地3提示directx error错误的解决方法 win10系统运行战地3提示directx error错误的解决方法
- win10系统Edge浏览器下载页面乱码怎么办 Win10系统Edge浏览器下载页面显示乱码怎么解决
- w10电脑老是弹出垃圾广告怎么阻止 w10电脑如何阻止垃圾广告弹出
- 戴尔成就3670装win10出现decompression error的解决方案 戴尔3670装win10出现decompression error如何解决
win10系统教程推荐
- 1 笔记本win10玩游戏不能全屏两边是黑边怎么解决 win10笔记本玩游戏黑边解决方法
- 2 笔记本电脑win10只剩下飞行模式怎么办 笔记本电脑win10飞行模式无法关闭怎么办
- 3 我的世界win10此产品无法在该设备上运行怎么办 我的世界win10无法在电脑上运行怎么办
- 4 win10正式版怎么重新开启磁贴?win10开启磁贴的方法 win10正式版如何重新设置磁贴
- 5 移动硬盘在win10系统无法访问参数错误如何修复 移动硬盘参数错误win10系统无法访问怎么办
- 6 win10打不开微软商店显示错误代码0x80072efd如何修复 win10微软商店无法打开怎么办
- 7 win10系统dotnetfx35setup点开没反应了处理方法 Win10系统dotnetfx35setup点开没反应怎么办
- 8 windows10清理dns缓存的最佳方法 Windows10如何清理DNS缓存
- 9 更新win10没有realtek高清晰音频管理器怎么解决 win10更新后找不到realtek高清晰音频管理器解决方法
- 10 win10电脑提示kernelbase.dll文件错误修复方法 win10电脑kernelbase.dll文件缺失怎么办
win10系统推荐
- 1 雨林木风ghost w10企业家庭版32系统下载v2023.02
- 2 雨林木风ghostwin1032位免激活专业版
- 3 游戏专用win10 64位智能版
- 4 深度技术ghost win10稳定精简版32位下载v2023.02
- 5 风林火山Ghost Win10 X64 RS2装机专业版
- 6 深度技术ghost win10 64位专业版镜像下载v2023.02
- 7 联想笔记本ghost win10 64位快速旗舰版v2023.02
- 8 台式机专用Ghost Win10 64位 万能专业版
- 9 ghost windows10 64位精简最新版下载v2023.02
- 10 风林火山ghost win10 64位官方稳定版下载v2023.02