如何调整笔记本电脑显示屏幕尺寸 电脑显示器调整屏幕大小尺寸的步骤
更新时间:2023-08-20 13:05:38作者:yang
如何调整笔记本电脑显示屏幕尺寸,现如今笔记本电脑已成为人们生活中不可或缺的重要工具之一,有时我们可能会遇到一个常见的问题——笔记本电脑的显示屏幕尺寸不适合我们的使用需求。幸运的是调整笔记本电脑的显示屏幕尺寸并不是一件困难的事情。只需按照一些简单的步骤来进行调整,我们就能够轻松地改变屏幕的大小尺寸,以便更好地满足我们的需求。接下来我将为大家介绍一些调整笔记本电脑显示屏幕尺寸的步骤,希望能够帮助大家解决这个问题。
电脑显示器怎么调整屏幕大小尺寸windows系统电脑
1、右键点击桌面空白地方,点击显示设置。
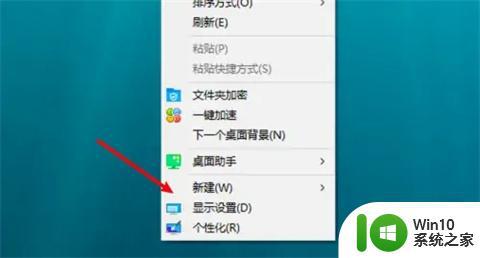
2、点击左边的显示。
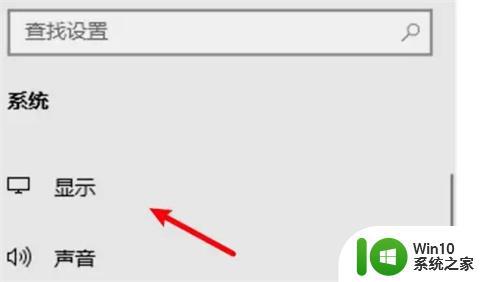
3、点击显示分辨率下拉框。
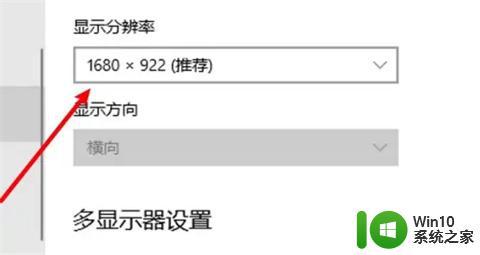
4、选择一个分辨率。
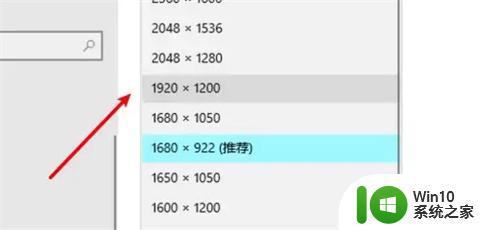
5、设置了分辨率,点击保留更改即可。

mac电脑
1、点击系统偏好设置
打开苹果下拉菜单,点击系统偏好设置。
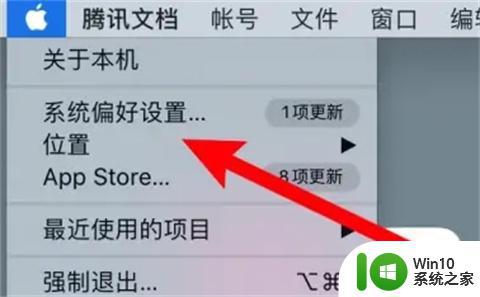
2、点击显示器
打开窗口,点击显示器。
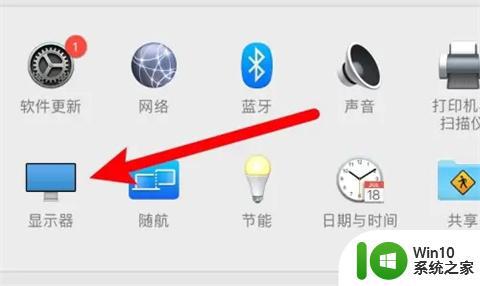
3、选中默认分辨率
进入页面,点击选中显示器默认的选项即可。
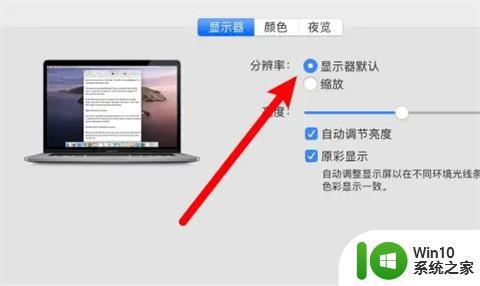
1、右键点击桌面空白地方,点击显示设置。
2、点击左边的显示。
3、点击显示分辨率下拉框。
4、选择一个分辨率。
5、设置了分辨率,点击保留更改即可。
以上就是如何调整笔记本电脑显示屏幕尺寸的全部内容,如果您仍有疑问,可以按照本文提供的方法进行操作,希望这篇文章能够帮助到您。
如何调整笔记本电脑显示屏幕尺寸 电脑显示器调整屏幕大小尺寸的步骤相关教程
- 如何查电脑尺寸大小 如何测量显示器的尺寸大小
- 笔记本电脑显示屏尺寸哪里看 笔记本电脑的屏幕尺寸怎么看
- 笔记本电脑哪里看尺寸大小 如何知道笔记本电脑的尺寸
- 如何查看屏幕尺寸 如何测量显示器的尺寸
- 怎么看电脑屏幕是多少寸的 如何知道电脑屏幕尺寸
- 让电脑图片显示尺寸的设置方法 电脑图片怎么显示尺寸
- 电脑桌面图标如何调大小 如何调整电脑桌面图标尺寸
- 电脑显示器在哪里看尺寸 如何查询显示器尺寸
- 电脑显示器32寸多少厘米 32寸显示器尺寸是多少
- wps如何调整工作牌的尺寸 如何在wps中调整工作牌的尺寸
- ps图片怎么调整尺寸大小 ps如何按比例调整图片尺寸大小
- 电脑屏幕显示字体大小怎么调整 调整电脑字体显示大小的技巧
- 华硕笔记本U盘启动的设置方法 华硕笔记本如何设置使用U盘启动
- XP系统编辑记事本无法保存怎么办 XP系统记事本保存失败解决方法
- win8系统查看无线网络流量最快捷的方法 win8系统如何查看无线网络流量使用情况
- 避免U盘数据泄漏的小技巧 如何有效保护U盘数据不被窃取
电脑教程推荐
- 1 XP系统编辑记事本无法保存怎么办 XP系统记事本保存失败解决方法
- 2 win8系统查看无线网络流量最快捷的方法 win8系统如何查看无线网络流量使用情况
- 3 解决u盘无法正常使用的几种方法 U盘无法正常识别的解决方法
- 4 蓝牙耳机连上电脑但是没有声音如何修复 蓝牙耳机与电脑连接无声音怎么解决
- 5 u盘拒绝访问显示你没有权限查看怎么解决 U盘拒绝访问怎么解决
- 6 如何使用HD Tune Pro检测接口crc错误计数 HD Tune Pro接口crc错误计数检测方法
- 7 电脑提示显示器驱动程序已停止响应并且已恢复如何处理 电脑显示器驱动程序停止响应怎么办
- 8 xp系统中如何禁止在桌面创建快捷方式 xp系统如何禁止用户在桌面创建程序快捷方式
- 9 虚拟机上分辨率比电脑分辨率小怎么办 虚拟机分辨率调整方法
- 10 浅析U盘病毒对windows系统有哪些危害 U盘病毒如何危害windows系统
win10系统推荐
- 1 雨林木风ghost w10企业家庭版32系统下载v2023.02
- 2 雨林木风ghostwin1032位免激活专业版
- 3 游戏专用win10 64位智能版
- 4 深度技术ghost win10稳定精简版32位下载v2023.02
- 5 风林火山Ghost Win10 X64 RS2装机专业版
- 6 深度技术ghost win10 64位专业版镜像下载v2023.02
- 7 联想笔记本ghost win10 64位快速旗舰版v2023.02
- 8 台式机专用Ghost Win10 64位 万能专业版
- 9 ghost windows10 64位精简最新版下载v2023.02
- 10 风林火山ghost win10 64位官方稳定版下载v2023.02