win11如何调整任务栏大小和位置 win11任务栏大小调整方法及注意事项
更新时间:2023-04-26 13:04:34作者:yang
win11如何调整任务栏大小和位置,Win11是微软公司最新推出的操作系统,相比Win10,它在视觉体验上进行了很多升级,并且还增加了不少实用功能。其中任务栏也得到了不小的改进,不仅可以更加自由地调整大小和位置,还能在不同设备之间进行同步。那么如何调整Win11的任务栏大小和位置呢?在进行操作时需要注意哪些事项呢?下面就来看看详细的方法和注意事项。
具体方法如下:
1、先打开底部的搜索框,输入注册表编辑器打开。
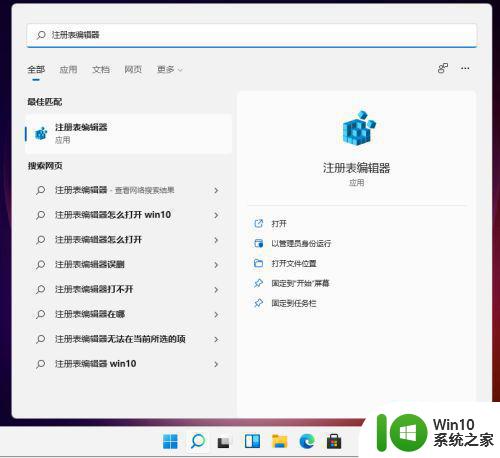
2、打开注册表后,定位到:HKEY_CURRENT_USERSoftwareMicrosoft WindowsCurrentVersionExplorerAdvanced。
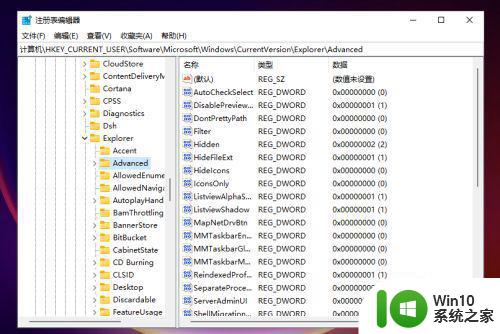
3、然后在这里新建一个“TaskbarSi”的DWORD值。
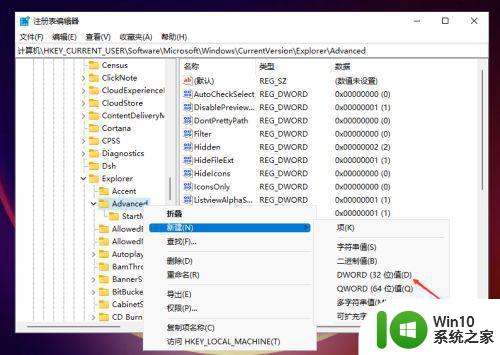
4、然后输入数字“0”是小任务栏,“1”是中任务栏,“2”是大任务栏。
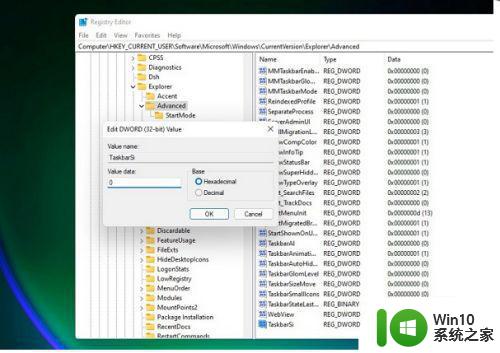
win11调整任务栏大小和位置是很简单的,只需要右键点击任务栏,并调整属性设置,就能轻松实现。但在调整时需要注意屏幕分辨率和显示比例的匹配,以免影响使用效果。
win11如何调整任务栏大小和位置 win11任务栏大小调整方法及注意事项相关教程
- window11怎么调整任务栏大小 win11任务栏大小调整方法
- Win11任务栏缩小大小调整方法 Win11如何放大或缩小任务栏图标
- win11调节任务栏大小的方法 win11任务栏如何调整大小
- windows11设置任务栏大小方法 Win11如何调整任务栏大小
- win11任务栏太大怎么缩小 win11任务栏怎么调整大小
- win11如何调整任务栏小图标大小和位置 win11任务栏如何隐藏或显示小图标
- win11底层任务栏怎么变大 win11任务栏图标大小调整教程
- win11调整任务栏大小的步骤 win11状态栏大小怎么调
- win11任务栏变小的设置方法 win11任务栏高度调整方法
- win11任务栏小组件如何添加和删除 win11任务栏小组件调整位置的方法
- win11缩小任务栏的设置教程 win11任务栏如何调整尺寸
- windows11任务栏怎么变小 win11状态栏如何调整大小
- Win11电脑打开Windows Defender出现错误代码0x800b0100如何修复 Win11电脑Windows Defender无法打开解决方法
- win11删除提示需要管理员权限怎么解决 Win11删除文件需要管理员权限怎么处理
- win11系统禁用笔记本自带键盘的有效方法 如何在win11系统下禁用笔记本自带键盘
- 升级Win11 22000.588时提示“不满足系统要求”如何解决 Win11 22000.588系统要求不满足怎么办
win11系统教程推荐
- 1 win11系统禁用笔记本自带键盘的有效方法 如何在win11系统下禁用笔记本自带键盘
- 2 升级Win11 22000.588时提示“不满足系统要求”如何解决 Win11 22000.588系统要求不满足怎么办
- 3 预览体验计划win11更新不了如何解决 Win11更新失败怎么办
- 4 Win11系统蓝屏显示你的电脑遇到问题需要重新启动如何解决 Win11系统蓝屏显示如何定位和解决问题
- 5 win11自动修复提示无法修复你的电脑srttrail.txt如何解决 Win11自动修复提示srttrail.txt无法修复解决方法
- 6 开启tpm还是显示不支持win11系统如何解决 如何在不支持Win11系统的设备上开启TPM功能
- 7 华硕笔记本升级win11错误代码0xC1900101或0x80070002的解决方法 华硕笔记本win11升级失败解决方法
- 8 win11玩游戏老是弹出输入法解决方法 Win11玩游戏输入法弹出怎么办
- 9 win11应用商店无法加载页面代码: 0x80131500如何解决 win11应用商店页面无法加载怎么办
- 10 win11电脑更新一直正在重新启动 Windows11更新导致重新启动问题解决方法