win7打印机扫描文件到电脑的教程 w7打印机怎么扫描文件到电脑
更新时间:2023-04-07 13:04:09作者:yang
最近有位w7系统用户想要使用电脑的打印机扫描文件,却不知道应该怎么操作,这让用户们非常苦恼,那么win7电脑怎么扫描文件呢?今天为大家分享win7电脑扫描文件的操作方法。
具体方法如下:
1、首先,需要确认自己的Win7旗舰版电脑中已经安装了打印机,或者说是局域网中共享的有打印机的程序。如果大家不确认的话,不妨直接单击win7旗舰版电脑的开始菜单,然后选中菜单中的设备和打印机选项。
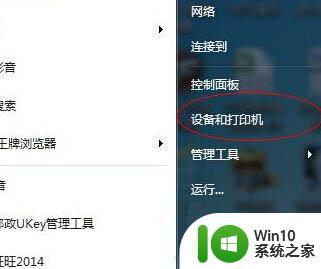
2、之后就会弹出来一个新的窗口,如果Win7旗舰版电脑中安装的有打印机的程序的话。这个窗口中就会显示出来,安装好的打印机的图标会有一个绿色勾勾的标志。
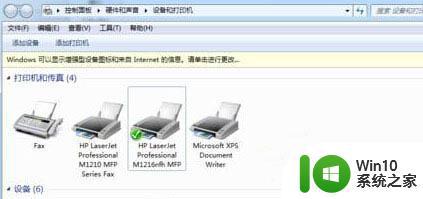
3.直接右键点击这个打印机图标,然后选择下滑菜单中的开始扫描。之后,会弹出一个新的窗口,把需要扫描的文件放到复印机的玻璃板上面,点击扫描键,这样就会扫描出电子文件图片了。
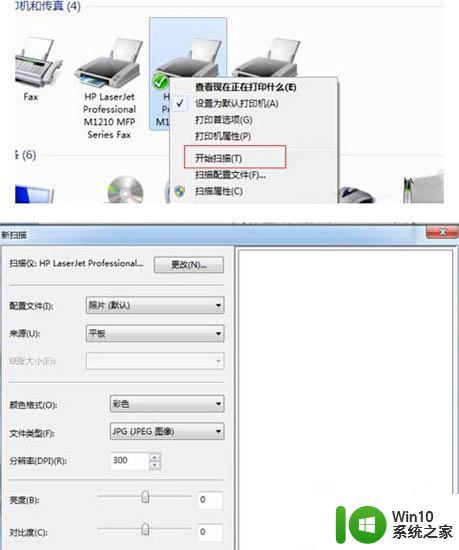
关于w7打印机怎么扫描文件到电脑就为大家分享到这里啦,有需要的网友可以按照上面的步骤来操作哦。
win7打印机扫描文件到电脑的教程 w7打印机怎么扫描文件到电脑相关教程
- win7打印机扫描功能怎么用 win7打印机如何设置扫描功能
- w7打印机如何设置为默认扫描设备 win7打印机扫描文件保存路径设置方法
- win7系统打印机无法扫描的解决步骤 win7打印机不能扫描怎么回事
- win7电脑扫描优盘后文件文件消失了怎么办 Win7电脑插入优盘扫描后文件消失怎么找回
- win7取消开机扫描硬盘的方法 win7开机扫描硬盘怎么取消
- w7电脑无法添加打印机解决方法 w7电脑无法找到打印机
- win7打开扫描仪的方法 win7如何连接扫描仪并进行设置
- w7电脑u盘关闭扫描提示的方法 w7系统优盘扫描提示怎么取消
- win7添加pdf打印机图文教程 win7打印pdf打印机怎样添加
- win7查看打印机ip地址的图文教程 怎么查打印机的ipwin7
- 电脑系统w7连接了打印机为什么打印不了 电脑系统w7连接打印机但无法打印
- win7如何共享打印机到另一台电脑上 win7怎么共享打印机到另一台电脑上
- 电脑win7一直自动下载垃圾软件怎么解决 电脑win7如何停止自动下载垃圾软件
- 台式电脑win7亮度调节不见了如何处理 台式电脑win7亮度调节图标消失怎么办
- win7链接宽带出现不可使用找不到设备的解决教程 Win7链接宽带找不到设备解决方法
- Windows7设置将文件压缩到最小的方法 Windows7文件压缩到最小的方法
win7系统教程推荐
- 1 win7错误0x80071ac3 无法完成操作 因为卷有问题如何修复 Win7错误0x80071ac3无法完成操作怎么办
- 2 win7计算机板面有文件夹删除不了怎么解决 Win7计算机桌面文件夹无法删除怎么办
- 3 怎样给win7屏蔽悬浮广告和弹广告窗口 win7屏蔽悬浮广告方法
- 4 计算机win7没有屏幕亮度调节处理方法 Windows 7无法调节屏幕亮度怎么办
- 5 Win7连接U盘后出现LOST.DIR文件怎么办? Win7 U盘连接出现LOST.DIR文件解决方法
- 6 笔记本win7电脑摄像头打开黑屏怎么解决 笔记本win7电脑摄像头黑屏解决方法
- 7 华硕笔记本电脑window7怎么恢复出厂设置 华硕笔记本电脑window7恢复出厂设置步骤详解
- 8 win7系统提示502 bad gateway的最佳解决方法 win7系统502 bad gateway错误解决方法
- 9 w7旗舰版开机错误0xc0000428的解决教程 w7旗舰版无法启动0xc0000428的解决方法
- 10 win7链接无线网络打不开有感叹号怎么解决 win7链接无线网络出现感叹号怎么排除
win7系统推荐
- 1 系统之家ghost win7 sp1 64位官方专业版v2023.02
- 2 电脑公司ghost win7 sp1 64位克隆专业版下载v2023.02
- 3 系统之家ghost win7 64位正式光盘版v2023.02
- 4 系统之家win7 64位 lite版纯净镜像
- 5 雨林木风ghost win7 sp1 64位纯净破解版v2023.02
- 6 深度技术ghost win7 sp1 32位旗舰稳定版下载v2023.02
- 7 风林火山ghost win7 32位官方正式版v2023.02
- 8 雨林木风ghost win7 sp1 64位旗舰免激活版v2023.02
- 9 深度技术w7稳定旗舰版64位系统下载v2023.02
- 10 风林火山win732位gho纯净版