电脑提示无法停止通用卷的处理方法 电脑提示无法停止通用卷怎么办
有时候在电脑上插入u盘或硬盘传输下载文件,使用结束后想要停止它时,会弹出“现在无法停止通用卷设备”的提示,有不敢随意拔出设备,这样容易导致U盘与主机接口或者U盘内部储存数据的损坏。遇到电脑提示无法停止通用卷的情况改怎么办?下面小编和大家说一下电脑提示无法停止通用卷的五种解决方法。
方法一:清空剪切板!
1、 一般我们转移u盘数据都是用复制--粘贴方式,当出现无法停止通用卷情况时,所复制的文件停留在剪切板处于待用状态。
2、 我们可以通过清空剪切板或者在你的硬盘上随意复制一个文件做粘贴操作,这时正常退出u盘就行了。
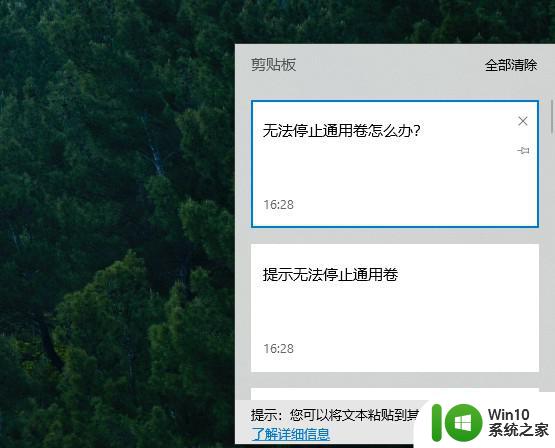
方法二:结束rundll32.exe进程!
我们同时按下快捷键ctrl+alt+del组合键打开任务管理器,单击进程标签,找到并选择rundll32.exe进程,然后点击结束进程按钮。 这时会弹出任务管理器警告,问你确定是否关闭此进程,点击是,即关闭了rundll32.exe进程。再正常退出u盘就可以了。 注意:如果有多个rundll32.exe进程,需要将多个rundll32.exe进程全部关闭 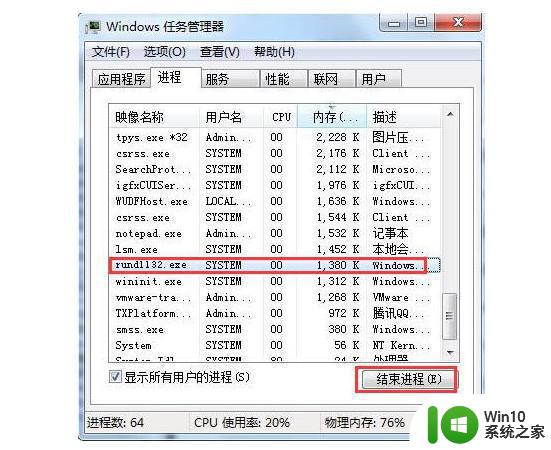
方法三:结束/新建explorer.exe进程!
1、 同时按下快捷键ctrl+alt+del组合键打开任务管理器,单击进程选项卡,找到并选择explorer.exe进程,点击结束进程按钮 。
2、 之后,你开启的网页都会关闭掉,莫慌,此时在任务管理器中点击文件--新建任务--输入explorer.exe,点击确定,再安全退出u盘就行了 。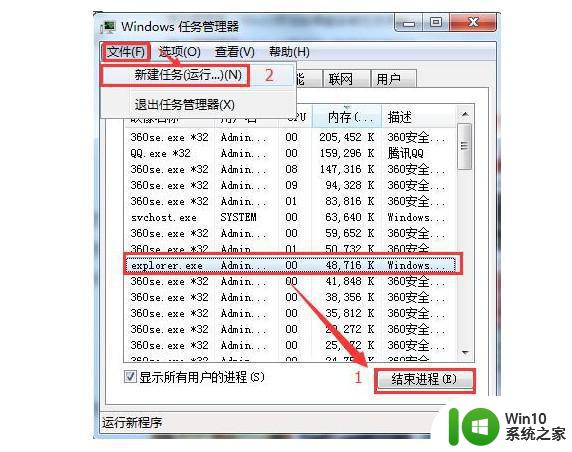
方法四:仅复制文件夹!
电脑遇到无法停止通用卷情况,可以在电脑桌面上点击一个文件夹选择复制(不需要粘贴)然后再去删除u盘。针对不同情况也可能成功退出u盘。 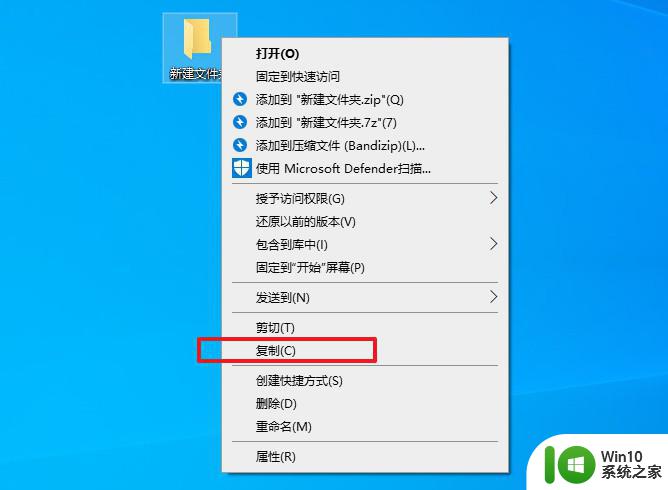
方法五:重启电脑
这是一个最简单粗暴的方法,也是最最耗时的方法,即重启电脑,重启后u盘就能正常退出了。
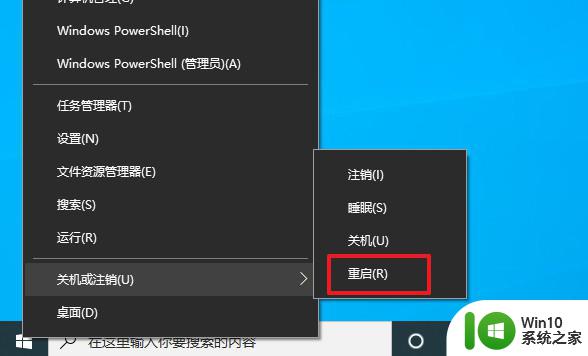
上述教程详解电脑提示无法停止通用卷怎么办,希望能够帮助到大家!
电脑提示无法停止通用卷的处理方法 电脑提示无法停止通用卷怎么办相关教程
- U盘提示现在无法停止通用卷设备怎么办 U盘无法安全移除通用卷设备怎么办
- u盘无法停止通用卷怎么解决 U盘无法停止通用卷怎么弹出
- 解决弹出U盘是提示无法停止通用卷的方法 U盘无法安全移除解决方法
- 电脑提示windows主进程rundll32停止工作的处理方法 电脑运行出错提示rundll32停止工作的解决方案
- 电脑突然提示windows主进程停止工作怎么办 电脑突然提示windows主进程停止工作怎么解决
- 电脑提示explorer.exe停止工作怎么解决 电脑提示explorer.exe停止工作如何修复
- 电脑提示无法与设备或资源主dns通信的解决方法 电脑提示无法与设备或资源主dns通信怎么回事
- 电脑没用u盘显示无法停用怎么解决 电脑无法停用U盘怎么办
- u盘无法拔出怎么办 U盘无法弹出通用卷怎么解决
- 电脑下载插件提示“由于无法验证发行者,阻止此软件”的解决方法 电脑下载插件提示“由于无法验证发行者,阻止此软件”怎么办
- 解决Win8系统提示“显示器驱动停止响应”的几种方法 Win8系统显示器驱动停止响应如何解决
- 苹果更新怎么关闭提示 如何停止苹果iPhone系统更新提示
- 磐英主板组装电脑如何设置U盘启动项 磐英主板组装电脑U盘启动项设置方法
- 如何一键打开U盘里多个程序 U盘一键打开多个应用程序方法
- 电脑开机光标一直在左上角闪屏怎么解决 电脑开机光标闪屏怎么办
- win8旗舰版开启远程控制的方法 win8旗舰版如何设置远程控制
电脑教程推荐
- 1 华硕电脑开机显示reboot and select proper boot device如何修复 华硕电脑开机显示reboot and select proper boot device解决方法
- 2 联想ThinkBook15笔记本通过bios设置u盘启动的步骤 联想ThinkBook15笔记本如何设置u盘启动
- 3 音乐优盘打不开照片让格式化才能用怎么办 音乐优盘照片格式化后还原方法
- 4 u盘文件隐藏属性改不了怎么办 U盘文件隐藏属性无法修改怎么解决
- 5 用户账户控制为了对电脑进行保护已经阻止怎么解决 如何解除被阻止的用户账户控制以保护电脑
- 6 U盘入水后紧急处理方法 U盘掉水后怎么办
- 7 电脑中提示应用程序发生异常unknown software exception如何修复 如何解决电脑应用程序发生异常的问题
- 8 组成U盘的各部件及其维修方法详细介绍 U盘的内部部件有哪些及其维修方法
- 9 电脑运行程序出现应用程序无法正常启动0xc000012d如何解决 电脑应用程序无法正常启动0xc000012d错误解决方法
- 10 电脑一开机任务栏就卡死怎么解决 电脑开机任务栏卡死解决方法