win7能连airpods2吗 Windows7如何连接AirPods2
随着科技的不断发展,AirPods2成为了现代人生活中的一种流行的耳机选择,对于仍在使用Windows7操作系统的用户来说,他们可能会面临一个问题:是否可以将AirPods2与这个旧版本的操作系统进行连接?事实上Windows7并不原生支持AirPods2的连接,但是通过一些简单的步骤和工具,我们仍然可以在Windows7上成功连接和使用AirPods2。下面我们将详细介绍如何在Windows7上连接AirPods2,让这个老旧的操作系统也能与时俱进地享受到无线音乐的便利。
解决方法:
1、如果 AirPods 在耳机盒中,请打开盒盖。
2、按住耳机盒背面的设置按钮直到状态指示灯闪烁白色。
3、首先解决windows 7不能与Airpods连接的问题。在windows 7上,Airpods不能配对Windows 7电脑。根本原因是Win7自带蓝牙驱动程序不支持AirPods(但是win10可以支持),怎么解决呢?您要前往您的电脑品牌的官方支持网页,找到并下载适合您的电脑型号的蓝牙驱动程序,然后安装它,就解决问题了 。
4、在Windows 7上,添加蓝牙设备。这有两种快速和容易的方法可以选择。
(1)在任务栏的通知区域找到蓝牙图标,右键单击蓝牙图标,选择添加设备,将弹出添加设备窗口。
(2)单击开始-控制面板-硬件和声音-添加设备,将弹出“添加设备”窗口。
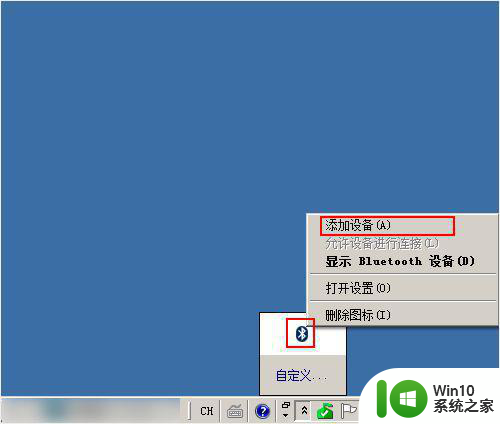
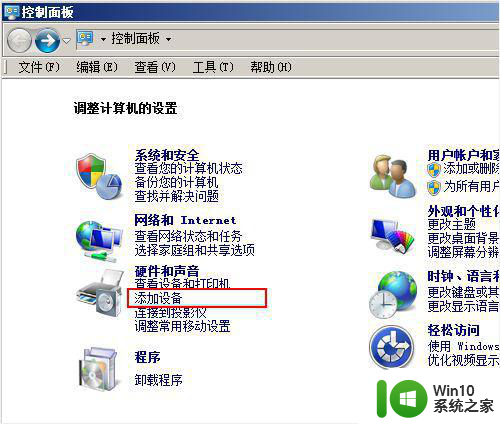
5、完成配对连接。在“添加设备”窗口中,选择AirPods,进行配对连接。注意:这时任务栏通知区域,显示“安装驱动程序”。如果已经安装了您的电脑品牌的蓝牙驱动程序,那么就从驱动程序软件安装(在任务栏通知区域上)窗口中,选择跳过从Windows update获得驱动程序软件。如果您没有安装电脑品牌的蓝牙驱动程序,查看上述步骤3(首先解决windows 7不能与Airpods连接的问题)。
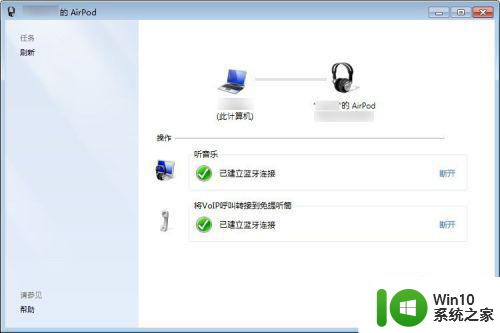
6、蓝牙设置。如果还是不能连接,请转到“Bluetooth设置”对话框,选中“允许蓝牙设备查找此计算机”,单击确定按钮。
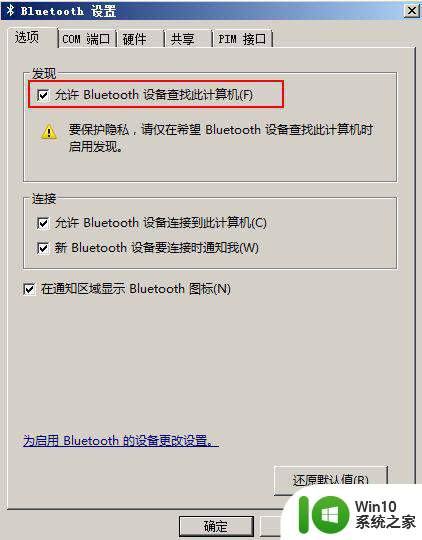
7、将电脑的音量输出选项更改为“蓝牙耳机”。这有两个方法来实现:
方法一:在任务栏里的扬声器图标(小喇叭)上单击右键,一旦弹出菜单,选择播放设备选项,然后选择“蓝牙免提音频”,最后选择“设为默认值”。
方法二:单击[开始]-[控制面板],在控制面板中找到声音图标,通过单击来打开声音设置对话框,在播放选项卡下,选择“蓝牙免提音频”,最后选择“设为默认值”。
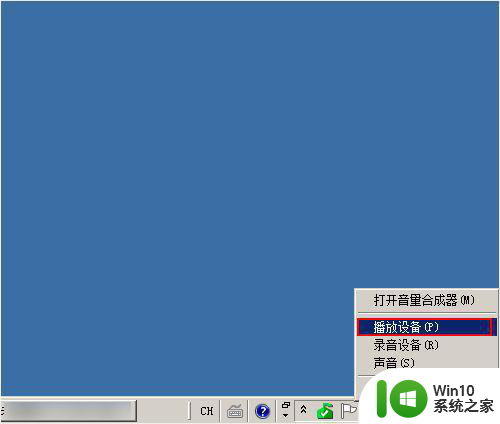
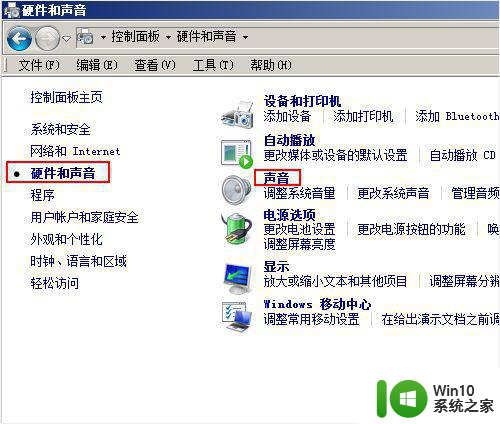
8、播放音乐。关闭所有以前打开的媒体播放器,然后重新打开播放器,然后选择要听的音乐。
以上就是win7能连airpods2吗的全部内容,还有不清楚的用户就可以参考一下小编的步骤进行操作,希望能够对大家有所帮助。
win7能连airpods2吗 Windows7如何连接AirPods2相关教程
- win7如何连接蓝牙鼠标 蓝牙鼠标连接win7可以吗
- win7系统能连无线吗 win7系统无线网络连接不上
- Windows7如何连接投影仪 Win7投影仪连接步骤
- 如何修改windows7最大连接数 win7最大连接数修改工具
- Windows7如何连接蓝牙无线鼠标 蓝牙鼠标在Windows7下连接步骤
- win7如何使用5g无线网络 windows7连不上5g吗
- windows7怎么连接蓝牙音箱 win7连接蓝牙音箱怎么设置
- win7怎么连接校园网wifi windows7连接校园网方法
- Windows7蓝牙连接耳机步骤详解 如何在Windows7上连接蓝牙耳机且不出现断连问题
- windows7没有本地连接如何解决 window7系统本地连接消失怎么办
- windows7怎么连接手机热点 Windows 7如何通过USB连接手机热点
- windows7本地连接不见 Win7本地连接不见了怎么恢复
- 电脑win7一直自动下载垃圾软件怎么解决 电脑win7如何停止自动下载垃圾软件
- 台式电脑win7亮度调节不见了如何处理 台式电脑win7亮度调节图标消失怎么办
- win7链接宽带出现不可使用找不到设备的解决教程 Win7链接宽带找不到设备解决方法
- Windows7设置将文件压缩到最小的方法 Windows7文件压缩到最小的方法
win7系统教程推荐
- 1 win7错误0x80071ac3 无法完成操作 因为卷有问题如何修复 Win7错误0x80071ac3无法完成操作怎么办
- 2 win7计算机板面有文件夹删除不了怎么解决 Win7计算机桌面文件夹无法删除怎么办
- 3 怎样给win7屏蔽悬浮广告和弹广告窗口 win7屏蔽悬浮广告方法
- 4 计算机win7没有屏幕亮度调节处理方法 Windows 7无法调节屏幕亮度怎么办
- 5 Win7连接U盘后出现LOST.DIR文件怎么办? Win7 U盘连接出现LOST.DIR文件解决方法
- 6 笔记本win7电脑摄像头打开黑屏怎么解决 笔记本win7电脑摄像头黑屏解决方法
- 7 华硕笔记本电脑window7怎么恢复出厂设置 华硕笔记本电脑window7恢复出厂设置步骤详解
- 8 win7系统提示502 bad gateway的最佳解决方法 win7系统502 bad gateway错误解决方法
- 9 w7旗舰版开机错误0xc0000428的解决教程 w7旗舰版无法启动0xc0000428的解决方法
- 10 win7链接无线网络打不开有感叹号怎么解决 win7链接无线网络出现感叹号怎么排除
win7系统推荐
- 1 系统之家ghost win7 sp1 64位官方专业版v2023.02
- 2 电脑公司ghost win7 sp1 64位克隆专业版下载v2023.02
- 3 系统之家ghost win7 64位正式光盘版v2023.02
- 4 系统之家win7 64位 lite版纯净镜像
- 5 雨林木风ghost win7 sp1 64位纯净破解版v2023.02
- 6 深度技术ghost win7 sp1 32位旗舰稳定版下载v2023.02
- 7 风林火山ghost win7 32位官方正式版v2023.02
- 8 雨林木风ghost win7 sp1 64位旗舰免激活版v2023.02
- 9 深度技术w7稳定旗舰版64位系统下载v2023.02
- 10 风林火山win732位gho纯净版