win10 如何减小PDF文件大小 如何在win10上压缩PDF文件大小
win10 如何减小PDF文件大小,在日常工作和生活中,PDF文件已经成为不可或缺的一部分。然而随着PDF文件的不断增多,文件大小也可能变得越来越庞大。这不仅浪费存储空间,也会使文件在上传和传输时变得更加麻烦。所以在这篇文章中我们将重点介绍如何在win10上减小PDF文件大小,以便能够更有效地存储和传输文件。
具体步骤如下:
1、下图中的文件是由四张照片合成的,可以看到,文件大小超过20兆。
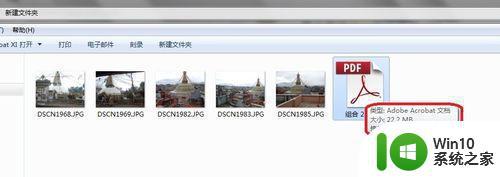
2、点击“视图”→“工具”→“文档处理”,调出来右侧的工具栏。
调出工具工具栏的第二个办法也是比较简单的,是点击右上角的“工具”按钮;通过这个按钮,还可以将右侧工具栏隐藏起来。
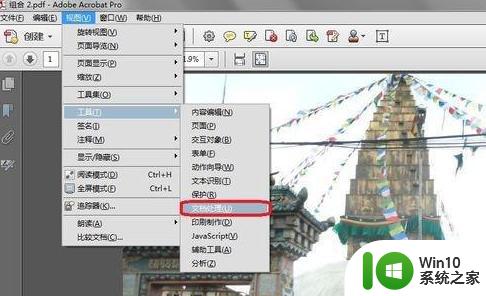
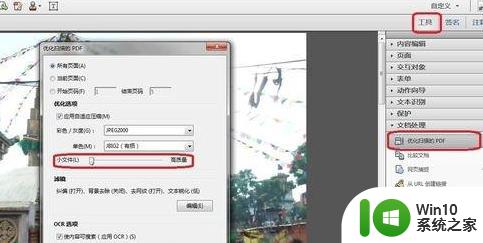
3、点击“优化扫描的PDF”,弹出对话框。
4、红框中的滑动模块,向左是减小文件的大小。但降低文档的清晰度,向右是高质量即高清晰度,但文件会较大。
5、为了突出效果,我选择了最小的文档。点击确定。
6、可以看到,压缩以后的文件不到300K!只是原来文件的1%左右!
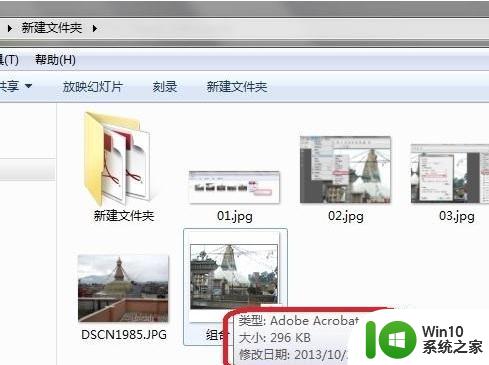
第二种方法比较简单,但压缩效果没有这么强大,也不够智能。
1、“文件”→“另存为其它”→“缩小大小的PDF”,然后输入新文件名。“确定”。
2、可以看到,这个方法没有对原文件做任何改变,是新建了一个文件。
3、新建文件的大小是系统默认的,不能人为的调整。
4、新文件的大小是1.6兆,为原文件大小的7%左右。
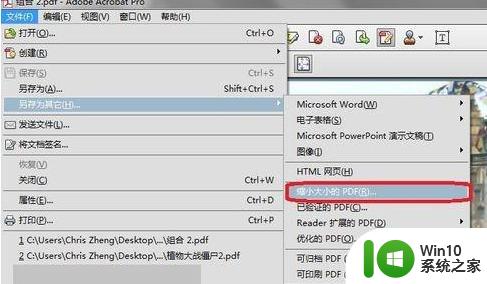
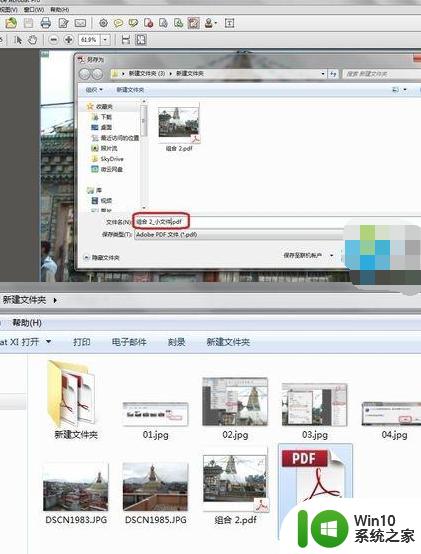
Win10下压缩PDF文件大小有多种方法,例如使用PDF阅读器自带的压缩功能、第三方压缩工具或在线压缩网站等。无论采用何种方法,一定要保证压缩后的文件质量尽量不受影响,且文件内容完整、清晰可读。
win10 如何减小PDF文件大小 如何在win10上压缩PDF文件大小相关教程
- win10休眠文件大小如何设定 win10休眠文件 设置大小的方法
- win10电脑分区时怎么调节可用压缩空间大小 如何在win10电脑上调整分区大小和压缩空间
- win10显示文件大小的方法 win10如何显示文件夹大小
- win10怎么压缩视频大小 win10压缩视频大小的方法
- win10文件夹大小显示不正确的解决方法 如何在win10文件夹中显示每个文件的大小
- win10让文件夹显示大小 Win10文件夹提示文件大小
- win10显示文件大小的方法 win10怎样让电脑文件显示大小
- win10如何修改文本字体大小 win10如何调整文本显示大小
- win10软件窗口大小如何调节 win10如何调整软件窗口大小
- win10系统cmd命令如何查看文件大小 win10系统cmd如何查看文件大小
- windows10录屏文件太大如何变小 win10录屏文件太大怎么办
- 如何在Win10中更改PDF文件的缩略图图标 Win10 PDF文件的图标如何自定义
- 《极品飞车13:变速》win10无法启动解决方法 极品飞车13变速win10闪退解决方法
- win10桌面图标设置没有权限访问如何处理 Win10桌面图标权限访问被拒绝怎么办
- win10打不开应用商店一直转圈修复方法 win10应用商店打不开怎么办
- win10错误代码0xc0000098开不了机修复方法 win10系统启动错误代码0xc0000098怎么办
win10系统教程推荐
- 1 win10桌面图标设置没有权限访问如何处理 Win10桌面图标权限访问被拒绝怎么办
- 2 win10关闭个人信息收集的最佳方法 如何在win10中关闭个人信息收集
- 3 英雄联盟win10无法初始化图像设备怎么办 英雄联盟win10启动黑屏怎么解决
- 4 win10需要来自system权限才能删除解决方法 Win10删除文件需要管理员权限解决方法
- 5 win10电脑查看激活密码的快捷方法 win10电脑激活密码查看方法
- 6 win10平板模式怎么切换电脑模式快捷键 win10平板模式如何切换至电脑模式
- 7 win10 usb无法识别鼠标无法操作如何修复 Win10 USB接口无法识别鼠标怎么办
- 8 笔记本电脑win10更新后开机黑屏很久才有画面如何修复 win10更新后笔记本电脑开机黑屏怎么办
- 9 电脑w10设备管理器里没有蓝牙怎么办 电脑w10蓝牙设备管理器找不到
- 10 win10系统此电脑中的文件夹怎么删除 win10系统如何删除文件夹
win10系统推荐
- 1 深度技术ghost win10 64位旗舰免激活版v2023.03
- 2 系统之家ghost win10 64位稳定正式版v2023.03
- 3 深度技术ghost win10 64位专业破解版v2023.03
- 4 电脑公司win10官方免激活版64位v2023.03
- 5 电脑公司ghost win10 64位正式优化版v2023.03
- 6 华硕笔记本ghost win10 32位家庭版正版v2023.03
- 7 雨林木风ghost win10 64位旗舰安全版下载v2023.03
- 8 深度技术ghost win10 64位稳定极速版v2023.03
- 9 技术员联盟ghost win10 64位游戏装机版下载v2023.03
- 10 技术员联盟ghost win10 64位稳定旗舰版下载v2023.03