win10不显示wlan Win10没有wlan选项解决方法
win10不显示wlan,在当今数字化时代,无线网络已成为我们日常生活中不可或缺的一部分,有时候我们可能会遇到一些突发的问题,比如在使用Windows 10操作系统时,无法找到WLAN选项。这个问题可能会给我们的网络连接带来困扰,而我们又无从下手去解决。幸运的是我们可以通过一些简单的方法来解决这个问题,让我们的Windows 10系统重新显示WLAN选项。接下来本文将为您介绍一些解决方法,让您轻松恢复无线网络连接。
1、按【Win】键,或点击左下角的【开始菜单】。在打开的菜单项中,点击电源按钮上方的齿轮状图标,这个就是【设置( Win + i )】;
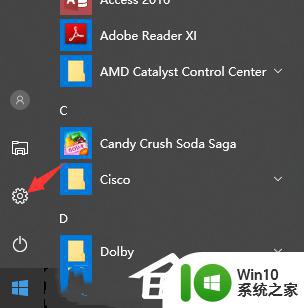
2、Windows 设置窗口中,搜索框可以用来查找设置,也可以直接点击【网络和 Internet】;
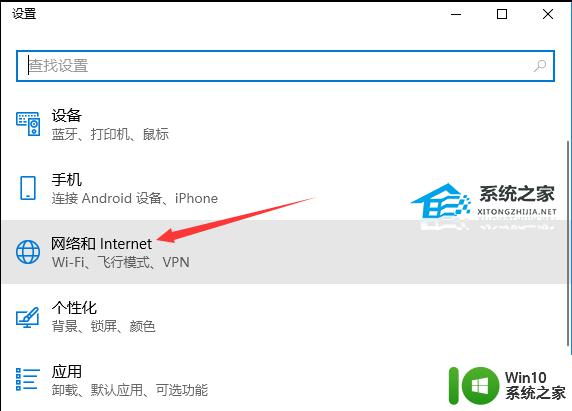
3、网络和 Internet主页设置窗口中,点击左侧的【状态】,在右侧状态下,就可以找到【网络重置】了;
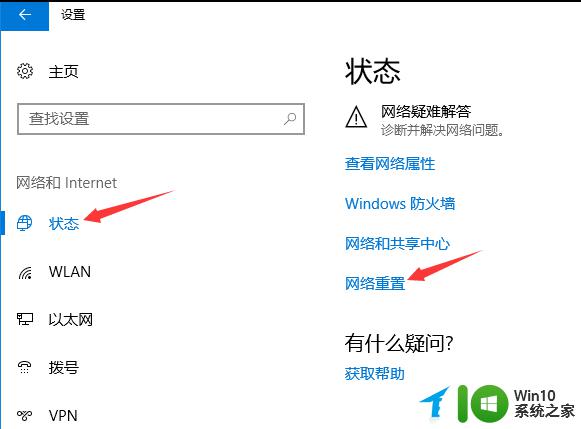
4、网络重置,会有段说明:这将删除所有网络适配器然后重新安装它们,并将其他网络组建设回为原始设置。确定没问题后,再点击【立即重置】即可;
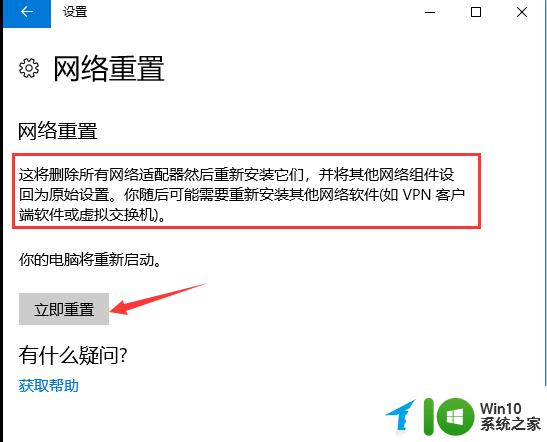
5、点击后,系统会弹出确实要重置网络设置吗?提示界面,点击【是】,会删除当前电脑中所有网络设备的驱动,然后重新安装。
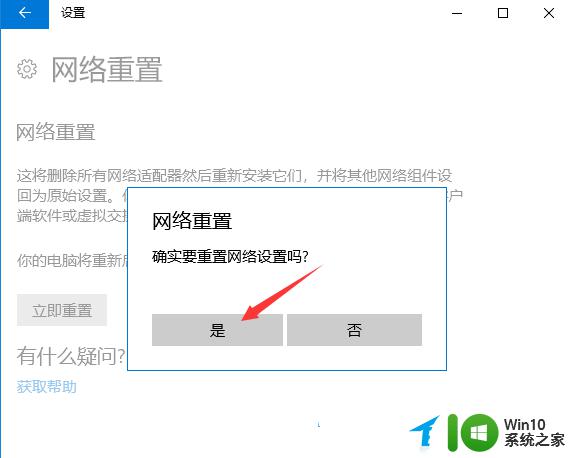
方法二:Windows 网络诊断
1、右键点击任务栏右下角的【网络图标】,在打开的项中,选择【打开“网络和 Internet”设置】;
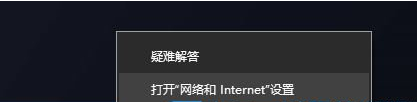
2、网络和 Internet主页设置窗口,右侧点击高级网络设置下的【更改适配器选项(查看网络适配器并更改连接设置)】;
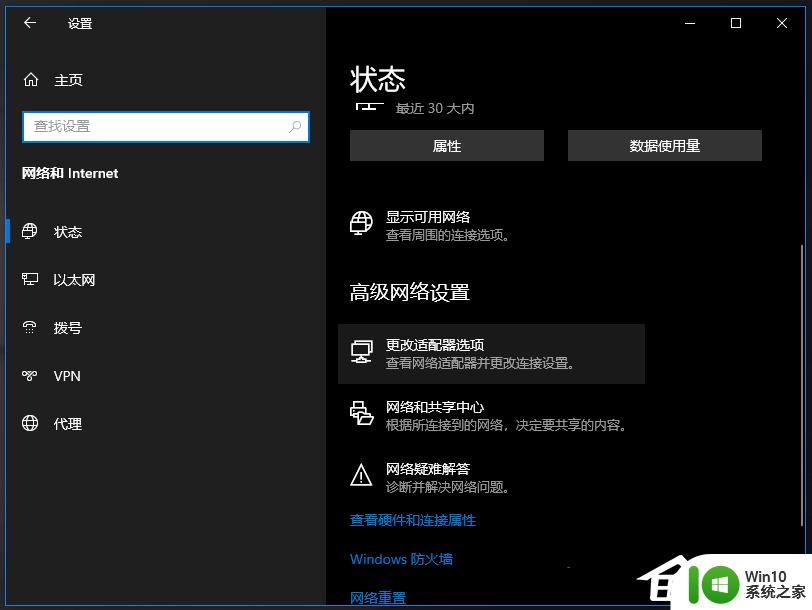
3、网络连接窗口,找到【WLAN】无线网络;
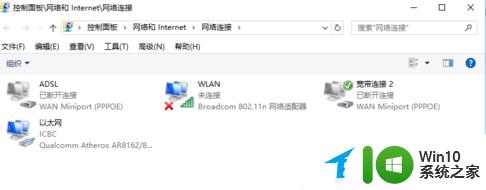
4、【右键】WLAN无线网络图标,在打开的菜单项中,选择【诊断】;
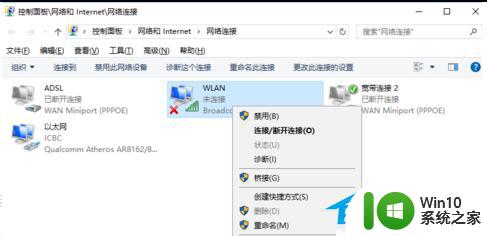
5、Windows 网络诊断窗口,正在检测问题,稍微等待一下,诊断结果就会出来;
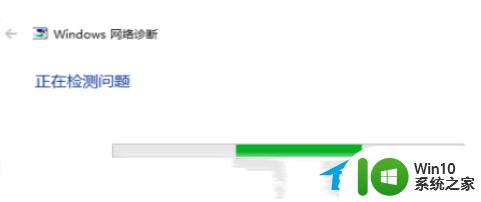
6、等待Windows 网络诊断完成,会看到诊断结果。这里提示此计算机上没有运行 Windows 无线服务,可以点击【尝试以管理员身份进行这些修复】;
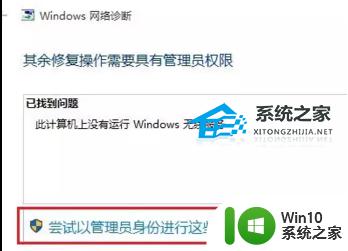
7、正在解决问题,正在验证是否已解决 网络适配器配置 问题,如果修复成功,点击无线网络图标,就可以搜索与连接wifi了。

方法三:重新启用无线网卡设备
1、按【 Win + S 】组合键,打开搜索,输入【设备管理器】,然后点击打开系统给出的最佳匹配【设备管理器控制面板】;
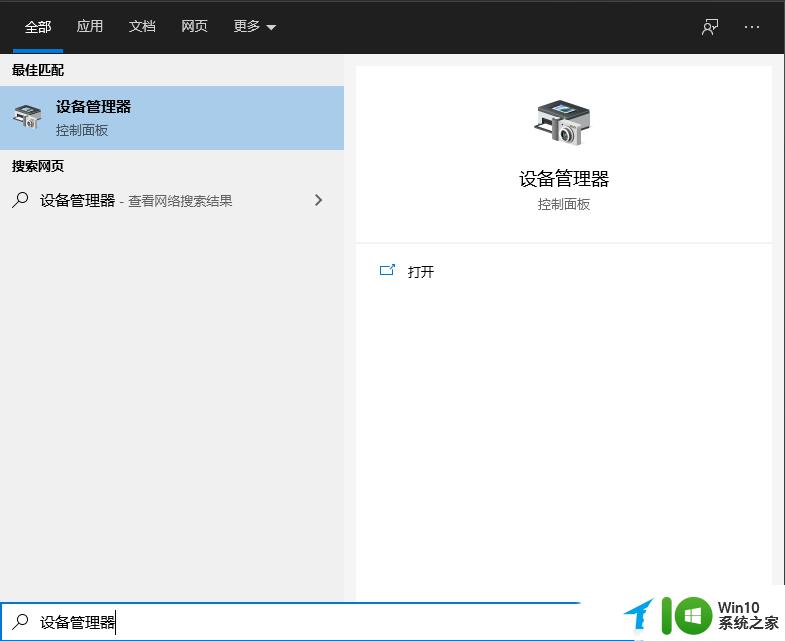
2、设备管理器窗口中,展开【网络适配器】,然后找到无线网络设备,并点击【右键】,在打开的菜单项中,选择【属性】;
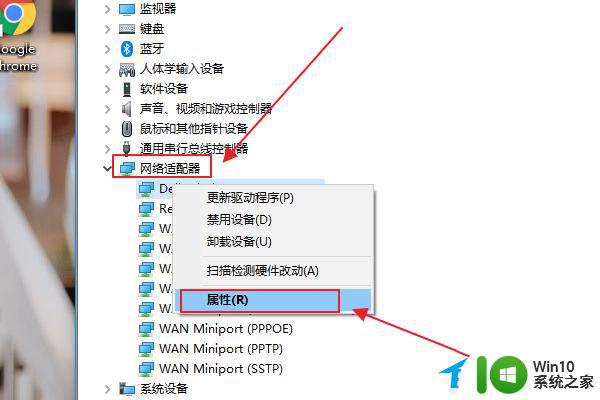
3、无线网络设备属性窗口,切换到【驱动程序】选项卡,点击【禁用设备】,再重新【启用设备】。
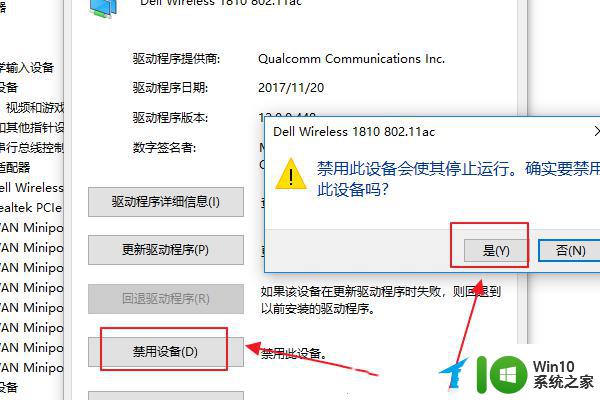
方法四、检查服务中无线网卡服务
打开计算机管理,展开服务和应用程序下的服务。然后在右侧中找到名为【WLAN AutoConfig】的无线网络服务项,查看该服务是否处于停止状态,如果是,需要将启动类型设置为【自动】,服务状态设置为【启动】。
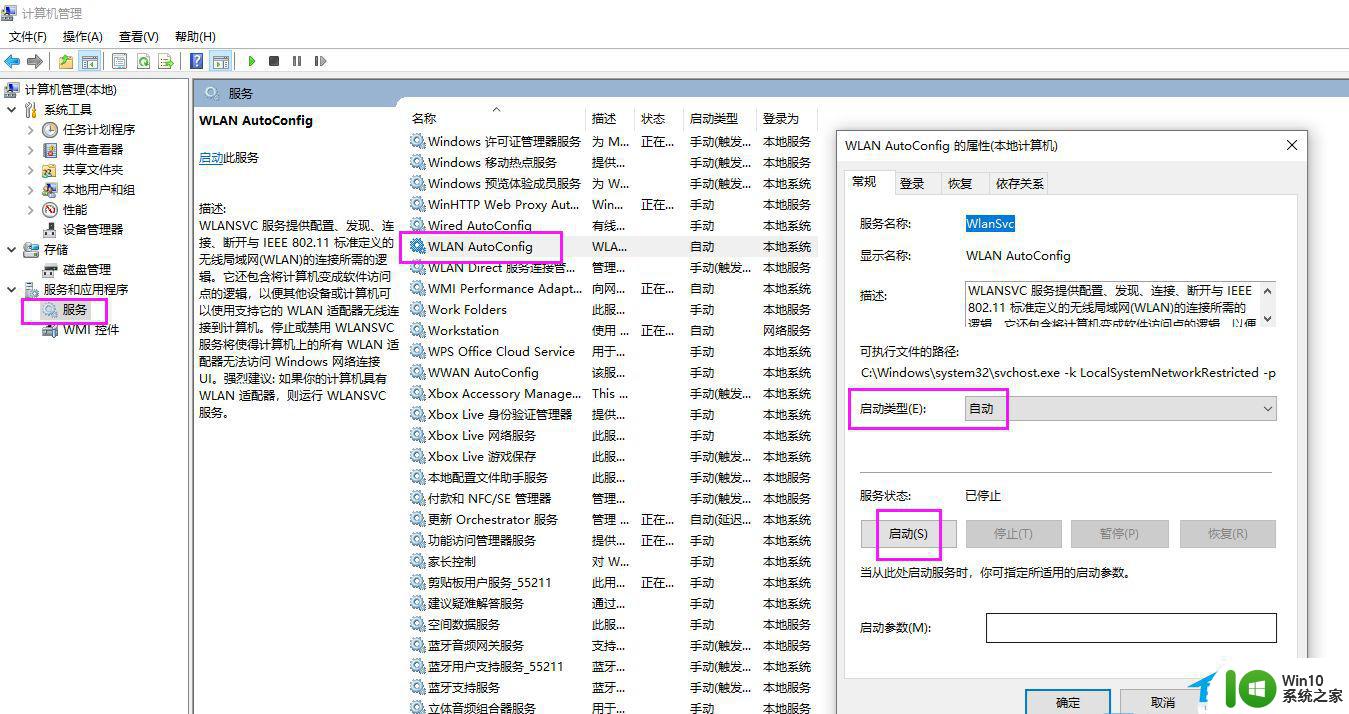
方法五、卸载重装无线网卡驱动
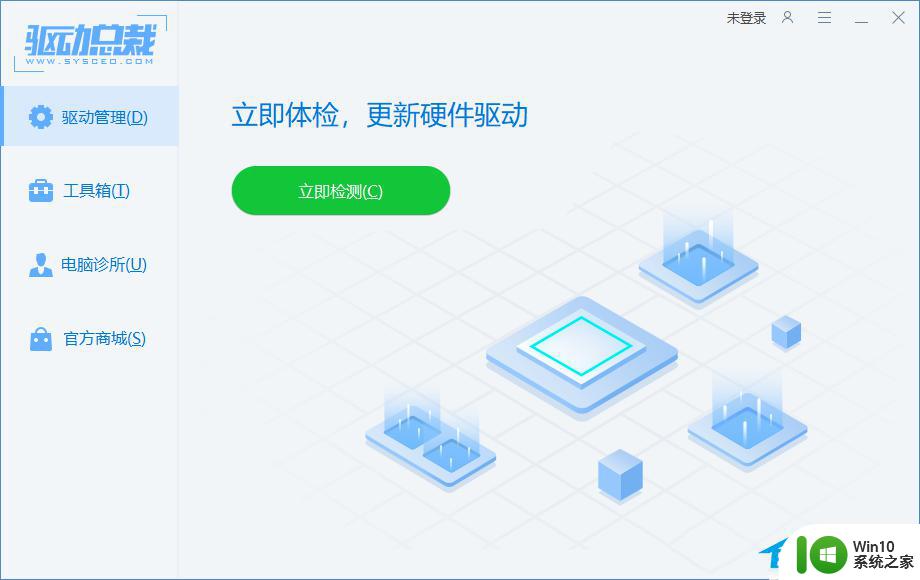
以上就是win10不显示wlan的全部内容,如果你遇到了这种问题,按照小编的方法解决,希望对你有所帮助。
win10不显示wlan Win10没有wlan选项解决方法相关教程
- win10突然没有wlan选项如何解决 win10网络连接没有wlan怎么回事
- win10网络连接找不到WLAN选项怎么办 win10没有WLAN选项的解决办法
- 适配器选项中没有wlan Win10 WLAN选项丢失
- win10选择wifi的界面不能选择 Win10无线网络没有wlan选项怎么办
- win10系统打开网络连接没看到WLAN选项的解决方法 win10系统打开网络连接没看到WLAN选项怎么办
- 电脑找不到wlan选项 Win10系统WLAN选项消失
- win10保存没有桌面选项 win10另存为没有出现桌面选项怎么解决
- win10没有更新win11选项的解决方法 win10没提示更新win11怎么办
- win10n卡控制面板没有显示选项如何解决 win10笔记本n卡控制面板无显示选项怎么办
- win10没有弹出u盘选项解决方法 Win10插入U盘没有自动弹出选项解决方法
- win10没有兼容性选项的解决教程 win10为什么没有兼容性选项
- Win10右键菜单项中没有“图片查看器”选项的解决方法 Win10右键菜单项中没有“图片查看器”选项怎么办
- win10玩只狼:影逝二度游戏卡顿什么原因 win10玩只狼:影逝二度游戏卡顿的处理方法 win10只狼影逝二度游戏卡顿解决方法
- 《极品飞车13:变速》win10无法启动解决方法 极品飞车13变速win10闪退解决方法
- win10桌面图标设置没有权限访问如何处理 Win10桌面图标权限访问被拒绝怎么办
- win10打不开应用商店一直转圈修复方法 win10应用商店打不开怎么办
win10系统教程推荐
- 1 win10桌面图标设置没有权限访问如何处理 Win10桌面图标权限访问被拒绝怎么办
- 2 win10关闭个人信息收集的最佳方法 如何在win10中关闭个人信息收集
- 3 英雄联盟win10无法初始化图像设备怎么办 英雄联盟win10启动黑屏怎么解决
- 4 win10需要来自system权限才能删除解决方法 Win10删除文件需要管理员权限解决方法
- 5 win10电脑查看激活密码的快捷方法 win10电脑激活密码查看方法
- 6 win10平板模式怎么切换电脑模式快捷键 win10平板模式如何切换至电脑模式
- 7 win10 usb无法识别鼠标无法操作如何修复 Win10 USB接口无法识别鼠标怎么办
- 8 笔记本电脑win10更新后开机黑屏很久才有画面如何修复 win10更新后笔记本电脑开机黑屏怎么办
- 9 电脑w10设备管理器里没有蓝牙怎么办 电脑w10蓝牙设备管理器找不到
- 10 win10系统此电脑中的文件夹怎么删除 win10系统如何删除文件夹
win10系统推荐
- 1 戴尔笔记本ghost win10 sp1 64位正式安装版v2023.04
- 2 中关村ghost win10 64位标准旗舰版下载v2023.04
- 3 索尼笔记本ghost win10 32位优化安装版v2023.04
- 4 系统之家ghost win10 32位中文旗舰版下载v2023.04
- 5 雨林木风ghost win10 64位简化游戏版v2023.04
- 6 电脑公司ghost win10 64位安全免激活版v2023.04
- 7 系统之家ghost win10 32位经典装机版下载v2023.04
- 8 宏碁笔记本ghost win10 64位官方免激活版v2023.04
- 9 雨林木风ghost win10 64位镜像快速版v2023.04
- 10 深度技术ghost win10 64位旗舰免激活版v2023.03