win10显卡配置 电脑怎么查看显卡配置方法
更新时间:2024-04-25 12:56:01作者:xiaoliu
在如今的数字时代,电脑已经成为我们生活中不可或缺的一部分,而对于电脑的性能配置,显卡是至关重要的一个组成部分。要想知道自己电脑的显卡配置,只需要简单几步即可轻松查看。Win10系统下,通过一些简单的操作,便能够快速了解自己电脑的显卡配置信息。让我们一起来了解下具体的查看方法吧!
win10电脑怎么看显卡配置?
方法一、
1. 打开电脑,鼠标右键点击选择“此电脑”/“计算机”,选择“属性”;
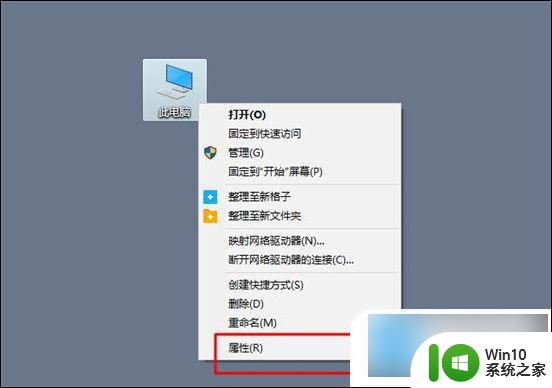
2. 然后,右侧会显示电脑基本信息有系统版本、处理器、内存等信息。但仍是不齐全,因此点击左边的“设备管理器”;
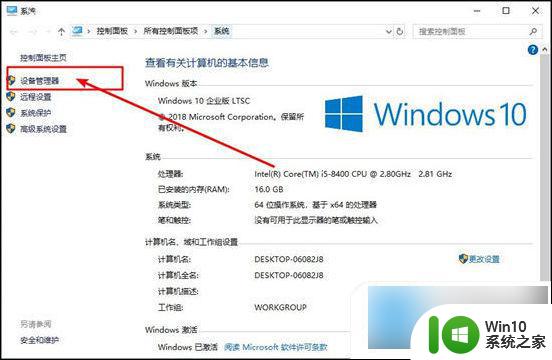
3. 你就可以通过这里查看电脑各个设备的详细信息,可看到处理器。显卡等所有你电脑上的硬件名单;
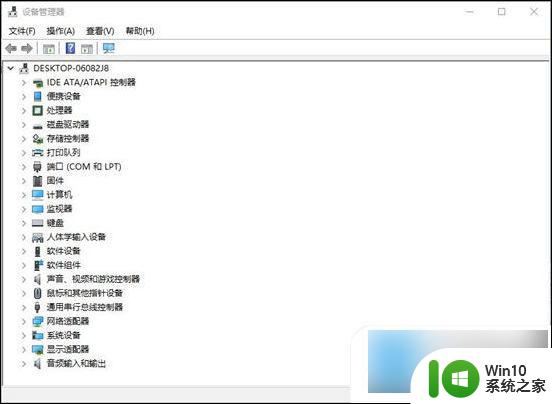
4. 你点击最下面的显示卡左侧的加号,就会看到自己的电脑上面配置的显卡是什么样的了。
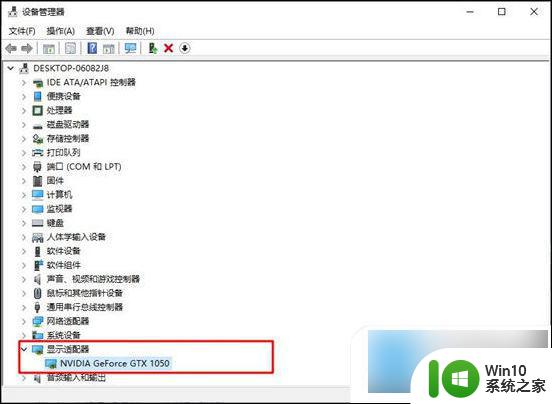
方法二、
1. 在Windows10桌面,右键点击左下角的开始按钮,在弹出菜单中选择运行菜单项;
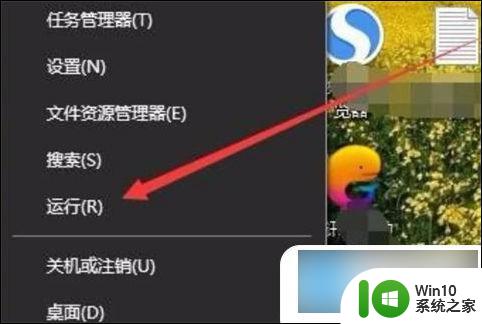
2. 在打开的运行窗口中,输入命令dxdiag,然后点击确定按钮;
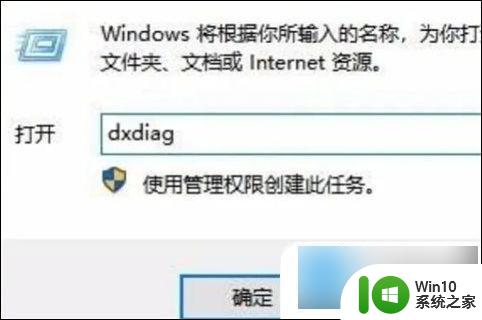
3. 这时就可以查看到电脑的显卡型号、驱动程序、显示内存等等信息;
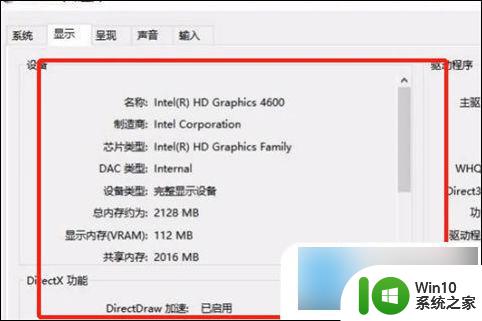
4. 如果电脑是双显卡的话,还会有一个呈现的选项卡。点击该选项卡,也可以查看到另外一个显卡的详细信息。
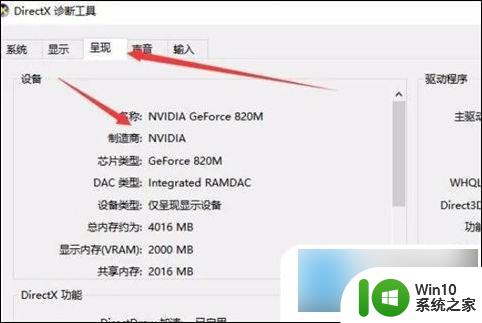
以上就是win10显卡配置的全部内容,如果您遇到这种情况,可以按照以上方法来解决,希望这些方法对您有所帮助。
win10显卡配置 电脑怎么查看显卡配置方法相关教程
- win10显卡参数查询方法 如何查看电脑显卡配置信息win10
- win10笔记本如何查看显卡型号和性能配置 win10电脑怎样查看显卡配置信息和驱动版本
- win10怎么看显卡配置 win10在哪里看显卡配置
- win10对显卡配置最低要求是什么 win10显卡配置要求
- win10查看电脑配置的方法 win10怎么查看配置
- win10电脑配置查看方法 win10电脑配置如何查看
- win10的电脑配置怎么看 win10怎么查看电脑配置信息的详细方法
- win10查看电脑配置的方法 怎么看电脑配件w10
- win10台式电脑怎么看配置 win10怎样查看电脑的详细配置信息
- win10查询电脑配置 win10怎么查看电脑硬件配置
- win10电脑配置查询工具 win10电脑配置详细信息查看方法
- win10如何查看电脑硬件配置信息 win10如何查看电脑配置
- win10开机出现提示0x000021a蓝屏解救方法 win10开机出现提示0x000021a蓝屏怎么办
- win10文件包含病毒或潜在的垃圾软件的完美解决方法 如何清除Win10文件中包含的病毒和潜在垃圾软件
- win10打开wifi无法连接到此网络解决方法 win10无法连接到wifi的解决方法
- win10电脑蓝牙耳机显示连接但是没有声音怎么办 win10电脑蓝牙耳机连接无声音解决方法
win10系统教程推荐
- 1 win10开机出现提示0x000021a蓝屏解救方法 win10开机出现提示0x000021a蓝屏怎么办
- 2 win10文件包含病毒或潜在的垃圾软件的完美解决方法 如何清除Win10文件中包含的病毒和潜在垃圾软件
- 3 win10还原出厂设置找不到恢复环境的解决教程 win10恢复环境丢失怎么办
- 4 win10无线适配器或访问点有问题如何处理 Win10无线适配器连接不上访问点怎么办
- 5 win10游戏没有声音其余都有声音怎么办 Windows 10游戏无声音问题如何解决
- 6 win10截取部分屏幕快捷键是什么 win10截取屏幕部分的快捷键是什么
- 7 nvidia控制面板拒绝访问无法应用选定的设置到您的系统win10如何处理 NVIDIA控制面板无法访问无法应用设置解决方法
- 8 笔记本win10系统连接网络提示ipv4无internet访问权限怎么办 win10系统ipv4无internet访问权限解决方法
- 9 win10修硬盘后开机请稍后时间长如何解决 Win10修硬盘后开机请稍后时间长怎么办
- 10 windows10我的世界端游启动器开始游戏闪退怎么解决 Windows10我的世界端游启动器闪退解决方法
win10系统推荐
- 1 系统之家ghost win10 32位专业硬盘版下载v2023.03
- 2 深度技术ghost win10 64位官方破解版v2023.03
- 3 雨林木风ghost win10教育版32位下载v2023.03
- 4 宏碁笔记本ghost win10 64位旗舰免激活版v2023.02
- 5 电脑公司ghost win10 32位旗舰精简版v2023.02
- 6 雨林木风ghost w10企业家庭版32系统下载v2023.02
- 7 雨林木风ghostwin1032位免激活专业版
- 8 游戏专用win10 64位智能版
- 9 深度技术ghost win10稳定精简版32位下载v2023.02
- 10 风林火山Ghost Win10 X64 RS2装机专业版