详细教你隐藏win10任务栏 如何隐藏win10底部状态栏
更新时间:2023-03-11 12:55:05作者:xiaoliu
一般情况下,win10系统桌面底部有一个任务栏,大家会把常用的程序放置在任务栏上,这样就能直接开启了。为了让win10系统桌面更加的整洁,有用户想将底部任务栏给隐藏起来,那么该怎么操作?设置步骤简单,这里介绍一下具体解决方法。
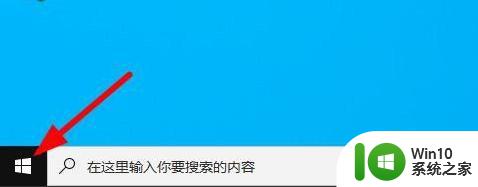
具体方法如下:
1、鼠标放在任务栏空白处,右键点击。
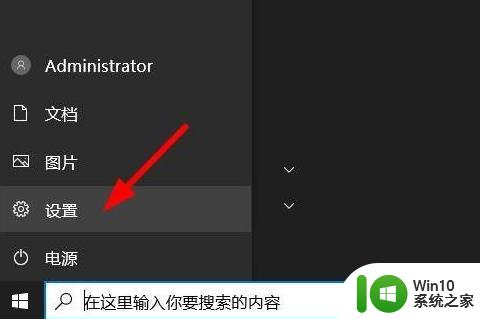
2、选择属性按钮。
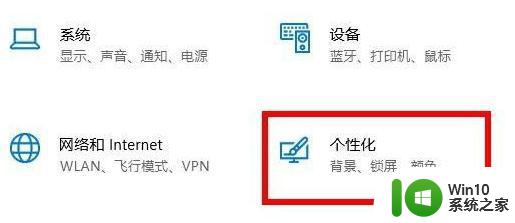
3、在弹出的菜单中,在自动隐藏任务栏前面打对勾,点击:确定。
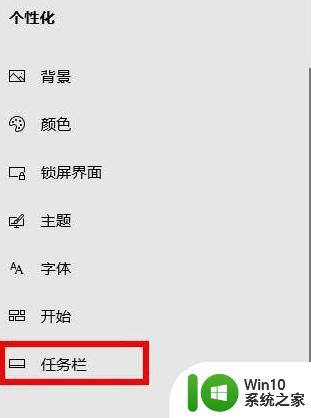
4、设置完成,任务栏自动隐藏。
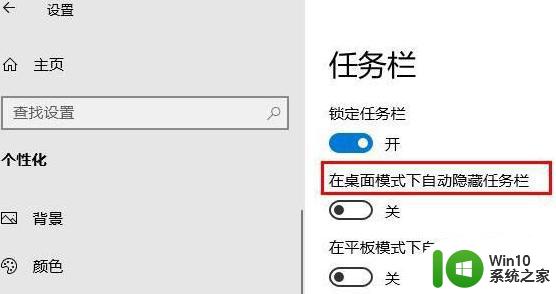
5、将滑块转换为"开”。这时,任务栏将不再显示在屏幕上。如果您需要访问任务栏,只需将鼠标指针移至屏幕底部即可打开。
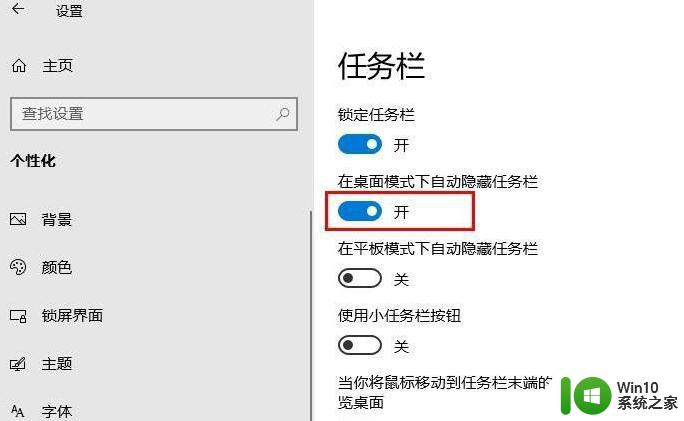
以上就是隐藏win10任务栏的详细步骤,如果你也不喜欢任务栏显示在桌面,赶紧参考教程来关闭吧。
详细教你隐藏win10任务栏 如何隐藏win10底部状态栏相关教程
- windows隐藏底部状态栏 WIN10底部任务栏如何隐藏
- win10隐藏任务栏的详细步骤 Win10系统任务栏如何隐藏
- win10怎么隐藏输入法状态栏 win10隐藏输入法状态栏教程
- win10平板模式如何隐藏任务栏?win10平板模式设置自动隐藏任务栏的方法 win10平板模式如何取消自动隐藏任务栏
- 安全隐藏win10任务栏的方法 win10如何隐藏下方任务栏
- win10隐藏任务栏图标的小技巧 win10任务栏图标如何隐藏
- win10隐藏任务栏中个别图标的步骤 window10如何隐藏任务栏图标
- win10任务栏不隐藏的设置方法 如何取消win10任务栏自动隐藏
- win10电脑任务栏如何隐藏 win10电脑任务栏隐藏方法
- win10全屏不隐藏任务栏怎么办 win10如何设置全屏隐藏任务栏
- windows10下边任务栏 点击没反应 Win10底部任务栏无法隐藏怎么办
- 教你隐藏win10任务栏个别图标 win10如何隐藏任务栏中个别图标
- win10电脑一直出现错误0x00000050蓝屏修复方法 win10电脑蓝屏错误0x00000050怎么办
- win10系统更新失败提示错误0xc0000005怎么修复 Windows 10 更新失败 错误代码 0xc0000005 解决方法
- win10进入电脑安全模式后如何恢复到上一次的系统设置 Win10安全模式恢复上次系统设置方法
- win10电脑玩绝地求生怎么优化系统设置 win10电脑绝地求生优化设置方法
win10系统教程推荐
- 1 win10系统更新失败提示错误0xc0000005怎么修复 Windows 10 更新失败 错误代码 0xc0000005 解决方法
- 2 win10 iso原版镜像在哪里下载比较可靠 win10 iso原版镜像官方下载地址
- 3 怎么解决网吧穿越火线屏幕两边黑框win10 网吧穿越火线屏幕两边黑框win10解决方法
- 4 w10打开的excel文件提示此应用无法在你的电脑上运行怎么办 电脑上无法运行Excel文件怎么办
- 5 win10系统共享文件夹怎么设置?win10文件夹共享方法 win10系统如何设置文件夹共享权限
- 6 笔记本电脑win10为什么重启就会更新 笔记本电脑win10重启更新频繁原因
- 7 windows10更新失败错误代码0x8024402f怎么解决 Windows10更新失败错误代码0x8024402f解决方法
- 8 win10系统groove音乐添加歌曲的方法 win10系统groove音乐如何添加本地歌曲
- 9 笔记本电脑win10登录时pin忘了怎么办 win10登录时pin忘了怎么办
- 10 怎么解决主机耳机麦克风无法使用win10 win10主机耳机麦克风无法使用怎么解决
win10系统推荐
- 1 宏碁笔记本ghost win10 64位旗舰免激活版v2023.02
- 2 电脑公司ghost win10 32位旗舰精简版v2023.02
- 3 雨林木风ghost w10企业家庭版32系统下载v2023.02
- 4 雨林木风ghostwin1032位免激活专业版
- 5 游戏专用win10 64位智能版
- 6 深度技术ghost win10稳定精简版32位下载v2023.02
- 7 风林火山Ghost Win10 X64 RS2装机专业版
- 8 深度技术ghost win10 64位专业版镜像下载v2023.02
- 9 联想笔记本ghost win10 64位快速旗舰版v2023.02
- 10 台式机专用Ghost Win10 64位 万能专业版