win10系统如何提高网速 win10电脑网络优化方法
如今互联网已经成为人们生活中不可或缺的一部分,在使用Windows 10操作系统的电脑上,有时我们可能会遇到网速缓慢的情况。这不仅会影响我们的工作效率,还会让我们在浏览网页、观看视频时感到烦躁。为了解决这个问题,提高Windows 10系统的网速成为了许多用户关注的焦点。在本文中我们将探讨一些有效的方法,帮助大家优化Windows 10电脑的网络设置,提升上网速度,让我们的网络体验更加顺畅。
具体方法:
1、按键盘快捷键win+R,调出运行窗口,在输入栏中输入gpedit.msc,并点击确定
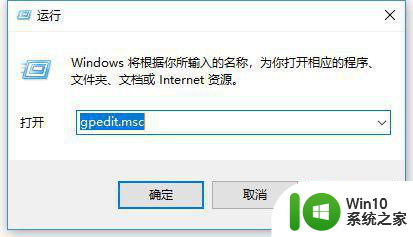
2、进入本地组策略编辑器,依次展开 计算机配置--Windows 设置--基于策略的 Qos
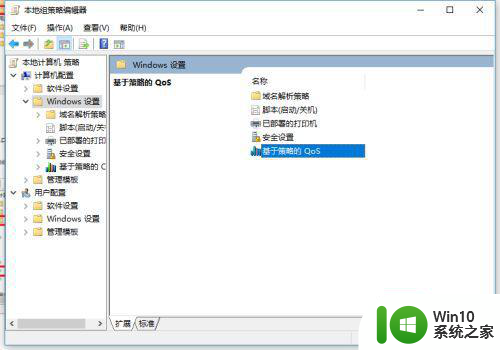
3、选中“基于策略的 Qos”,右键点击,并选择“高级 Qos设置”
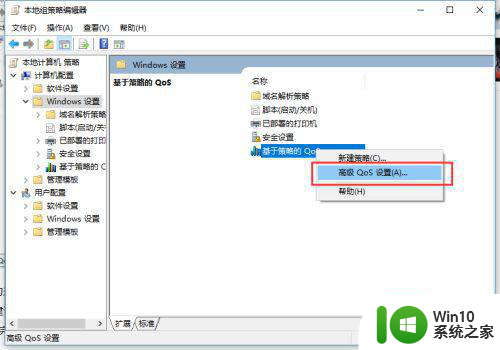
4、在弹出的界面中,勾选“指定入站TCP吞吐量级别”,选择最大级别为3,即为最大吐吞量,建议按自己的电脑配置来设置(内存8G及以下设置为级别2,16G及以上设置为级别3),然后确定
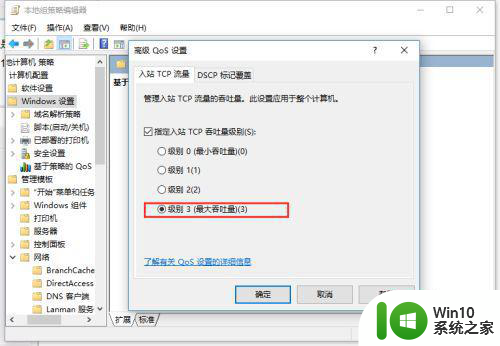
5、再次在本地组策略编辑器中找到并展开,计算机配置--Windows 设置--管理面板--网络--QOS数据包计划程序--限制可保留带宽
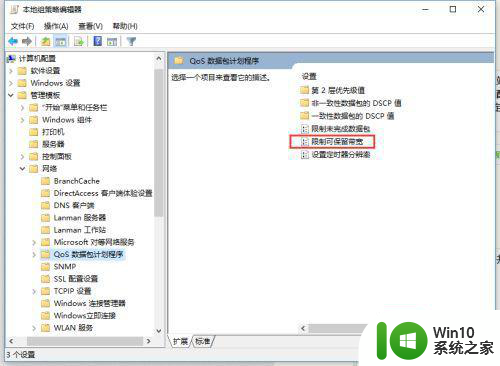
6、双击“限制可保留带宽”,这里默认为未配置状态,把状态设置为已经启用,把带宽限制百分比设置为0,点击确定,就能解除限制制
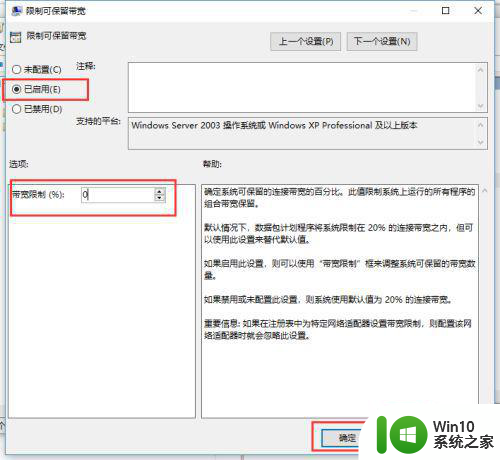
以上就是关于如何提高Win10系统网速的全部内容,如果您遇到相同的情况,可以按照这些方法来解决。
win10系统如何提高网速 win10电脑网络优化方法相关教程
- win10系统如何优化网络速度 win10优化网络延迟的方法有哪些
- 如何优化win10网络设置以提高网速100倍 win10网速提升100倍的实用方法和技巧
- win10如何提高电脑上传速度 win10如何优化网络设置提升上传速度
- win10如何提高电脑网速 win10如何限制网络速度
- 如何优化win10系统提高运行速度 win10系统速度慢怎么办
- win10网络优化设置方法 win10怎么设置网络优化
- w10系统怎么提高电脑速度 如何通过优化W10系统来提高电脑速度
- win10如何提高电脑开机速度 win10优化开机速度怎么设置
- win10系统如何解除限制网速 win10电脑如何取消网络限速
- win10电脑优化上网速度的技巧 如何加快win10电脑的网络连接速度
- win10网速慢怎么办 如何提高Windows 10的网络速度
- win10网络提速的方法 win10网络提速怎么设置
- win10电脑一直出现错误0x00000050蓝屏修复方法 win10电脑蓝屏错误0x00000050怎么办
- win10系统更新失败提示错误0xc0000005怎么修复 Windows 10 更新失败 错误代码 0xc0000005 解决方法
- win10进入电脑安全模式后如何恢复到上一次的系统设置 Win10安全模式恢复上次系统设置方法
- win10电脑玩绝地求生怎么优化系统设置 win10电脑绝地求生优化设置方法
win10系统教程推荐
- 1 win10系统更新失败提示错误0xc0000005怎么修复 Windows 10 更新失败 错误代码 0xc0000005 解决方法
- 2 win10 iso原版镜像在哪里下载比较可靠 win10 iso原版镜像官方下载地址
- 3 怎么解决网吧穿越火线屏幕两边黑框win10 网吧穿越火线屏幕两边黑框win10解决方法
- 4 w10打开的excel文件提示此应用无法在你的电脑上运行怎么办 电脑上无法运行Excel文件怎么办
- 5 win10系统共享文件夹怎么设置?win10文件夹共享方法 win10系统如何设置文件夹共享权限
- 6 笔记本电脑win10为什么重启就会更新 笔记本电脑win10重启更新频繁原因
- 7 windows10更新失败错误代码0x8024402f怎么解决 Windows10更新失败错误代码0x8024402f解决方法
- 8 win10系统groove音乐添加歌曲的方法 win10系统groove音乐如何添加本地歌曲
- 9 笔记本电脑win10登录时pin忘了怎么办 win10登录时pin忘了怎么办
- 10 怎么解决主机耳机麦克风无法使用win10 win10主机耳机麦克风无法使用怎么解决
win10系统推荐
- 1 宏碁笔记本ghost win10 64位旗舰免激活版v2023.02
- 2 电脑公司ghost win10 32位旗舰精简版v2023.02
- 3 雨林木风ghost w10企业家庭版32系统下载v2023.02
- 4 雨林木风ghostwin1032位免激活专业版
- 5 游戏专用win10 64位智能版
- 6 深度技术ghost win10稳定精简版32位下载v2023.02
- 7 风林火山Ghost Win10 X64 RS2装机专业版
- 8 深度技术ghost win10 64位专业版镜像下载v2023.02
- 9 联想笔记本ghost win10 64位快速旗舰版v2023.02
- 10 台式机专用Ghost Win10 64位 万能专业版