win7拔出优盘显示占用程序如何解决 Win7拔出优盘显示占用程序解决方法
更新时间:2024-07-10 12:53:10作者:jiang
在使用Windows 7系统时,有时会遇到拔出优盘时显示有程序占用的情况,这时我们就需要解决这个问题,通常情况下,出现这种情况是因为有文件或程序正在使用优盘,导致系统无法安全地将其拔出。那么该如何解决这个问题呢?接下来我们将介绍一些方法来帮助您解决Win7拔出优盘时显示占用程序的情况。
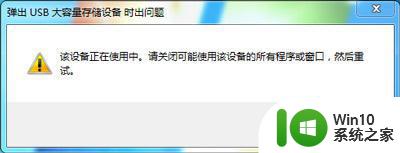
具体方法:
方法一:
1、在桌面右键点击“计算机”打开菜单,选择“管理”;
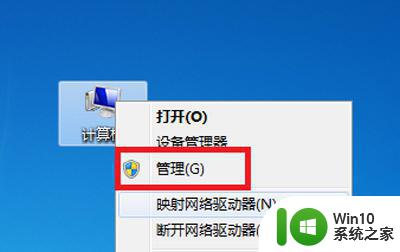
2、来到“计算机管理”窗口后,在左侧点击“磁盘管理”;
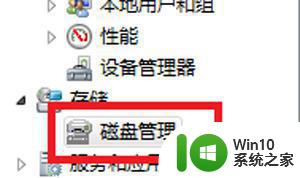
3、在右侧找到u盘,在u盘上单击右键打开菜单,设为脱机即可将U盘从电脑中拔除。
方法二:
1、使用360u盘安全防护功能解除占用,首先打开360,点击右上角菜单,选择“设置”;
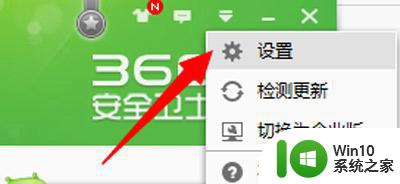
2、进入“360设置中心”窗口后,在左侧依次展开到“安全防护中心--U盘安全防护”。在右侧勾选“插入U盘后在任务栏显示U盘图标”,然后点击确定;
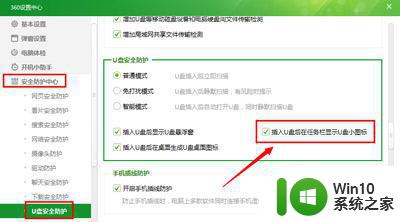
3、在任务栏右下角点击360的绿色u盘图标打开菜单,选择安全弹出;

4、接着会弹出窗口,显示所有正在占用u盘的程序,点击下方的“解除占用并安全弹出”;
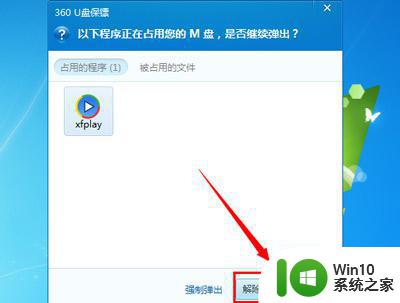
5、之后会出现提示,点击确定即可。
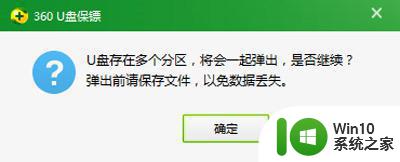
以上就是win7拔出优盘显示占用程序如何解决的全部内容,碰到同样情况的朋友们赶紧参照小编的方法来处理吧,希望能够对大家有所帮助。
win7拔出优盘显示占用程序如何解决 Win7拔出优盘显示占用程序解决方法相关教程
- win7拔掉网线再插上还显示电缆被拔出解决方法 Win7拔掉网线再插上电缆被拔出怎么办
- win7本地连接显示网络电缆被拔出怎么办 win7本地连接显示网络电缆被拔出无法连接网络怎么解决
- win7系统提示pr应用程序无法正常启动0xc000007b如何解决 win7系统pr应用程序无法正常启动解决方法
- 解决U盘拔出后Win7系统电脑自动关机问题的方法 U盘拔出后Win7系统电脑自动关机怎么办
- Win7系统任务栏提示U盘被搜狗输入法占用怎么办 Win7系统任务栏U盘被搜狗输入法占用解决方法
- win7系统占用100%CPU怎么解决 win7磁盘占用100%怎么解决
- 减少CPU占用提高Win7系统运行的解决方法 如何优化Win7系统减少CPU占用
- win7系统出现程序假死问题如何解决 win7程序假死怎么解决
- win7系统出现由于内部错误备份应用程序无法启动如何修复 Win7系统备份应用程序无法启动如何解决
- win7打开应用程序出现0xc0000005错误如何修复 win7应用程序0xc0000005错误解决方法
- win7退出程序弹出已停止工作怎么解决 Win7退出程序后弹出程序已停止工作如何处理
- win7系统提示Explorer.exe应用程序错误的解决方法 Win7 Explorer.exe应用程序错误怎么解决
- window7打开方式选择中其他方式中没有我想要的程序怎么办 Windows7打开程序找不到怎么办
- 小马破解win7旗舰版时显示cannot open file c:\grldr如何解决 小马破解win7旗舰版grldr文件无法打开怎么办
- win7旗舰版操作系统中的搜索功能怎么用 win7旗舰版操作系统搜索功能使用方法
- 还原win7无法验证此文件的数字验证怎么办 win7文件数字验证失败怎么解决
win7系统教程推荐
- 1 win7无线网络连接显示已连接感叹号怎么修复 win7无线网络连接显示已连接感叹号怎么解决问题
- 2 Win7系统如何关闭计算机被远程控制的功能 Win7系统如何禁止远程控制
- 3 win7系统中部分应用程序不能正常运行的解决方法 win7系统中应用程序无法启动的解决方法
- 4 电脑一开机就有很多广告怎么办吗win7 win7电脑开机弹出广告怎么处理
- 5 Windows7系统快捷切换电脑管理的技巧 Windows7系统如何快速切换电脑管理
- 6 win7蓝屏出现0x000000ed安全模式都进不去修复方法 win7蓝屏出现0x000000ed怎么办
- 7 win7系统如何设置U盘加快运行速度 Win7系统U盘加快运行速度设置方法
- 8 win7错误0x80071ac3 无法完成操作 因为卷有问题如何修复 Win7错误0x80071ac3无法完成操作怎么办
- 9 win7计算机板面有文件夹删除不了怎么解决 Win7计算机桌面文件夹无法删除怎么办
- 10 怎样给win7屏蔽悬浮广告和弹广告窗口 win7屏蔽悬浮广告方法
win7系统推荐
- 1 萝卜家园ghost win7 64位官方中文版v2023.03
- 2 中关村ghost win7 sp1 64位纯净极速版v2023.02
- 3 系统之家ghost win7 64位企业快速版v2023.02
- 4 雨林木风ghost win7 sp1 32位安全稳定版v2023.02
- 5 系统之家ghost win7 sp1 64位官方专业版v2023.02
- 6 电脑公司ghost win7 sp1 64位克隆专业版下载v2023.02
- 7 系统之家ghost win7 64位正式光盘版v2023.02
- 8 系统之家win7 64位 lite版纯净镜像
- 9 雨林木风ghost win7 sp1 64位纯净破解版v2023.02
- 10 深度技术ghost win7 sp1 32位旗舰稳定版下载v2023.02