win10任务栏透明度设置方法 如何在win10电脑上调整任务栏的透明效果
win10任务栏透明度设置方法,Win10任务栏透明度设置方法非常简单,它允许用户根据个人喜好自由调整任务栏的透明效果,在Win10电脑上,调整任务栏透明度不仅可以增加桌面的美观度,还能让用户更加专注于正在进行的工作。通过简单的设置,我们可以轻松实现任务栏的透明效果,并根据个人需要进行微调。下面将介绍如何在Win10电脑上调整任务栏的透明效果,让我们一起来了解一下吧!
具体方法:
1、首先,在你的windows10仅仅在设置中打开“透明效果”时,任务栏只有50%透明。如果想要更透明的话,请看下面。
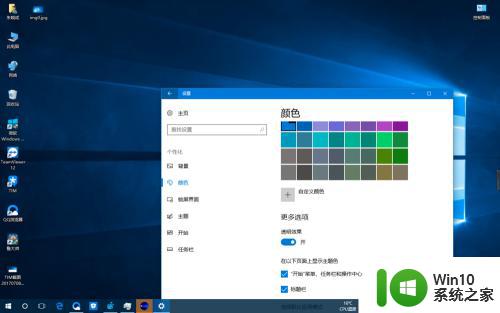
2、在桌面中,键盘Win+R打开运行。
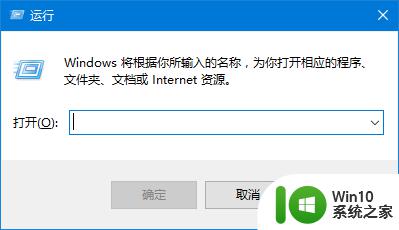
3、输入regedit,敲回车键。此时弹出了注册表编辑器。
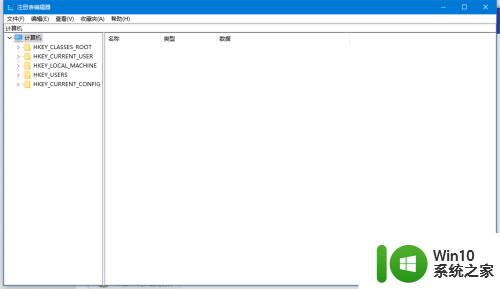
4、依次在注册表编辑器中打开HKEY_LOCAL_MACHINE\SOFTWARE\Microsoft\Windows\CurrentVersion\Explorer\Advanced。在Advanced上面点击一下。
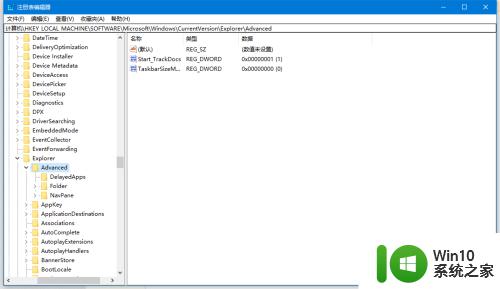
5、在右侧空白处右键,选择新建→DWORD (32位) 值。
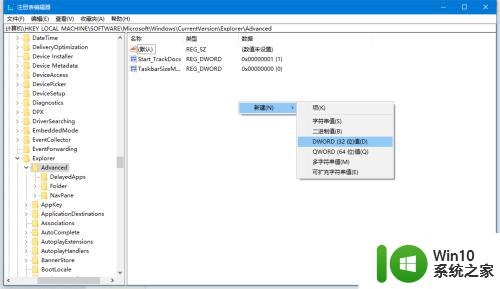
6、新建好这个值后,系统会让你把这个值重命名。这个值的名字是UseOLEDTaskbarTransparency。
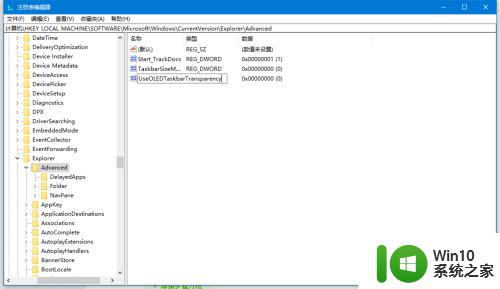
7、命名完毕后,双击打开这个值,数值数据设置为1。然后点击确定,并关闭注册表编辑器。
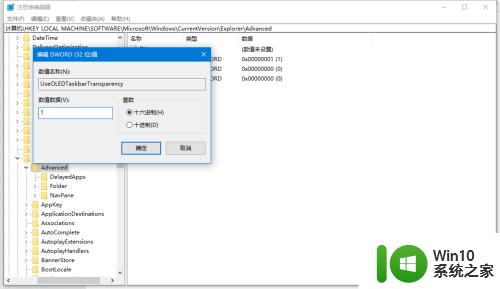
8、打开任务管理器,拉到Windows进程后选择Windows 资源管理器,点击重新启动。
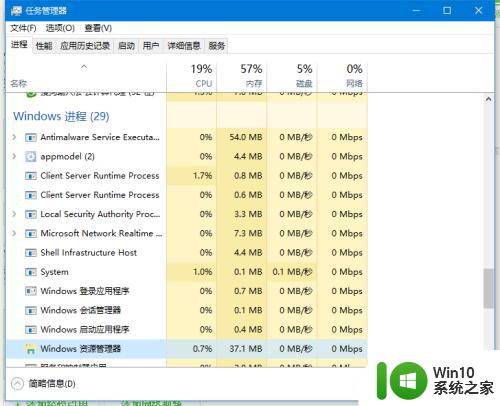
9、这时,你的任务栏已经变为80%透明!
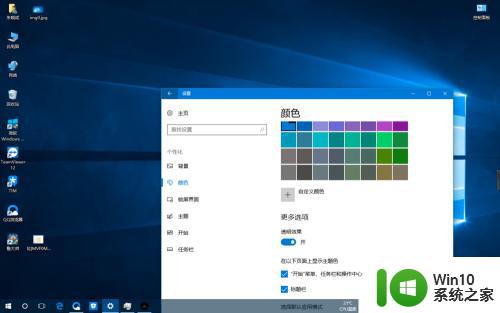
以上就是Win10任务栏透明度设置方法的全部内容,如果您遇到了这种问题,不妨根据本文的方法来解决,希望这篇文章能对您有所帮助。
win10任务栏透明度设置方法 如何在win10电脑上调整任务栏的透明效果相关教程
- win10电脑透明任务栏设置教程 如何调整win10任务栏透明度
- win10任务栏怎么调透明度 win10任务栏透明度调整方法
- 如何更改win10任务栏的透明度 win10怎么调整任务栏透明度
- Windows 10如何将任务栏透明化 如何在Win10中调整任务栏透明度
- 调整win10任务栏透明度的方法 win10任务栏透明度怎么调
- 怎么让win10任务栏透明 如何调整Win10任务栏透明度
- W10下如何调节任务栏透明度 如何设置W10任务栏的透明度
- win10任务栏怎么调透明度 win10任务栏透明度调节方法
- win10任务栏透明度如何调整为50% 如何在win10中将任务栏透明度设置为50%
- win10任务栏全透明设置方法 win10任务栏如何设置全透明
- win10任务栏设置透明的方法 怎么让win10任务栏变透明
- 设置win10底部任务栏全透明方法 win10底部透明任务栏设置教程
- win10系统运行战地3提示directx error错误的解决方法 win10系统运行战地3提示directx error错误的解决方法
- win10系统Edge浏览器下载页面乱码怎么办 Win10系统Edge浏览器下载页面显示乱码怎么解决
- w10电脑老是弹出垃圾广告怎么阻止 w10电脑如何阻止垃圾广告弹出
- 戴尔成就3670装win10出现decompression error的解决方案 戴尔3670装win10出现decompression error如何解决
win10系统教程推荐
- 1 笔记本win10玩游戏不能全屏两边是黑边怎么解决 win10笔记本玩游戏黑边解决方法
- 2 笔记本电脑win10只剩下飞行模式怎么办 笔记本电脑win10飞行模式无法关闭怎么办
- 3 我的世界win10此产品无法在该设备上运行怎么办 我的世界win10无法在电脑上运行怎么办
- 4 win10正式版怎么重新开启磁贴?win10开启磁贴的方法 win10正式版如何重新设置磁贴
- 5 移动硬盘在win10系统无法访问参数错误如何修复 移动硬盘参数错误win10系统无法访问怎么办
- 6 win10打不开微软商店显示错误代码0x80072efd如何修复 win10微软商店无法打开怎么办
- 7 win10系统dotnetfx35setup点开没反应了处理方法 Win10系统dotnetfx35setup点开没反应怎么办
- 8 windows10清理dns缓存的最佳方法 Windows10如何清理DNS缓存
- 9 更新win10没有realtek高清晰音频管理器怎么解决 win10更新后找不到realtek高清晰音频管理器解决方法
- 10 win10电脑提示kernelbase.dll文件错误修复方法 win10电脑kernelbase.dll文件缺失怎么办
win10系统推荐
- 1 雨林木风ghost w10企业家庭版32系统下载v2023.02
- 2 雨林木风ghostwin1032位免激活专业版
- 3 游戏专用win10 64位智能版
- 4 深度技术ghost win10稳定精简版32位下载v2023.02
- 5 风林火山Ghost Win10 X64 RS2装机专业版
- 6 深度技术ghost win10 64位专业版镜像下载v2023.02
- 7 联想笔记本ghost win10 64位快速旗舰版v2023.02
- 8 台式机专用Ghost Win10 64位 万能专业版
- 9 ghost windows10 64位精简最新版下载v2023.02
- 10 风林火山ghost win10 64位官方稳定版下载v2023.02