win11操作中心无法打开如何解决 如何修复win11打不开操作中心的问题
win11操作中心无法打开如何解决,Win11操作系统在使用过程中,有时可能会遇到操作中心无法打开的问题,给用户带来一定的困扰。这种情况通常是由于系统配置问题、驱动程序不兼容或系统内部故障等原因所致。要解决该问题,需要具备一定的系统维护技能,或者通过相关的软件工具进行修复处理。下面我们将为大家介绍一些有效的解决方法,帮助您快速修复Win11操作中心无法打开的问题。
解决方法:
方法一:扫描系统文件
1、要在 Windows 11 中调出搜索工具,请单击其放大镜任务栏图标。
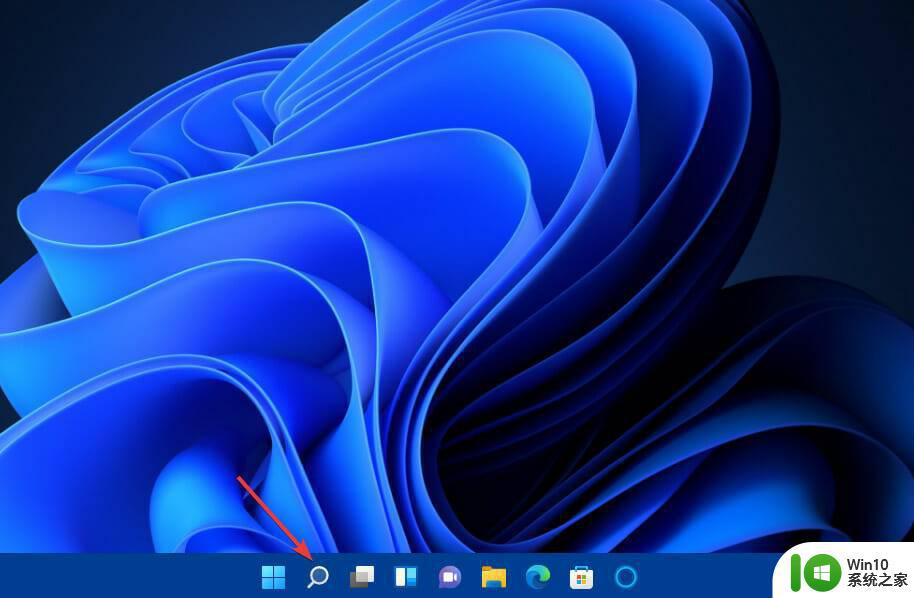
2、在搜索工具的文本中键入关键字cmd。
3、单击命令提示符搜索结果的以管理员身份运行选项。
4、输入此部署映像服务扫描命令并按Enter:DISM.exe /Online /Cleanup-image /Restorehealth
5、第一次扫描完成后,在提示窗口中键入此命令并按Return:sfc /scannow,等待系统文件扫描完成 100%。完成后,它将显示扫描结果。
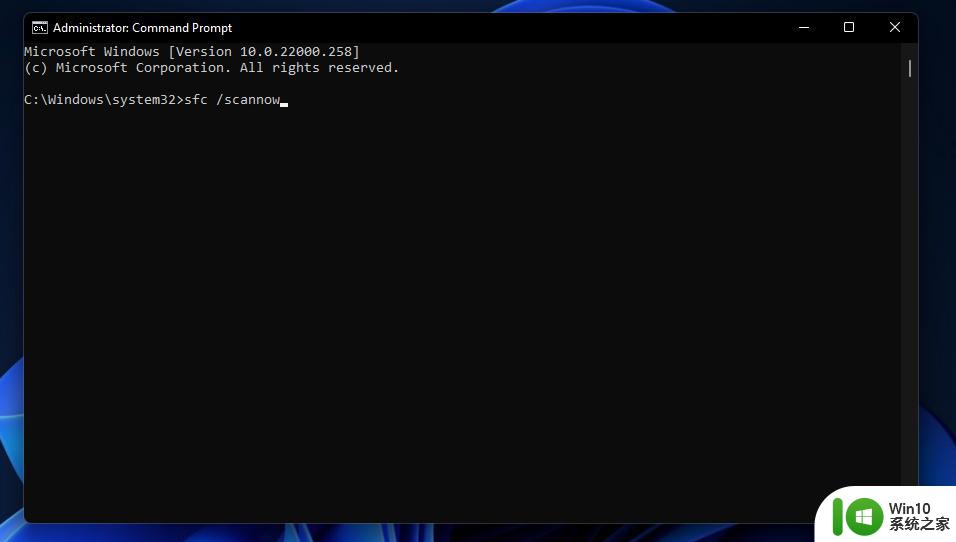
方法二:重新启动文件资源管理器
1、首先,在 Windows 11 中打开搜索框。
2、在搜索工具的文本框中键入关键字任务管理器。
3、单击任务管理器将其打开。
4、选择进程选项卡。查找并选择Windows 进程下列出的Windows 资源管理器。
5、然后单击Windows 资源管理器的重新启动按钮。
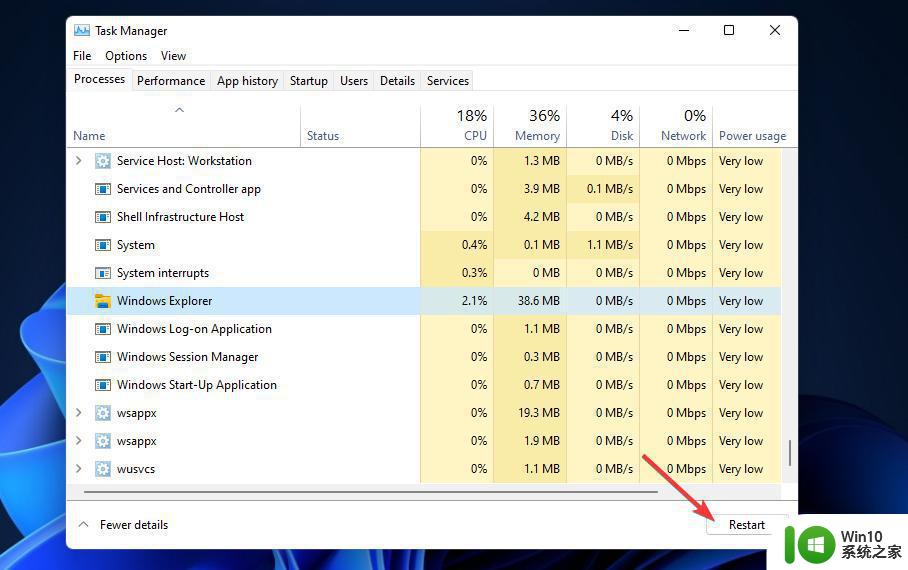
方法三:使用组策略编辑器启用操作中心
1、右键单击“开始”任务栏图标,然后选择菜单上的“运行”快捷方式。
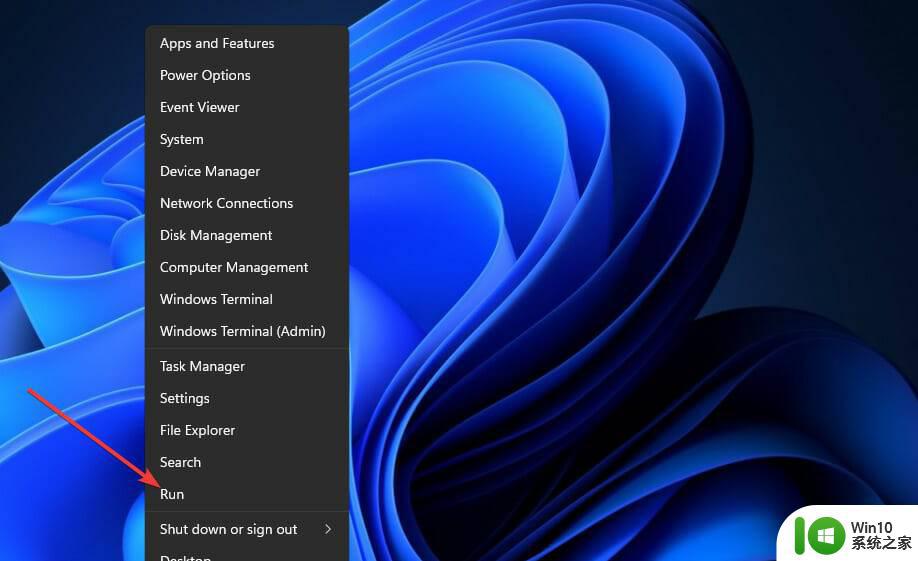
2、在Run窗口中的Open 文本框中输入以下命令:gpedit.msc
3、按Run窗口上的OK按钮。然后,选择用户配置,然后管理模板在左侧组策略编辑器。
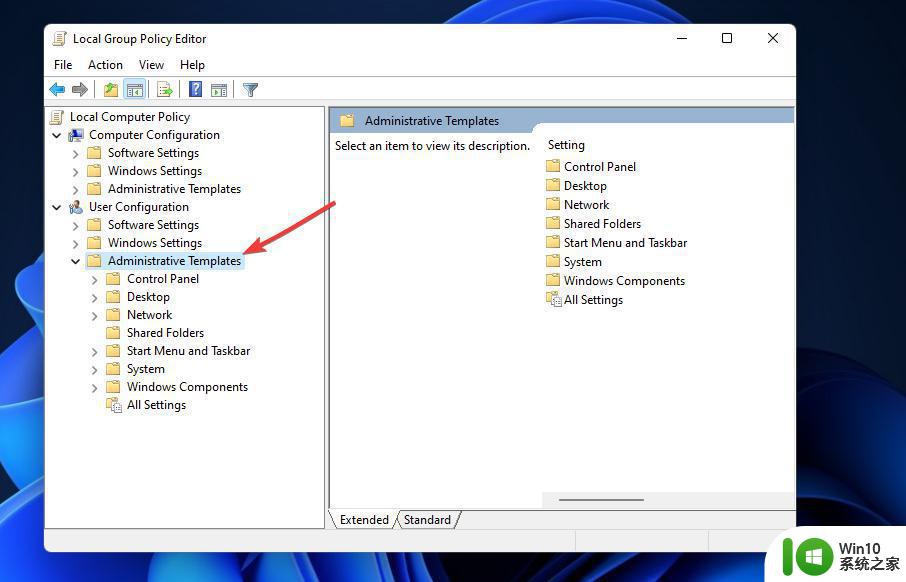
4、单击组策略编辑器左侧的开始菜单和任务栏。
5、然后双击删除通知和操作中心策略设置。
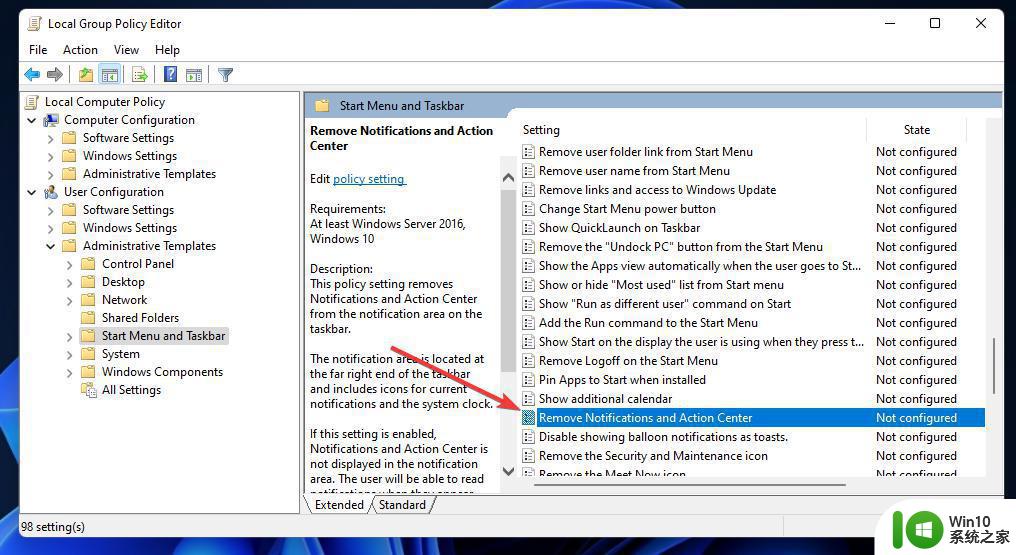
6、选择禁用选项。
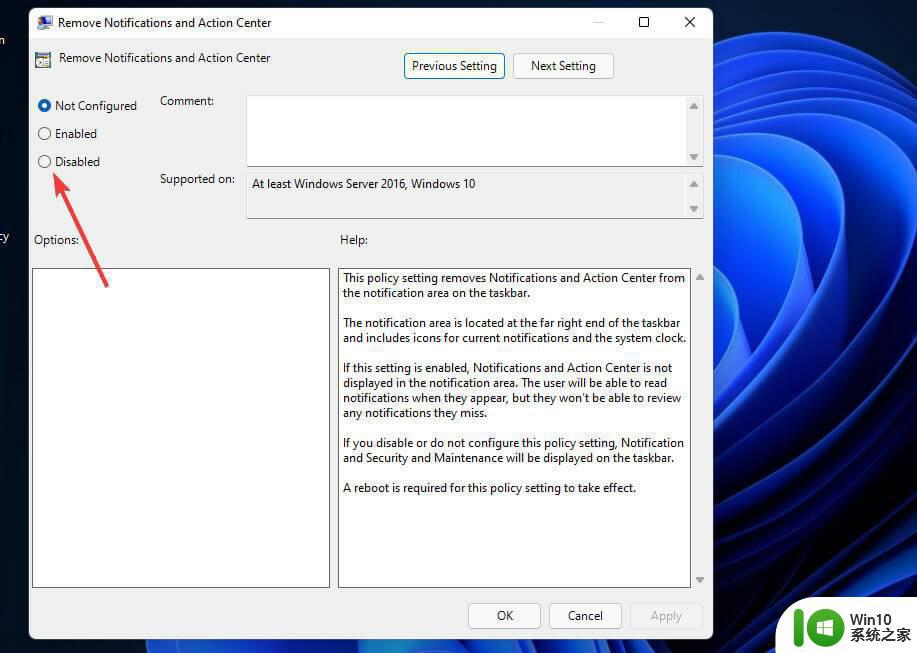
7、单击应用以保存新设置。然后选择确定退出删除通知和操作中心窗口。最后,关闭Group Policy Editor后重新启动 Windows 。组策略编辑器随专业版和企业版一起提供,但不包含在 Windows 11 家庭版中。但是,您可以在平台的家庭版中启用组策略编辑器,如我们关于如何在 Windows 11 中启用 Gpedit.exe 的指南中所述。
方法四:重新注册行动中心
1、按搜索工具的Windows键 +S热键。
2、然后在搜索框中输入PowerShell以查找该命令行实用程序,双击Windows PowerShell将其打开。
3、在PowerShell的窗口中键入此命令:Get-AppxPackage | % { Add-AppxPackage -DisableDevelopmentMode -Register “$($_.InstallLocation)AppxManifest.xml” -verbose },按Enter键重新注册操作中心。
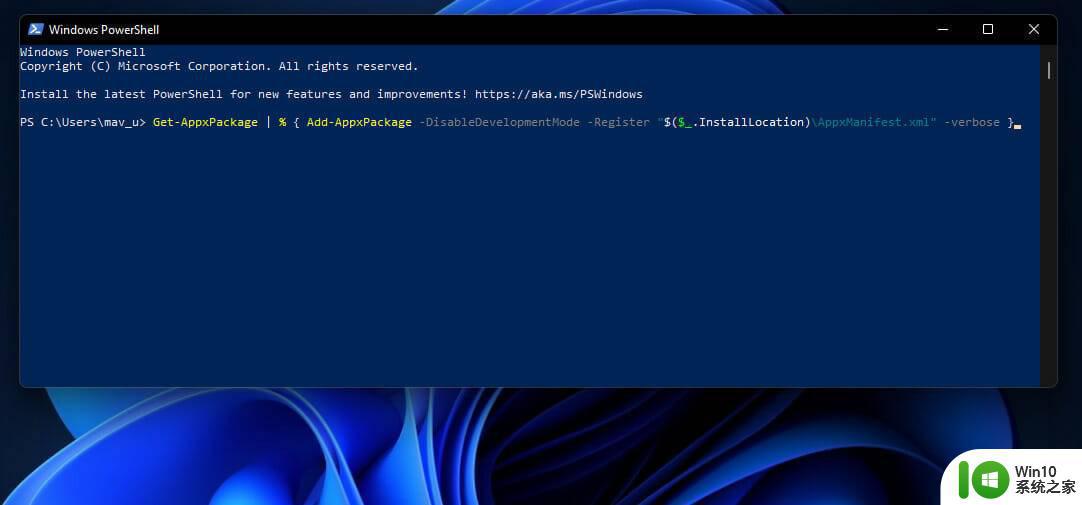
4、重新注册操作中心后打开开始菜单。单击那里的电源和重新启动选项以重新启动 Windows。
总的来说,win11操作中心无法打开的问题可能源于系统故障或者设置问题,并不是一个难以解决的问题。你可以通过重启电脑、更新系统、检查防病毒软件等方法尝试解决。如果这些方法都不行,你可以尝试卸载并重新安装相应的驱动程序或者操作系统。务必多向专业人士请教,以获得更好的帮助。
win11操作中心无法打开如何解决 如何修复win11打不开操作中心的问题相关教程
- win11系统操作中心无法打开如何修复 win11打不开操作中心怎么回事
- win11没有操作中心如何解决 win11操作中心消失了怎么回复
- win11打开安全中心的操作步骤 win11安全中心的设置方法
- win11系统操作中心不见了如何处理 win11系统操作中心丢失怎么恢复
- win11安全中心打不开的解决方法 win11打不开安全中心如何修复
- win11安全中心显示需要执行操作如何解决 win11安全中心需要执行操作怎么关闭
- win11安全中心打不开如何解决 win11安全中心无法打开的原因和解决方法
- win11安全中心与应用商店的冲突如何解决 如何解决win11打开安全中心直接跳转到微软商店的问题
- win11安全中心无法打开打不开处理方法 win11安全中心无法打开怎么办解决方法
- win11怎么打开安全中心 win11安全中心如何打开
- win11打不开安全中心设置解决方法 win11 安全中心无法打开解决方案
- win11安全中心进不去怎么办 win11无法进入安全中心如何修复
- win11安卓子系统更新到1.8.32836.0版本 可以调用gpu独立显卡 Win11安卓子系统1.8.32836.0版本GPU独立显卡支持
- Win11电脑中服务器时间与本地时间不一致如何处理 Win11电脑服务器时间与本地时间不同怎么办
- win11下载太慢网络速度被限制如何解除 如何解除网络速度限制下载Win11
- Win11系统更新提示“要访问预览体验计划,需打开可选诊断数据”如何处理 Win11系统预览体验计划可选诊断数据如何打开
win11系统教程推荐
- 1 win11安卓子系统更新到1.8.32836.0版本 可以调用gpu独立显卡 Win11安卓子系统1.8.32836.0版本GPU独立显卡支持
- 2 Win11电脑中服务器时间与本地时间不一致如何处理 Win11电脑服务器时间与本地时间不同怎么办
- 3 win11系统禁用笔记本自带键盘的有效方法 如何在win11系统下禁用笔记本自带键盘
- 4 升级Win11 22000.588时提示“不满足系统要求”如何解决 Win11 22000.588系统要求不满足怎么办
- 5 预览体验计划win11更新不了如何解决 Win11更新失败怎么办
- 6 Win11系统蓝屏显示你的电脑遇到问题需要重新启动如何解决 Win11系统蓝屏显示如何定位和解决问题
- 7 win11自动修复提示无法修复你的电脑srttrail.txt如何解决 Win11自动修复提示srttrail.txt无法修复解决方法
- 8 开启tpm还是显示不支持win11系统如何解决 如何在不支持Win11系统的设备上开启TPM功能
- 9 华硕笔记本升级win11错误代码0xC1900101或0x80070002的解决方法 华硕笔记本win11升级失败解决方法
- 10 win11玩游戏老是弹出输入法解决方法 Win11玩游戏输入法弹出怎么办