win7电脑闹钟怎么设置 电脑里怎样设置闹钟w7
在公司上班的时候,经常会需要执行一些会议或者做一些重要的事情,为了防止忘记,我们可以在电脑中设置闹钟,这样就可以及时提醒了,那么其实win7系统中就自带有闹钟功能,要怎么进行设置呢?针对这个问题,本文为大家带来win7电脑闹钟的详细设置步骤。
具体步骤如下:
1、先创建一个任务计划,打开“开始”菜单,进入控制面板,先把查看方式设置成“大图标”。
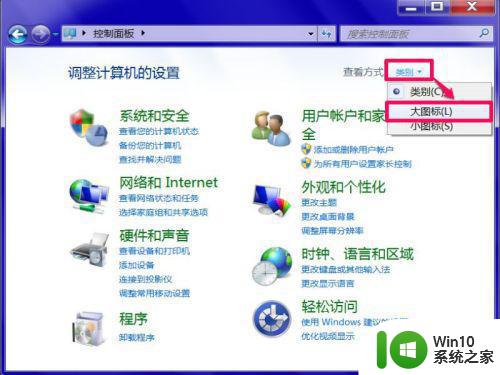
2、大图标设置好后,在所有选项中,找到并选择“管理工具”这一功能。
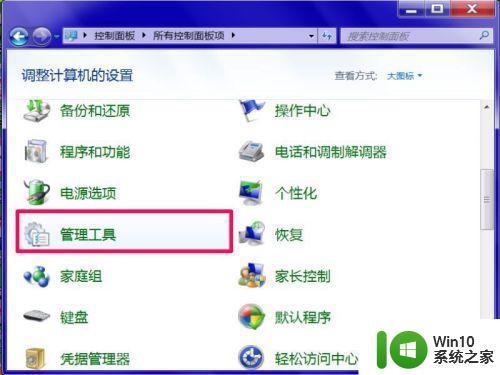
3、进入管理工具窗口后,在右侧的窗口中,打开并选择“任务计划程序”。
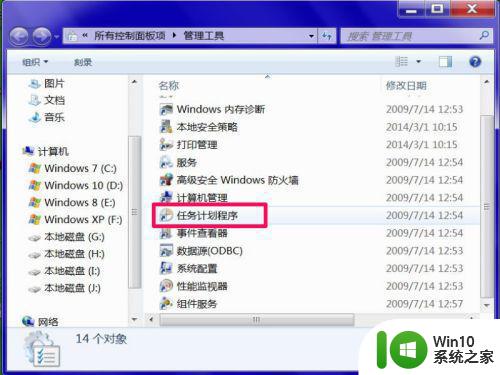
4、启动任务计划程序窗口后,选择“操作”菜单,打开,从其下再选择“创建任务”。
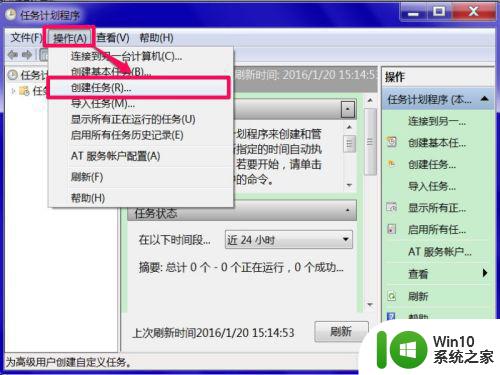
5、在创建任务窗口,进入“常规”项,先给这个任务计划起个名,如“闹钟”,还可以描述一下,如“定时起床”,其它的项目不要设置,默认就好。按“确定”。
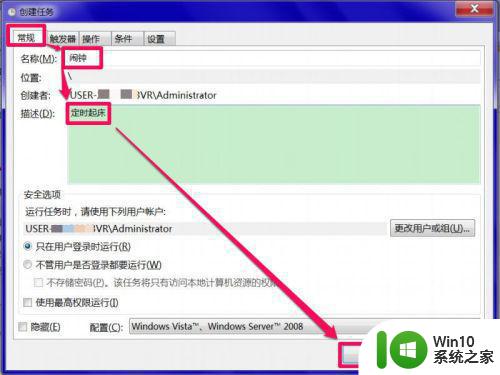
6、然后选择“触发器”选项卡,在下面,点击“新建”按钮,为这个闹钟,创建一个触发时间。
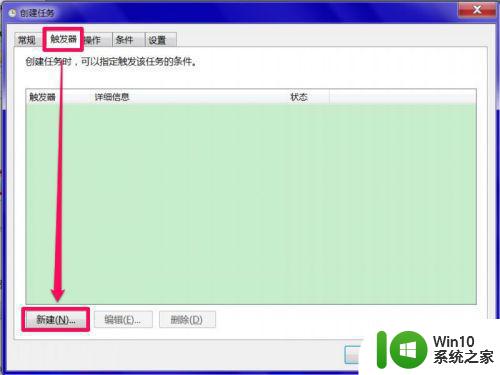
7、时间就要自定义了,如选择“每天”,什么时候起床,如7点,可以设置成6点45左右,提早一点为好,留一点起床时间。设置好后,确定。
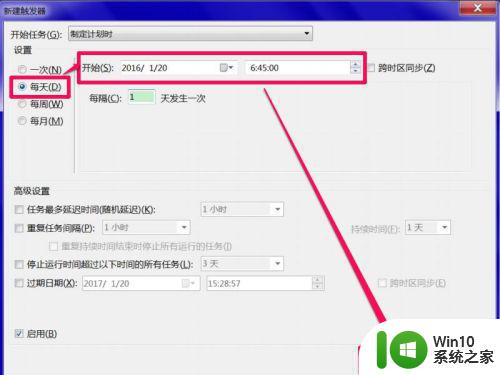
8、再打开“操作”选项卡,同样点击“创建”,创建什么呢,当然是能让你起床的事件,闹钟是通过响闹铃叫醒你,这里我们用播放歌曲的方法叫人起床。
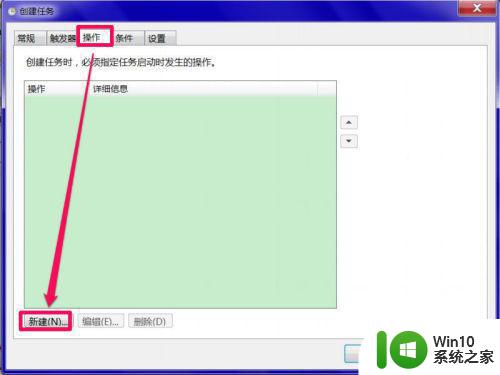
9、进入新建操作窗口,加载一个播放程序,加载什么呢,点“浏览”按钮。我的电脑上只有千千静听,就用它来播放歌曲吧。找到我的千千静听程序安装文件夹,找到并选择千千静听的主程序,即TTPlayer.exe这一个,打开。
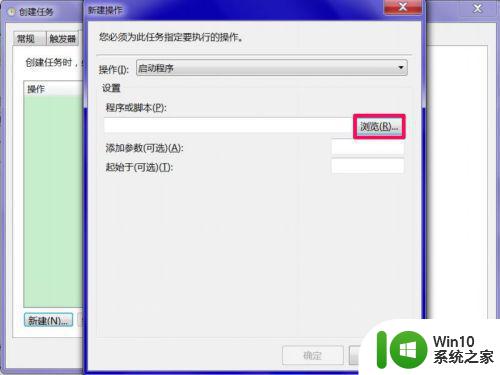
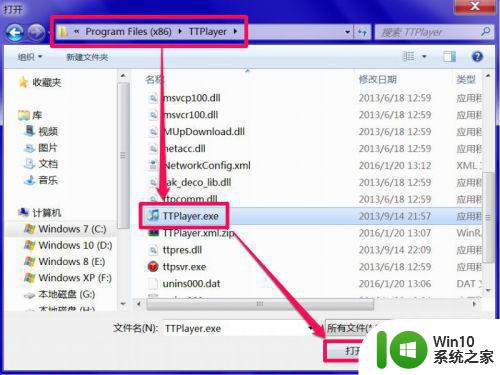
10、然后再给它添加参数,参数是什么,就是播放器要播什么音乐啊,我的电脑中有一首“最炫民族风.mp3”,就用它。把路径输入这参数框里,确定。就能在列表框中显示这个操作程序。
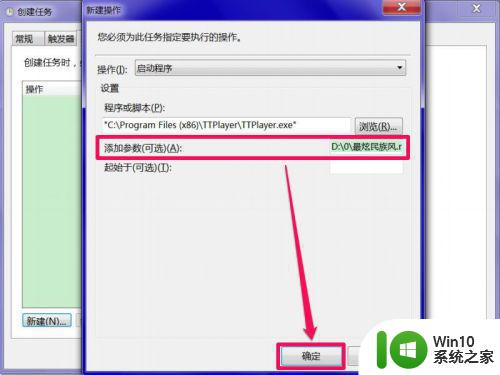
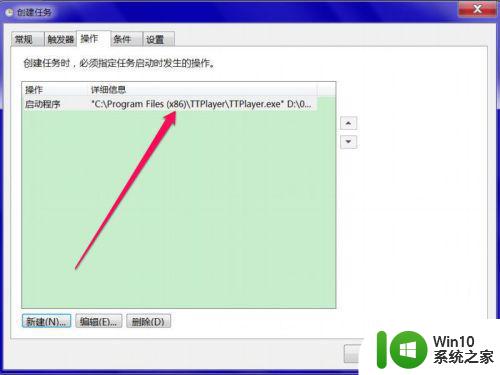
11、然后再点“设置”选项卡,在其下,勾选“如果过了计划开始时间,立即启动任务”,确定。
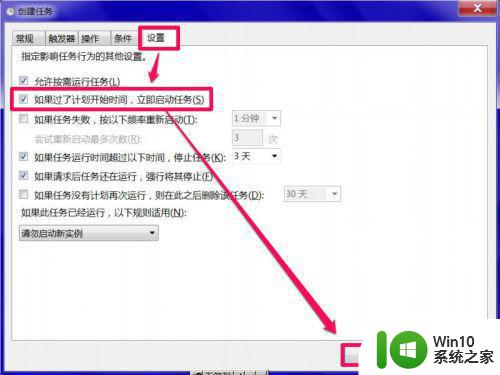
12、再点开“条件”选项卡,勾选“唤醒计算机运行此任务”,确定。
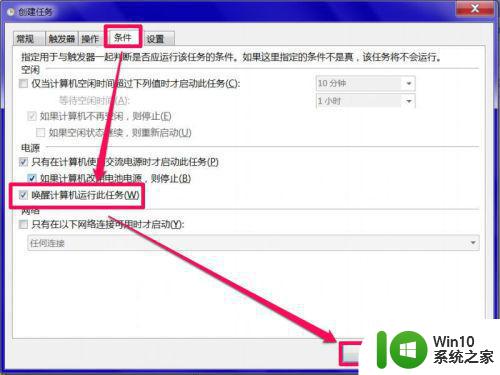
13、这个任务基本就完成了,最后只要启动了,回到任务窗口,看到了新建任务,在其上右键,点击“运行”即可。
提示:如果还没设置好,点“属性”可以修改,如果不想要了,点“删除”。
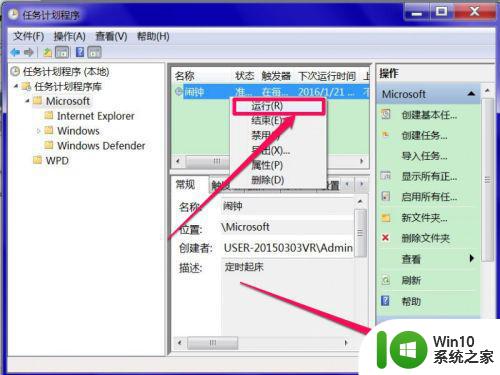
以上给大家讲解的便是win7电脑闹钟怎么设置的详细步骤,有这个需要的用户们可以按照上面的方法来进行操作,希望帮助到大家。
win7电脑闹钟怎么设置 电脑里怎样设置闹钟w7相关教程
- 教你给win7设置闹钟的详细步骤 win7电脑闹钟在哪里设置
- win7电脑怎样设置闹钟提醒 win7设置闹钟提醒方法
- win7电脑设置闹钟的最佳方法 如何在win7电脑上设置闹钟
- win7电脑怎么样设置闹钟功能 win7笔记本电脑如何设置闹钟功能
- windows7在电脑桌面上怎样设置闹钟 windows7电脑桌面上如何设置定时提醒
- win7桌面时钟怎么换皮肤 win7系统桌面时钟样式怎么设置
- win7桌面设置时钟的教程 win7如何设置桌面时钟为24小时制
- w7电脑宽带拨号怎么设置 电脑w7上网拨号设置步骤
- Win7声卡设置在哪里 如何调整W7电脑的声音设置
- win7电脑怎样设置成热点 如何在Windows 7电脑上设置无线热点
- w7电脑设置文件共享的方法 Windows 7电脑怎么设置文件共享
- w7电脑恢复出场设置的方法 windows7电脑出场设置怎么恢复
- window7电脑开机stop:c000021a{fata systemerror}蓝屏修复方法 Windows7电脑开机蓝屏stop c000021a错误修复方法
- win7访问共享文件夹记不住凭据如何解决 Windows 7 记住网络共享文件夹凭据设置方法
- win7重启提示Press Ctrl+Alt+Del to restart怎么办 Win7重启提示按下Ctrl Alt Del无法进入系统怎么办
- 笔记本win7无线适配器或访问点有问题解决方法 笔记本win7无线适配器无法连接网络解决方法
win7系统教程推荐
- 1 win7访问共享文件夹记不住凭据如何解决 Windows 7 记住网络共享文件夹凭据设置方法
- 2 笔记本win7无线适配器或访问点有问题解决方法 笔记本win7无线适配器无法连接网络解决方法
- 3 win7系统怎么取消开机密码?win7开机密码怎么取消 win7系统如何取消开机密码
- 4 win7 32位系统快速清理开始菜单中的程序使用记录的方法 如何清理win7 32位系统开始菜单中的程序使用记录
- 5 win7自动修复无法修复你的电脑的具体处理方法 win7自动修复无法修复的原因和解决方法
- 6 电脑显示屏不亮但是主机已开机win7如何修复 电脑显示屏黑屏但主机已开机怎么办win7
- 7 win7系统新建卷提示无法在此分配空间中创建新建卷如何修复 win7系统新建卷无法分配空间如何解决
- 8 一个意外的错误使你无法复制该文件win7的解决方案 win7文件复制失败怎么办
- 9 win7系统连接蓝牙耳机没声音怎么修复 win7系统连接蓝牙耳机无声音问题解决方法
- 10 win7系统键盘wasd和方向键调换了怎么办 win7系统键盘wasd和方向键调换后无法恢复
win7系统推荐
- 1 电脑公司win7 64位最新旗舰版v2023.03
- 2 电脑公司ghost win7 64位破解万能版v2023.03
- 3 雨林木风ghost win7 sp1 64位纯净免激活版v2023.03
- 4 华硕笔记本ghost win7 sp1 64位专业极速版下载v2023.03
- 5 深度技术ghost win7 64位最新专业版下载v2023.03
- 6 电脑公司ghost win7稳定旗舰版原版32位下载v2023.03
- 7 电脑公司ghost win7 sp1 64位极速破解版下载v2023.03
- 8 系统之家ghost win7 32位专业原装版v2023.03
- 9 深度技术ghost win7 sp1 64位官方精简版下载v2023.03
- 10 电脑公司ghost win7 32位装机纯净版下载v2023.03