win11连接声卡直播没有声音 Win11系统声音失效怎么解决
Win11连接声卡直播没有声音、Win11系统声音失效等问题是许多用户在使用Win11系统时常遇到的困扰,声音是我们日常使用电脑时必不可少的一部分,因此当出现声音失效的情况时,往往会给用户带来诸多不便。针对这些问题,我们可以采取一些方法来解决,让Win11系统的声音恢复正常,让我们的电脑使用体验更加顺畅。
1、检查电脑是否处于静音状态:
查看 任务栏 右下角的喇叭图标是否静音,可以尝试拉动滑块来调整音量看是否解决。
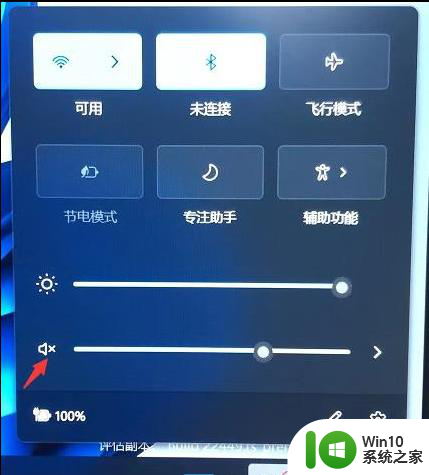
2、音频输出设备选择错误不正确:
如果系统中有多个音频输出设备,错误选择其它的音频设备输出,就会导致电脑没有声音,更换音频设备就可以了。

3、声卡设备是否被禁用:
打开Windows 设置(Win+i),依次点击系统关于,然后找到设备管理器,再点击展开声音、视频和游戏控制器,查看声卡设备是否被禁用。
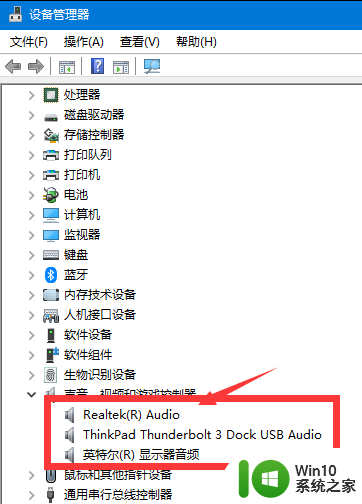
4、音频服务是否开启:
点击任务栏上的Windows搜索,在搜索栏输入服务,查看Windows Audio服务是否是正在运行状态,如异常,可以重新启动该服务看是否正常。
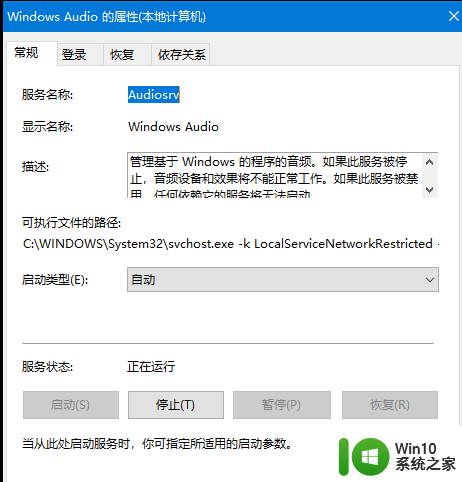
5、 声卡驱动 异常:
查看设备管理器里面的声卡设备是否有叹号的情况,如出现叹号。可以尝试在叹号的设备上点击右键,在打开的菜单项中,选择卸载该设备,并且勾选删除设备的驱动程序软件,卸载该设备的驱动,然后重新安装驱动程序看是否正常。
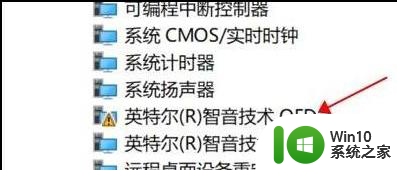
如果是更新驱动后出现的问题,可以尝试选择回退驱动程序测试。
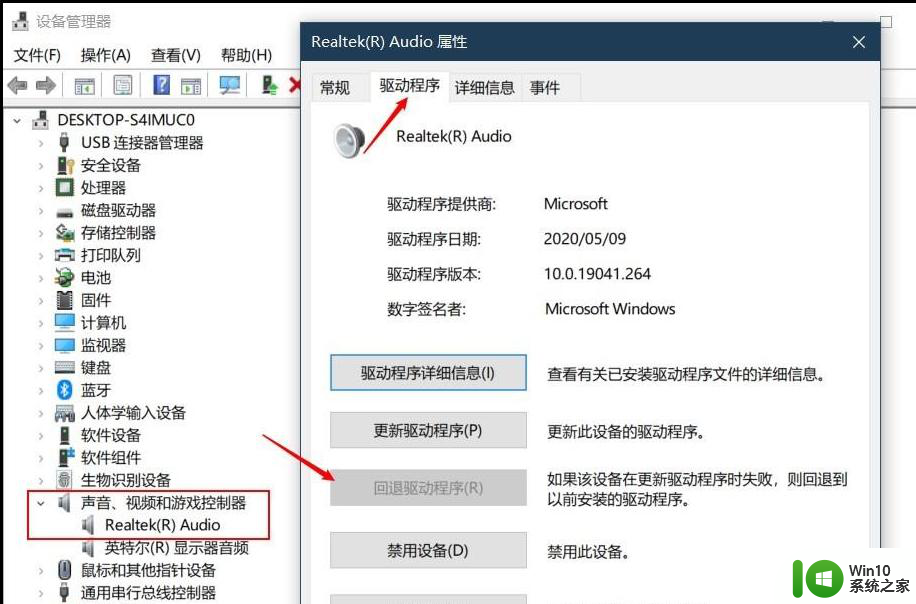
6、系统故障:
如以上操作无效,可以尝试重新安装操作系统。或将系统恢复至出厂状态看是否解决
拓展知识点:将系统恢复至出厂状态
注意事项:
-操作前务必备份电脑全盘资料至外部存储设备(U盘、移动硬盘)
-付费软件的重新激活方式或重新安装方式备份,例如Office,需要记住Office激活账号和密码
-备份后,需要将外部存储设备拔除再进行重置操作
1、按【Win】键,或点击任务栏上的【开始图标】,然后在打开的已固定应用下,找到并点击打开【设置】;
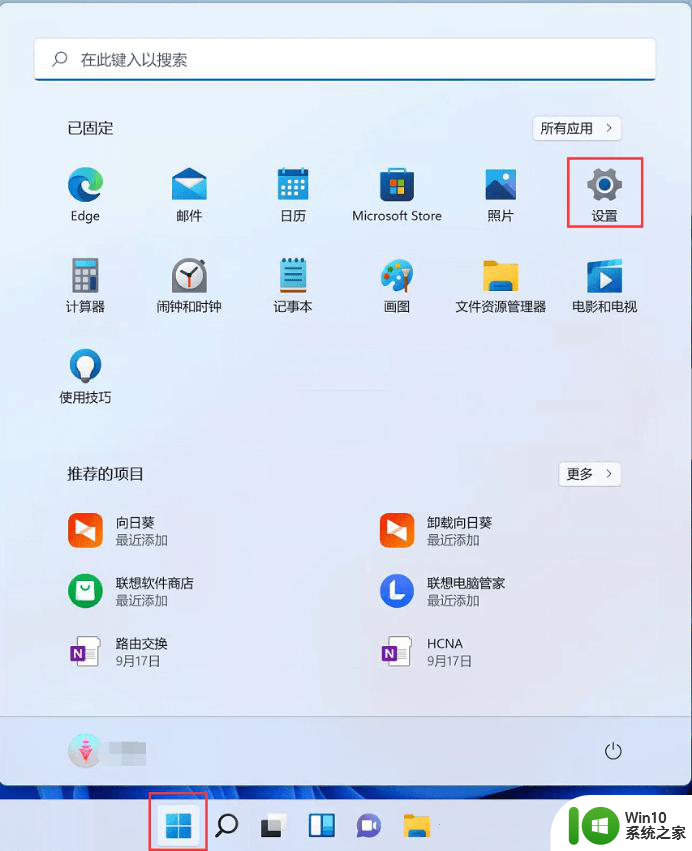
2、设置窗口,左侧选择的是【系统】,右侧点击【恢复(重置、高级启动、返回)】;
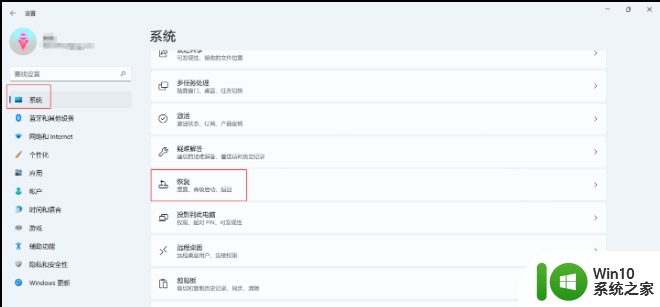
3、当前路径为:系统 - 恢复,点击恢复选项下的重置此电脑(选择保留或删除个人文件,然后重新安装 Windows)右侧的【初始化电脑】;
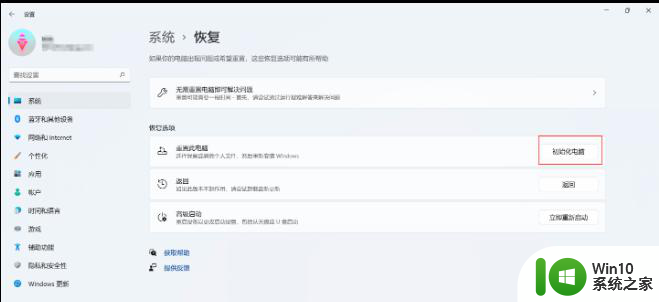
4、选择一个选项,建议选择删除所有内容;
保留我的文件:删除应用和设置,但保留个人文件
删除所有内容:删除所有个人文件、应用和设置
注意:选择保留我的文件选项,依然有风险,发生预料之外的错误,而导致个人资料丢失,务必全盘备份个人资料后操作
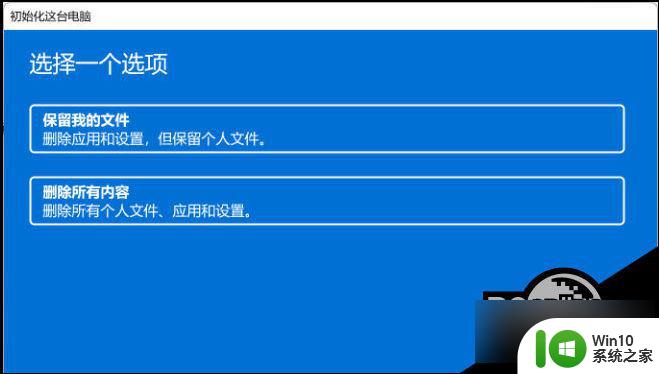
以上就是win11连接声卡直播没有声音的全部内容,如果您遇到相同问题,可以参考本文中介绍的步骤进行修复,希望这些内容对您有所帮助。
win11连接声卡直播没有声音 Win11系统声音失效怎么解决相关教程
- win11扬声器没有声音修复方法 win11系统扬声器没声音怎么办
- win11外放有声音耳机没声音 Win11耳机没有声音的多种解决方案
- win11语音没有声音 win11系统麦克风没有声音怎么处理
- win11麦克风没有声音如何修复 win11麦克风没有声音怎么解决
- 怎么解决笔记本电脑没声音win11 win11没有声音怎么办
- win11更新后声音没了如何解决 win11更新后没有声音怎么调整
- win11打开英雄联盟系统就没声音了 Win11玩lol没声音怎么办
- win11录屏怎么录声音设置方法 win11录屏没有声音如何解决
- win11声音有杂音如何解决 win11重启后声音有杂音如何处理
- 联想录屏没有声音如何解决 联想win11录屏为什么没声音
- 笔记本电脑更新win11后没有声音 Win11更新后没声音怎么处理
- win11设置前面板有声音后面 win11前置面板没有声音怎么办
- win11系统启动explorer.exe无响应怎么解决 Win11系统启动时explorer.exe停止工作如何处理
- win11显卡控制面板不见了如何找回 win11显卡控制面板丢失怎么办
- win11安卓子系统更新到1.8.32836.0版本 可以调用gpu独立显卡 Win11安卓子系统1.8.32836.0版本GPU独立显卡支持
- Win11电脑中服务器时间与本地时间不一致如何处理 Win11电脑服务器时间与本地时间不同怎么办
win11系统教程推荐
- 1 win11安卓子系统更新到1.8.32836.0版本 可以调用gpu独立显卡 Win11安卓子系统1.8.32836.0版本GPU独立显卡支持
- 2 Win11电脑中服务器时间与本地时间不一致如何处理 Win11电脑服务器时间与本地时间不同怎么办
- 3 win11系统禁用笔记本自带键盘的有效方法 如何在win11系统下禁用笔记本自带键盘
- 4 升级Win11 22000.588时提示“不满足系统要求”如何解决 Win11 22000.588系统要求不满足怎么办
- 5 预览体验计划win11更新不了如何解决 Win11更新失败怎么办
- 6 Win11系统蓝屏显示你的电脑遇到问题需要重新启动如何解决 Win11系统蓝屏显示如何定位和解决问题
- 7 win11自动修复提示无法修复你的电脑srttrail.txt如何解决 Win11自动修复提示srttrail.txt无法修复解决方法
- 8 开启tpm还是显示不支持win11系统如何解决 如何在不支持Win11系统的设备上开启TPM功能
- 9 华硕笔记本升级win11错误代码0xC1900101或0x80070002的解决方法 华硕笔记本win11升级失败解决方法
- 10 win11玩游戏老是弹出输入法解决方法 Win11玩游戏输入法弹出怎么办