win10显卡驱动一直安装不上的两种解决方法 win10显卡驱动安装失败的原因及解决方法
win10显卡驱动一直安装不上的两种解决方法,Win10显卡驱动是保证计算机图像显示正常运行的重要组成部分,然而有时候我们可能会遇到显卡驱动无法安装的问题,这可能会导致屏幕分辨率低、图像模糊或者无法正常显示等困扰。针对这一问题,我们可以采取两种解决方法,一是手动安装显卡驱动,二是更新操作系统。本文将详细介绍Win10显卡驱动安装失败的原因,并提供解决方法,帮助读者轻松解决这一问题。
方法一:删除之前的显卡驱动文件重新安装
1、右击此电脑图标,选择管理。打开计算机管理窗口,选择设备管理器,右侧找到并展开显示适配器。
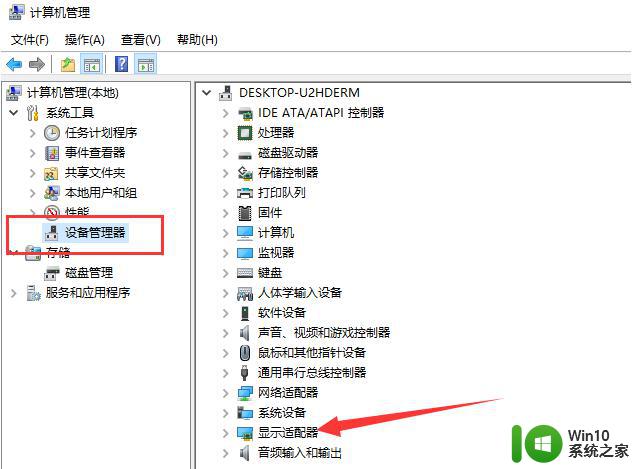
2、如果未安装显卡驱动就会出现黄色感叹号,右击显卡名称,选择属性。
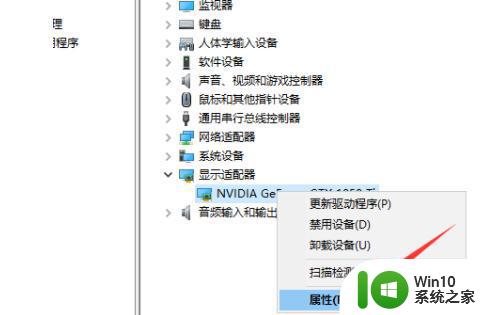
3、点击下方的卸载设备,勾选删除此设备的驱动程序软件复选框,点击卸载即可。
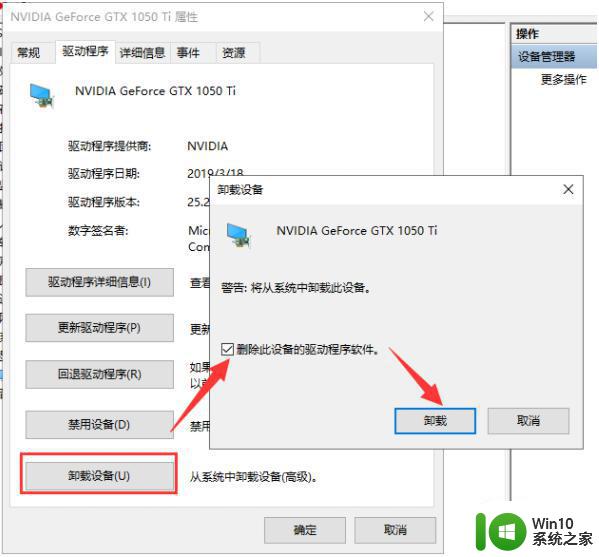
4、然后重新更新显卡驱动程序。
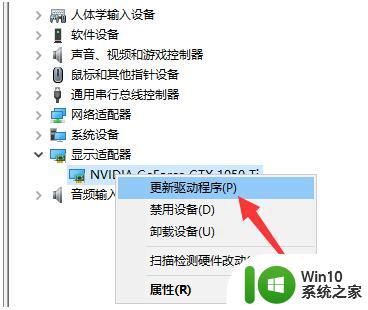
5、选择自动搜索,如果有显卡驱动光盘的话最好选择浏览查找驱动。等待安装完驱动即可。
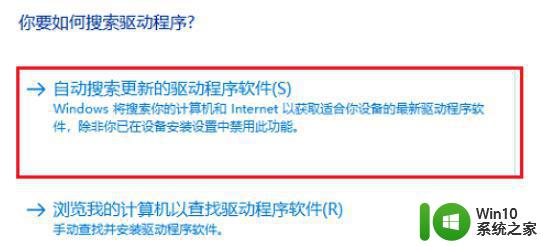
方法二:安装老版本显卡驱动,修改组策略
1、到显卡官网上下载安装老版本的显卡驱动,然后win+R快捷键打开运行对话框,输入gpedit.msc命令,回车。
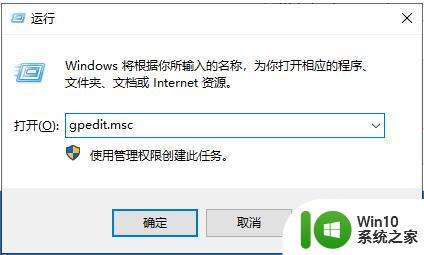
2、打开组策略编辑器,依次展开计算机配置>>管理模板>>系统。
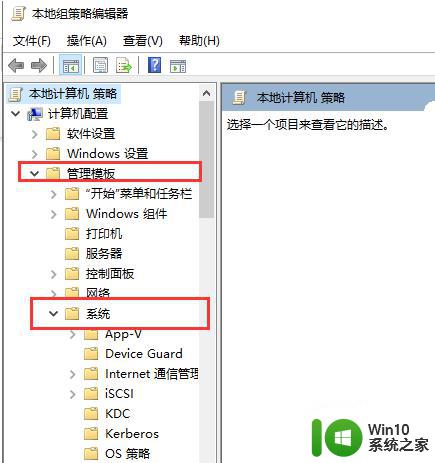
3、系统文件下找到设备安装,右侧双击展开设备安装限制。
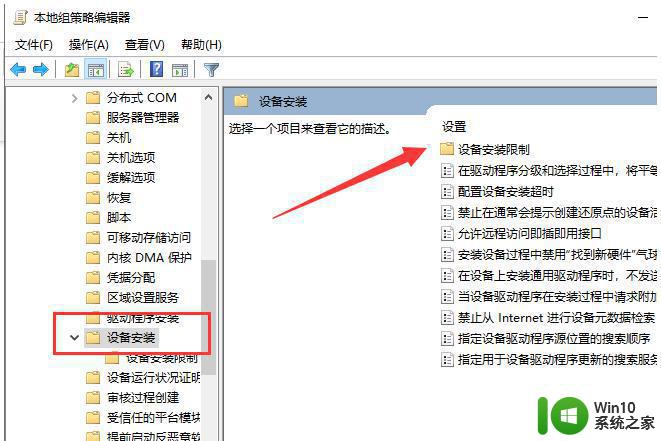
4、双击最下方的“禁止安装未由其他策略设置描述的设备,将其启用即可。不过要想更新其他驱动时需要禁用它。
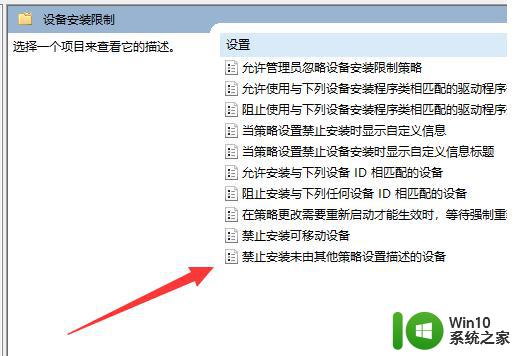
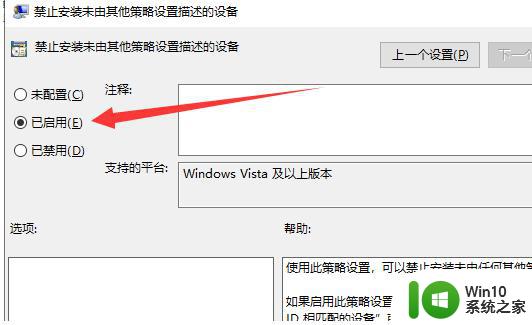
以上即为关于win10显卡驱动一直安装不上的两种解决方法,如果您也遇到了类似情况,可以按照这些方法来解决。
win10显卡驱动一直安装不上的两种解决方法 win10显卡驱动安装失败的原因及解决方法相关教程
- win10安装英伟达显卡驱动失败的常见原因及解决方法 win10安装英伟达显卡驱动失败后如何正确卸载并重新安装驱动
- Win10显卡驱动一直安装不上的原因和解决方法 Win10显卡驱动无法安装的原因和解决方法
- win10显卡驱动安装失败的原因及解决方法 如何解决win10显卡驱动安装不上的问题
- gtx1650显卡驱动安装失败原因及解决方法 win10 nvidia geforce gtx 1650驱动安装失败的解决方案
- win10安装显卡驱动失败的两种解决方法 win10装不上显卡驱动怎么办
- win10装不上显卡驱动的解决方法 win10显卡驱动安装失败的原因
- win10显卡驱动安装不上的解决教程 win10显卡驱动安装失败的原因有哪些
- win10无法安装显卡驱动的解决方法 win10显卡驱动安装失败的原因是什么
- win11显卡驱动安装一直失败解决方法 win11显卡驱动安装报错解决方法
- 电脑安装NVIDIA显卡驱动遇到“安装程序失败”的解决方法 电脑安装NVIDIA显卡驱动遇到“安装程序失败”怎么办
- win10显卡驱动死活装不上怎么解决 win10显卡驱动安装失败的解决方法
- win7无法安装声卡的解决方法 win7声卡驱动安装失败的原因
- 台式机u盘装系统启动盘怎么制作 台式机U盘安装系统教程
- 如何设置让U盘启动安装好系统 U盘启动安装系统步骤
- win7电脑喇叭显示红叉播放设备里显示未安装音频设备怎么办 win7电脑喇叭无声红叉怎么解决
- win7系统安装office2010程序包的语言不受系统支持的解决方法 Win7系统安装Office2010程序包的语言不受系统支持怎么办
系统安装教程推荐
- 1 win7电脑喇叭显示红叉播放设备里显示未安装音频设备怎么办 win7电脑喇叭无声红叉怎么解决
- 2 安装win10系统后调到144hz屏幕闪烁处理方法 安装win10系统后144hz屏幕闪烁怎么办
- 3 安装win11提示不符合最低要求解决方法 如何解决安装Win11提示不符合最低要求的问题
- 4 win10无法安装office2019错误代码30015如何解决 Win10安装Office2019报错代码30015怎么办
- 5 三星超极本使用u教授u盘安装系统教程 三星超极本u盘安装系统步骤详解
- 6 按键精灵安装被win10杀毒软件拦截怎么解决 按键精灵安装被win10杀毒软件拦截如何处理
- 7 win10安装程序遇到错误0x8007000d怎么解决 win10安装失败错误代码0x8007000d的解决方法
- 8 window7无法安装到这个磁盘window必须安装在格式化处理方法 如何格式化磁盘以便在Windows 7上进行安装
- 9 c盘被格式化了如何用大白菜重装系统 大白菜重装系统教程
- 10 win7打印机安装驱动提示拒绝访问如何修复 win7打印机驱动拒绝访问解决方法
win10系统推荐
- 1 宏碁笔记本ghost win10 64位旗舰免激活版v2023.02
- 2 电脑公司ghost win10 32位旗舰精简版v2023.02
- 3 雨林木风ghost w10企业家庭版32系统下载v2023.02
- 4 雨林木风ghostwin1032位免激活专业版
- 5 游戏专用win10 64位智能版
- 6 深度技术ghost win10稳定精简版32位下载v2023.02
- 7 风林火山Ghost Win10 X64 RS2装机专业版
- 8 深度技术ghost win10 64位专业版镜像下载v2023.02
- 9 联想笔记本ghost win10 64位快速旗舰版v2023.02
- 10 台式机专用Ghost Win10 64位 万能专业版