win10任务管理器打不开重启也不行解决方法 Win10任务管理器无法打开解决方法
更新时间:2025-02-04 12:48:35作者:jiang
在使用Windows 10操作系统时,有时候我们可能会遇到任务管理器无法打开的问题,即便尝试重启系统也无法解决,对于这个问题,我们可以采取一些解决方法来解决。在本文中将介绍一些有效的解决方法,帮助您解决Win10任务管理器无法打开的困扰。无论是出于系统优化还是查找并结束异常进程,任务管理器都是一个不可或缺的工具。了解解决方法对于我们更好地管理系统和提高工作效率非常重要。
具体方法:
第一步,按键盘Win+R组合快捷键,调出“运行”对话框,输入 gpedit.msc 点击确定
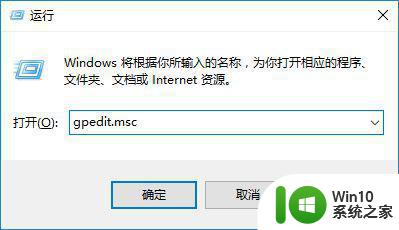
第二步,打开“本地组策略编辑器”,依次定位至“用户配置→管理模板→系统”→双击“Ctrl+Shift+Del选项”
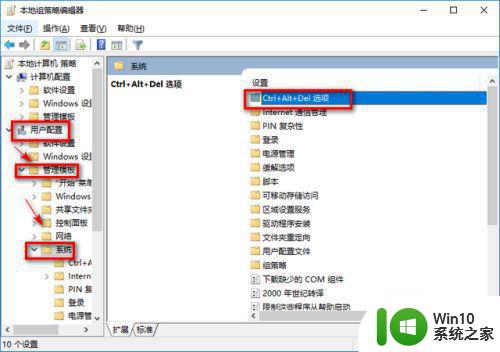
第三步,在右侧窗口找到“删除任务管理器”
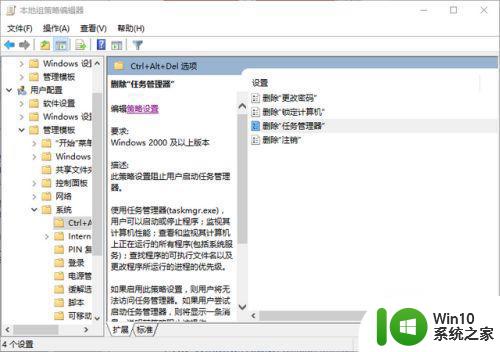
第四步,右下框是对左上角选项的注释,如果选择【已启用】那么就不能启动任务管理器,如果你想要启动任务管理器,点击【未配置】或【已禁用】,再点击确定即可
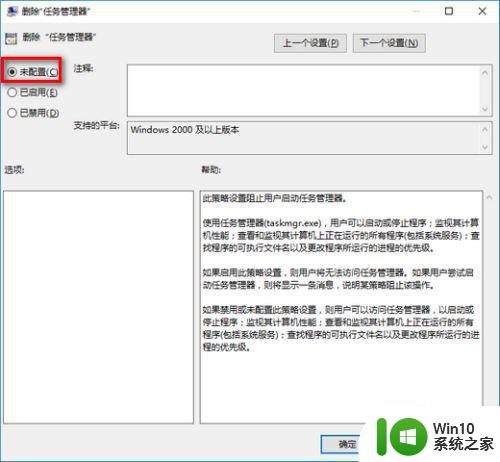
以上就是win10任务管理器打不开重启也不行解决方法的全部内容,如果有遇到这种情况,那么你就可以根据小编的操作来进行解决,非常的简单快速,一步到位。
win10任务管理器打不开重启也不行解决方法 Win10任务管理器无法打开解决方法相关教程
- win10电脑假死机任务管理器打不开如何处理 win10任务管理器无法打开解决方法
- 解决win10任务管理器打不开的方法 win10任务管理器无法打开是什么原因
- win10怎么打开任务管理器 windows10开启服务管理器的方法
- win10调出任务管理器的方法 win10怎么打开任务管理器
- windows10没有任务管理器怎么办 win10任务管理器打不开如何修复
- W10打开任务管理的方法 W10系统怎么打开任务管理器
- 怎么打开win10任务管理器 win10任务管理器在哪里
- win10打开任务管理器的热键 win10的任务管理器快捷键是什么
- win10任务管理器结束不了进程解决方法 win10任务管理器无法结束进程怎么处理
- 如何解决win10笔记本电脑打开任务管理器空白的问题 win10笔记本电脑任务管理器打开空白怎么办
- win10软件打开任务管理器里有就是没显示如何修复 Win10任务管理器打开但没有显示软件如何解决
- win10怎么快速打开任务管理器 win10任务管理器的快速打开方法
- win10不小心删了回收站文件怎么恢复 win10文件恢复教程
- w10系统玩英雄联盟耳麦没声音怎么解决 w10系统玩英雄联盟耳麦无声音如何处理
- win10连不上共享打印机错误0x0000709解决方法 Win10共享打印机无法连接错误0x0000709解决方案
- win10系统4g的内存设置多大的虚拟内存比较好 win10系统4g内存虚拟内存设置建议
win10系统教程推荐
- 1 w10更新失败缺少重要的安全和质量修复如何解决 Windows 10更新失败缺少重要的安全和质量修复怎么办
- 2 win10控制面板设置语言选项找不到怎么办 Windows10控制面板中文设置找不到怎么办
- 3 新装的win10教育版分屏两个电脑怎么设置 win10教育版如何设置分屏显示
- 4 win10系统adobe audition找不到所支持的音频设置怎么办 win10系统adobe audition音频设置消失
- 5 win10专业版电脑连接耳机没声音怎么设置 win10专业版耳机无声音怎么解决
- 6 wps在win10系统字体模糊为什么 win10wps字体模糊怎么调整 win10系统wps字体模糊原因
- 7 win10编辑文件名没有输入法候选框怎么办 Win10文件名编辑没有输入法候选框怎么办
- 8 win10搜狗输入法老是自动弹出来怎么解决 win10搜狗输入法弹出解决方法
- 9 win10火狐代理服务器拒绝连接怎么解决 Win10火狐浏览器代理服务器拒绝连接解决方法
- 10 如何解决win10出现windows无法自动检测此网络的代理设置的问题 win10无法自动检测网络代理设置怎么办
win10系统推荐
- 1 技术员联盟ghost win10 64位稳定旗舰版下载v2023.03
- 2 惠普笔记本ghost win10 64位官方旗舰版v2023.03
- 3 深度技术ghost win10 32位免费安全版v2023.03
- 4 系统之家ghost win10 32位专业硬盘版下载v2023.03
- 5 深度技术ghost win10 64位官方破解版v2023.03
- 6 雨林木风ghost win10教育版32位下载v2023.03
- 7 宏碁笔记本ghost win10 64位旗舰免激活版v2023.02
- 8 电脑公司ghost win10 32位旗舰精简版v2023.02
- 9 雨林木风ghost w10企业家庭版32系统下载v2023.02
- 10 雨林木风ghostwin1032位免激活专业版