win10guest账号怎么关闭 Win10如何关闭访客登录账号
更新时间:2024-06-01 12:48:00作者:xiaoliu
在使用Windows 10操作系统时,访客账号是一个非常方便的功能,可以让其他人在您的电脑上进行简单的操作而不会影响到您的个人数据和设置,但有时候我们也会希望关闭访客账号,以确保安全性和隐私。如何在Win10中关闭访客登录账号呢?接下来我们就来详细了解一下。
具体方法:
1.在“此电脑”上点击鼠标右键,选择“管理”。
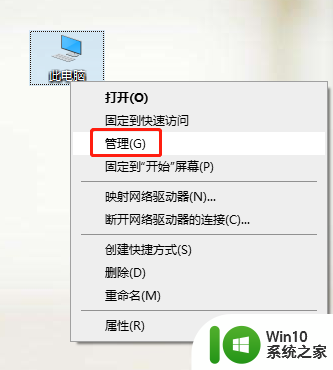
2.进入计算机管理页面。
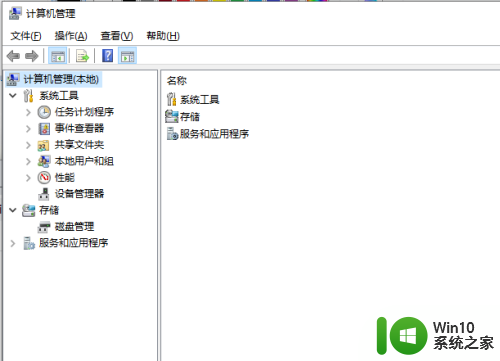
3.找到“本地用户和组”。
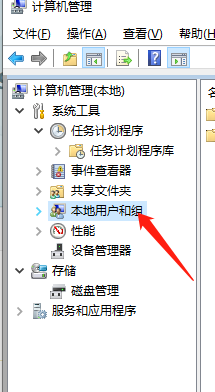
4.再在下级菜单中找到“用户”。
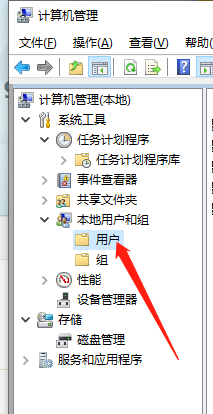
5.可以看到Guest来宾账号是启用状态。
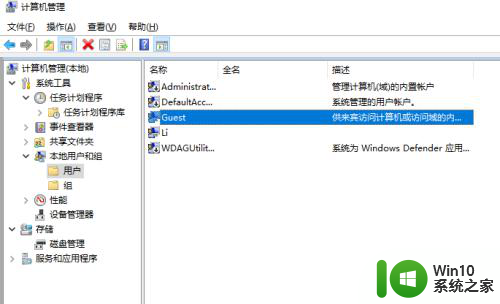
6.点击鼠标右键。选择属性
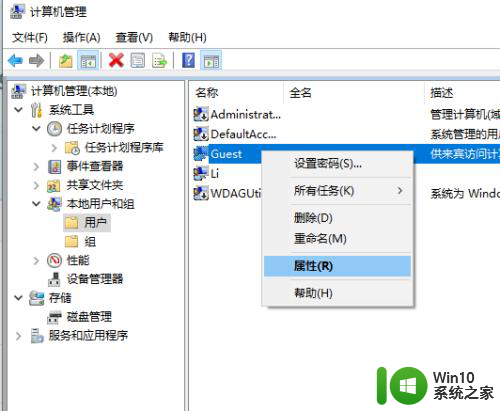
7.这里勾选“账户已禁用”后点击确定保存即可。
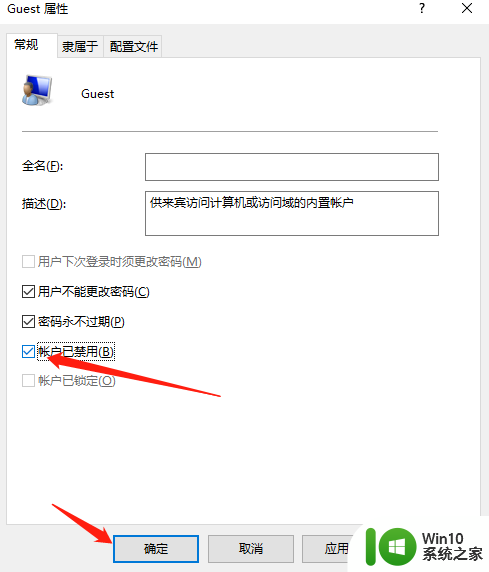
以上就是关于关闭win10guest账号的全部内容,如果有出现相同情况的用户,可以按照以上方法来解决。
win10guest账号怎么关闭 Win10如何关闭访客登录账号相关教程
- win10guest账户关闭的方法 win10guest账号怎么关闭
- win10关闭登录账户的方法 win10如何注销登录账户
- win10如何查看当前用户账号 Windows 10如何查看当前登录账号
- win10电脑设置临时账号教程 win10系统如何设置游客临时登录账号
- windows10账号登录一直转圈怎么办 Win10 Microsoft账户登录转圈怎么办
- win10不能登微软账号出现错误0x80190001如何处理 win10无法登录微软账号怎么办
- win10关闭用户账户控制的方法 win10怎么关闭用户账户控制
- windows10账户控制弹窗关闭设置方法 win10账户控制弹窗怎么关闭
- win10登陆过的账号都是可见的怎么删除 win10删除登陆过的账号记录
- win10登陆账号一直转圈处理方法 win10账号登录转圈无响应怎么办
- win10登录左下角相同账户一个账号 win10登陆时如何删除多余账户
- win10提示你需要选择一个管理员组账号登录的处理方法 win10如何创建一个管理员账号
- 更新win10失败0x80072f76错误代码提示修复方法 win10更新失败0x80072f76错误代码解决方法
- w10插上耳机有声音外放却没有声音怎么办 插上耳机没有声音但扬声器有声音怎么办
- 永久禁用win10家庭版自动更新怎么设置 如何永久禁用win10家庭版自动更新设置
- 新电脑win10第一次怎么使用网线连接上网络 新电脑win10如何使用网线连接上网络
win10系统教程推荐
- 1 电脑分区win10扩展卷为灰色怎么修复 win10电脑分区扩展卷灰色修复方法
- 2 Win10电脑怎设置随机无线网卡MAC地址 Win10电脑如何设置无线网卡的MAC地址
- 3 win10预览版没有收到Windows更新的解决方法 Win10预览版无法更新怎么办
- 4 Win10应用商店打不开怎么办?解决win10应用商店闪退的方法 Win10应用商店无法连接怎么办如何解决Win10应用商店无法连接问题
- 5 笔记本电脑win10怎样设置投屏到电视 如何将win10笔记本电脑投屏到智能电视
- 6 win10旗舰版系统IE无法正常使用怎么解决 win10旗舰版系统IE无法打开怎么办
- 7 win10笔记本电源开关关机无反应如何修复 win10笔记本电脑按下电源键没有反应怎么办
- 8 win10鼠标点击桌面图标乱跳怎么修复 win10桌面图标点击无效怎么解决
- 9 Win10系统节电设置的几种方法 如何设置Win10系统的节电模式
- 10 win10 excel多个窗口独立显示设置方法 win10 excel多个窗口分屏显示设置教程
win10系统推荐