win10如何关闭office2013激活提示 win10 office2010如何停止激活提醒
随着科技的不断发展,微软的操作系统和办公软件也在不断更新和升级,许多用户在使用Win10系统时可能会遇到Office2013激活提示的问题,而使用Win10系统的同时使用Office2010的用户也可能面临停止激活提醒的困扰。如何解决这些问题呢?本文将介绍一些简单的方法来帮助用户关闭Office2013激活提示和停止Office2010的激活提醒,让您能够更好地使用这些办公软件。
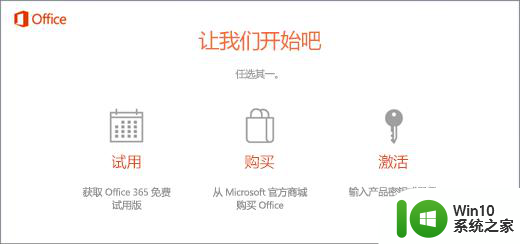
具体解决方法如下:
一、若要消除激活提示,请确保为 Office 使用批量许可,并更新注册表。
验证确认你的 Office 版本已使用批量许可
大型组织通常使用 Office 批量许可版本。 可通过以下方法检查你的 Office 版本是否使用了批量许可:
在 Word 中打开一个文档。
转到“文件”>“帐户”。
将你的屏幕与此屏幕截图进行比较并查找以下内容。
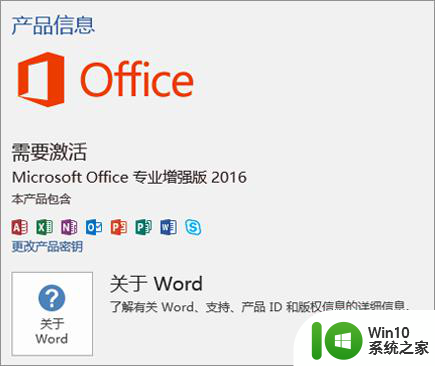
批量许可版本命名为 Office Standard 或 Office Professional Plus
批量许可版本具有一个“更改产品密钥”链接。
如果看到名为“管理帐户”或“更新选项”的按钮,说明您使用的不是 Office 批量许可版本。 如果需要帮助来激活其他版本的 Office,请参阅激活 Office。
二、更新注册表以删除 Microsoft 365 激活提示
注意:此任务包含修改注册表的步骤。 但如果注册表修改不当,可能会造成严重问题。 请确保仔细按照下列步骤操作。 为增强保护,请在修改前备份注册表。 然后,即可在出现问题时还原注册表。
1、关闭激活窗口以及所有 Office 应用。
2、右键单击屏幕左下角的“开始”按钮,然后选择“运行”,键入 键入 regedit,然后按“Enter”。
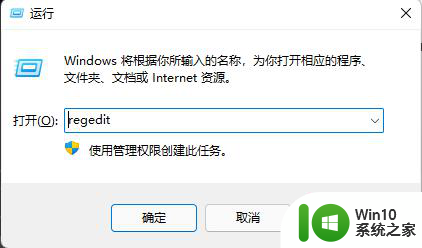
3、 在注册表编辑器左侧的“计算机”下,导航到注册表中的以下项:
HKEY_LOCAL_MACHINESOFTWAREWow6432NodeMicrosoftOffice16.0CommonOEM
右键单击“OEM”值,然后单击“文件”>“导出”。
保存该项。
备份该项后,选择“编辑”>“删除”。
为以下项重复步骤 3-6:
HKEY_LOCAL_MACHINESOFTWAREMicrosoftOffice16.0CommonOEM
关闭注册表编辑器,并再次启动 Office。
以上就是如何关闭Office 2013激活提示的全部内容,如果你遇到这种情况,可以尝试按照以上方法解决,希望对大家有所帮助。
win10如何关闭office2013激活提示 win10 office2010如何停止激活提醒相关教程
- win10激活office2013没反应如何解决 win10激活office2013失败怎么办
- win10系统激活一段时间提示系统“未激活”的解决方法 win10系统激活一段时间后提示“未激活”怎么办
- 如何激活BitLockerWin10使用BitLocker提示正在等待激活的方法与步骤详解 BitLocker出现“正在等待激活”的解决方法:Win10 BitLocker激活失败怎么办
- win10激活提示0x8007007b的解决方法 win10激活系统提示0x8007007b怎么办
- win10关闭转到设置激活windows的方法 win10怎么关闭转到设置激活系统的提示
- 激活win10提示不能访问你公司的激活服务怎么解决 win10提示无法连接公司激活服务怎么办
- windows10提示需要激活怎么办 windows10提示需要激活怎么解决
- 激活win10提示我们无法在此设备上激活windows如何处理 win10无法激活怎么办
- win10激活提示无法联系任何密钥管理服务器解决方法 win10激活提示无法联系密钥管理服务器怎么办
- 激活windows10密钥无法激活怎么办 win10激活密钥激活不了如何解决
- win10专业版激活报错0xc004f074 win10系统激活失败提示0xc004f074的解决方法
- Win10桌面右下角显示“激活windows10转到设置以激活windows”如何解决 Win10桌面右下角显示“激活windows10转到设置以激活windows”解决方法
- win10系统运行战地3提示directx error错误的解决方法 win10系统运行战地3提示directx error错误的解决方法
- win10系统Edge浏览器下载页面乱码怎么办 Win10系统Edge浏览器下载页面显示乱码怎么解决
- w10电脑老是弹出垃圾广告怎么阻止 w10电脑如何阻止垃圾广告弹出
- 戴尔成就3670装win10出现decompression error的解决方案 戴尔3670装win10出现decompression error如何解决
win10系统教程推荐
- 1 笔记本win10玩游戏不能全屏两边是黑边怎么解决 win10笔记本玩游戏黑边解决方法
- 2 笔记本电脑win10只剩下飞行模式怎么办 笔记本电脑win10飞行模式无法关闭怎么办
- 3 我的世界win10此产品无法在该设备上运行怎么办 我的世界win10无法在电脑上运行怎么办
- 4 win10正式版怎么重新开启磁贴?win10开启磁贴的方法 win10正式版如何重新设置磁贴
- 5 移动硬盘在win10系统无法访问参数错误如何修复 移动硬盘参数错误win10系统无法访问怎么办
- 6 win10打不开微软商店显示错误代码0x80072efd如何修复 win10微软商店无法打开怎么办
- 7 win10系统dotnetfx35setup点开没反应了处理方法 Win10系统dotnetfx35setup点开没反应怎么办
- 8 windows10清理dns缓存的最佳方法 Windows10如何清理DNS缓存
- 9 更新win10没有realtek高清晰音频管理器怎么解决 win10更新后找不到realtek高清晰音频管理器解决方法
- 10 win10电脑提示kernelbase.dll文件错误修复方法 win10电脑kernelbase.dll文件缺失怎么办
win10系统推荐
- 1 雨林木风ghost w10企业家庭版32系统下载v2023.02
- 2 雨林木风ghostwin1032位免激活专业版
- 3 游戏专用win10 64位智能版
- 4 深度技术ghost win10稳定精简版32位下载v2023.02
- 5 风林火山Ghost Win10 X64 RS2装机专业版
- 6 深度技术ghost win10 64位专业版镜像下载v2023.02
- 7 联想笔记本ghost win10 64位快速旗舰版v2023.02
- 8 台式机专用Ghost Win10 64位 万能专业版
- 9 ghost windows10 64位精简最新版下载v2023.02
- 10 风林火山ghost win10 64位官方稳定版下载v2023.02