pscc2018破解版安装教程 Photoshop CC 2018中文安装图文教程
pscc2018破解版安装教程,在当今数字化时代,Photoshop已经成为了一款非常受欢迎的图像处理软件,而近期推出的最新版本Photoshop CC 2018更是备受关注。对于许多想要学习和使用这款软件的人来说,破解版安装教程是一项必备的技能。本文将为大家介绍一篇详细的中文安装图文教程,帮助大家更快速、方便地掌握Photoshop CC 2018的安装方法。无论是初学者还是有经验的用户,相信本文都能为大家提供一些有用的帮助和指导。
具体步骤:
1.首先,我们需要下载2018版本的安装包(这里下载了Windows64位的。以此为例说明),下载安装包后,先解压 压缩包,解压后,运行解压文件中的Set-up.exe程序。
注意:Ps CC 2018 Win64位安装包链接:https://pan.baidu.com/s/1ZZmBq0btSSdO6P0q1cJlRQ 密码:6fq0
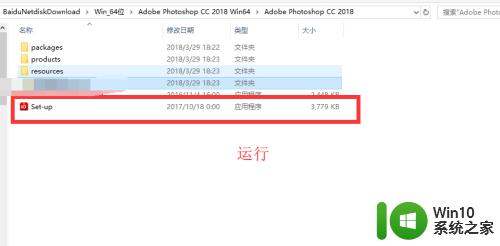
2.当我们运行后,程序会自动安装,界面如下,需要等待到100%。
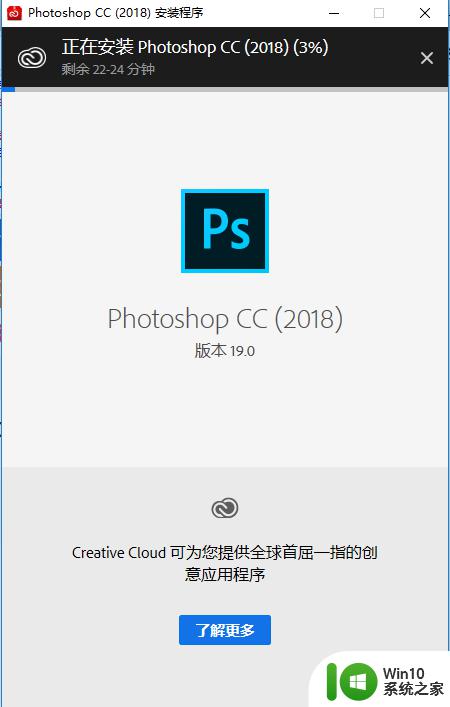
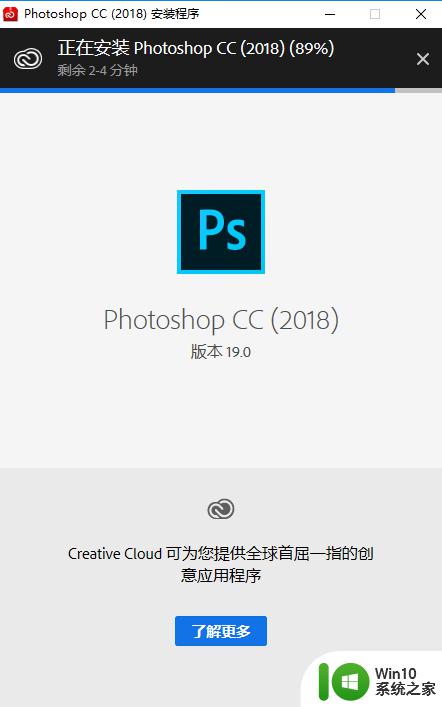
3.在100%后,桌面便出现Adobe Creative Cloud图标,同时弹出Adobe Photoshop CC 2018的相关界面。我们这儿选择以后登录,进行下一步。
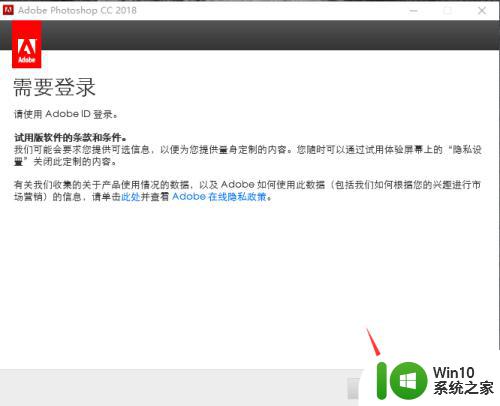
4.接着,便弹出对话框,我们,单击开始试用。
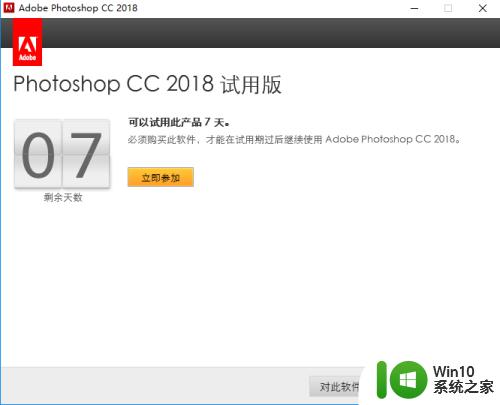
5.弹出许可协议,选择接受。
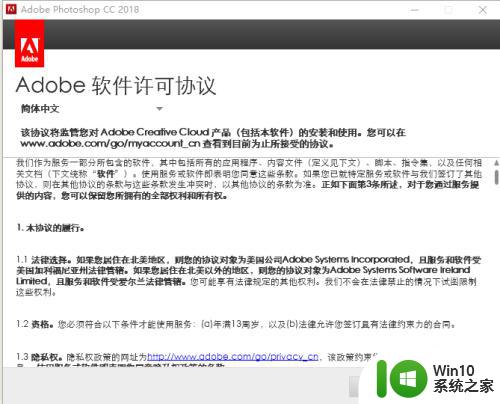
6.此时,便会启动PS2018,界面如图所示。
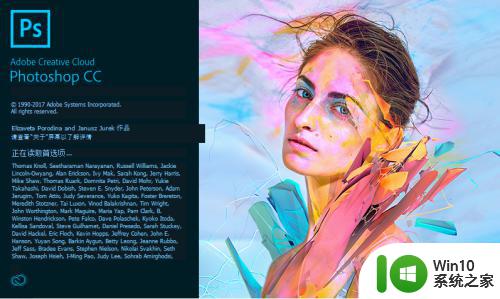
7.软件打开后,界面如图,同时弹出试用提示。
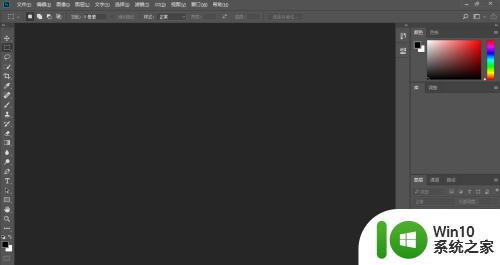
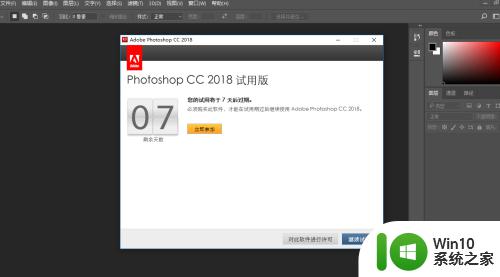
8.登录账号,如果没有账号,用邮箱注册一个,登录。最后,我们用注册机激活。
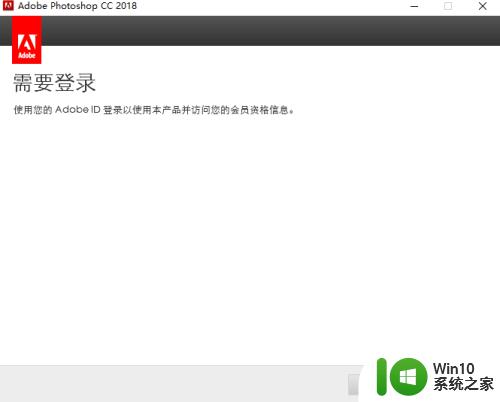
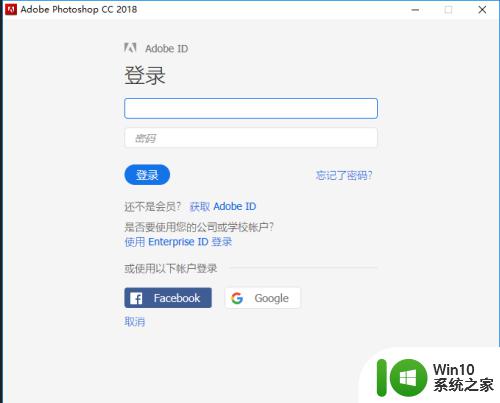
以上就是pscc2018破解版安装教程的全部内容,如果您遇到了这种情况,不妨根据我们提供的方法来解决,希望对您有所帮助。
pscc2018破解版安装教程 Photoshop CC 2018中文安装图文教程相关教程
- c4dr19安装教程怎么安装 C4D R19安装教程图文解析
- pscs6破解版安装教程图解 Photoshop CS6破解版安装步骤图文教程
- xp用u盘安装图文教程 xp系统u盘安装步骤详细教程
- 安装打印机驱动的图文教程 打印机驱动下载安装教程
- ug8.5破解版安装教程32位 UG8.5安装文件下载与安装教程
- winpe安装win7教程图解 winpe下直接安装win7教程图解步骤详解
- uefi装win10 ghost图文步骤 UEFI下安装Win10 Ghost系统的图文教程
- ghost win7 u盘安装图文教程 ghost win7 u盘安装详细步骤
- 32位win7安装vc++6.0图文教程 32位win7如何安装vc++6.0
- 组装电脑装U盘安装win10系统教程步骤详解 如何使用U盘进行win10系统安装的图文教程
- win11安装本地打印机图文教程 win11怎样安装本地打印机
- win10 u盘安装图文教程 win10 怎么u盘安装
- w8u盘启动盘制作工具使用方法 w8u盘启动盘制作工具下载
- 联想S3040一体机怎么一键u盘装系统win7 联想S3040一体机如何使用一键U盘安装Windows 7系统
- windows10安装程序启动安装程序时出现问题怎么办 Windows10安装程序启动后闪退怎么解决
- 重装win7系统出现bootingwindows如何修复 win7系统重装后出现booting windows无法修复
系统安装教程推荐
- 1 重装win7系统出现bootingwindows如何修复 win7系统重装后出现booting windows无法修复
- 2 win10安装失败.net framework 2.0报错0x800f081f解决方法 Win10安装.NET Framework 2.0遇到0x800f081f错误怎么办
- 3 重装系统后win10蓝牙无法添加设备怎么解决 重装系统后win10蓝牙无法搜索设备怎么解决
- 4 u教授制作u盘启动盘软件使用方法 u盘启动盘制作步骤详解
- 5 台式电脑怎么用u盘装xp系统 台式电脑如何使用U盘安装Windows XP系统
- 6 win7系统u盘未能成功安装设备驱动程序的具体处理办法 Win7系统u盘设备驱动安装失败解决方法
- 7 重装win10后右下角小喇叭出现红叉而且没声音如何解决 重装win10后小喇叭出现红叉无声音怎么办
- 8 win10安装程序正在获取更新要多久?怎么解决 Win10更新程序下载速度慢怎么办
- 9 如何在win7系统重装系统里植入usb3.0驱动程序 win7系统usb3.0驱动程序下载安装方法
- 10 u盘制作启动盘后提示未格式化怎么回事 U盘制作启动盘未格式化解决方法
win10系统推荐
- 1 宏碁笔记本ghost win10 64位官方免激活版v2023.04
- 2 雨林木风ghost win10 64位镜像快速版v2023.04
- 3 深度技术ghost win10 64位旗舰免激活版v2023.03
- 4 系统之家ghost win10 64位稳定正式版v2023.03
- 5 深度技术ghost win10 64位专业破解版v2023.03
- 6 电脑公司win10官方免激活版64位v2023.03
- 7 电脑公司ghost win10 64位正式优化版v2023.03
- 8 华硕笔记本ghost win10 32位家庭版正版v2023.03
- 9 雨林木风ghost win10 64位旗舰安全版下载v2023.03
- 10 深度技术ghost win10 64位稳定极速版v2023.03