thinkpad win11系统备份 如何使用Win11进行系统快速备份
更新时间:2024-03-01 12:46:50作者:jiang
在当今数字化时代,电脑已成为人们生活中不可或缺的工具,随着技术的不断进步和系统的更新,我们常常面临着系统崩溃或数据丢失的风险。为了应对这种情况,备份系统成为了一项非常重要的任务。而随着Win11系统的推出,ThinkPad笔记本为用户提供了更为便捷和高效的系统备份功能,使我们能够在遭遇系统故障时快速恢复数据。如何使用Win11进行系统快速备份呢?接下来我们将一起探讨这个问题。
具体方法:
1.首先,按下”win+r“组合键打开运行框,
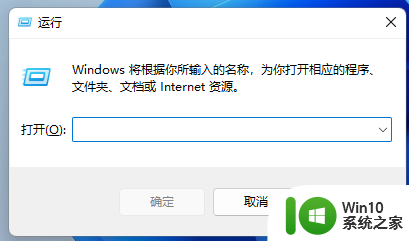
2.输入命令:sdclt,按回车。
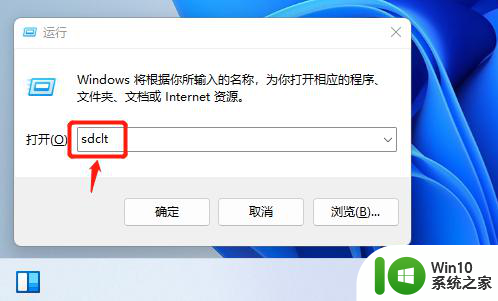
3.在打开的”备份和还原“窗口中,点击”设置备份“,如下图:
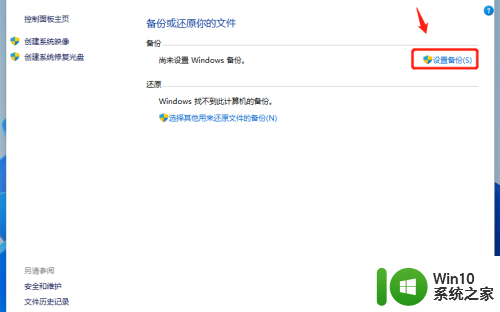
4.在打开的”设置备份“窗口中,选择保存备份的位置。一般选大一点的分区,我这里选E盘,点“下一页”。
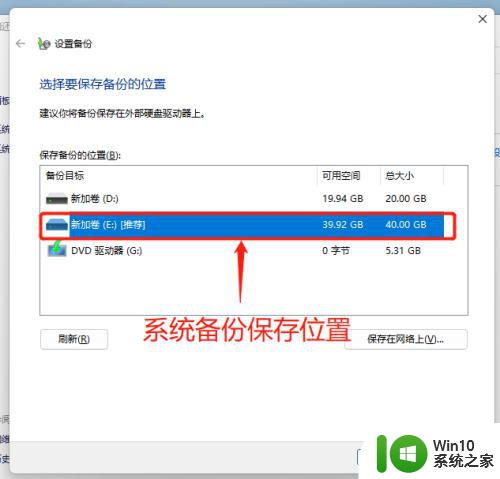
5.选择备份内容,我这里选的默认。默认的内容包含C盘桌面、文档、下载等常用文件夹,以及系统镜像,点“下一页”。
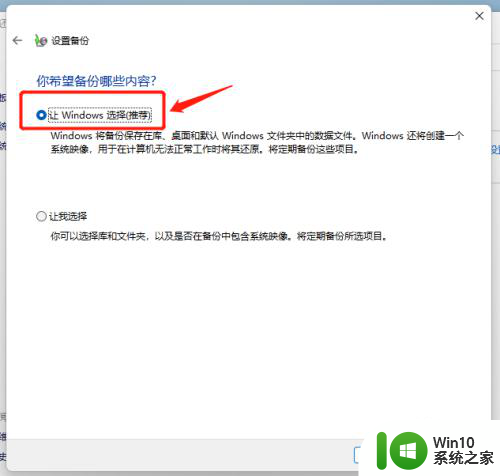
6.查看备份设置,并设置备份计划,如下图:
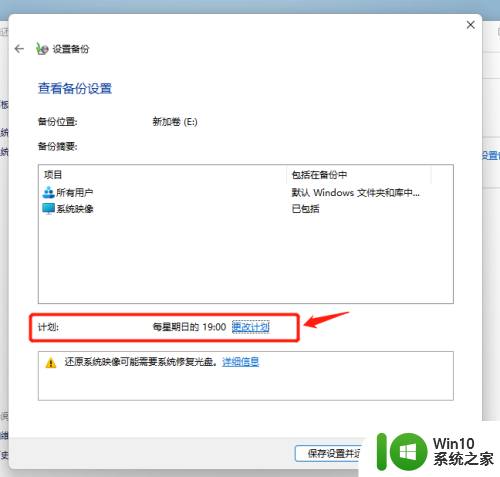
7.系统开始备份,可以查看备份进度,如下图:
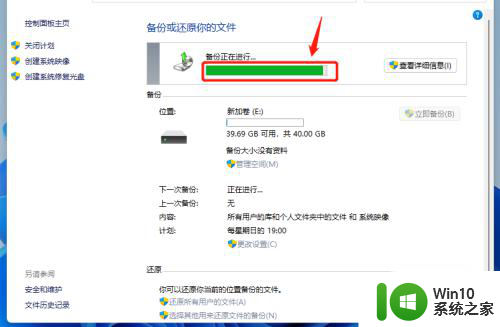
8.备份完成后,可以在上一次备份时间里看到。
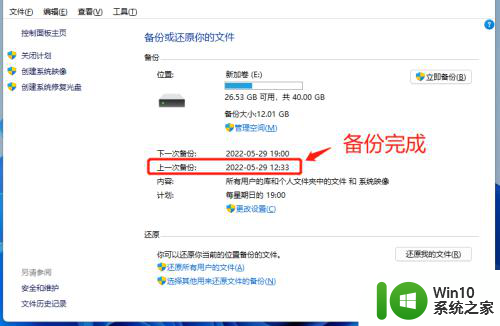
9.如需要恢复,可以点击此页的”还原我的文件“按钮。按还原向导操作即可。
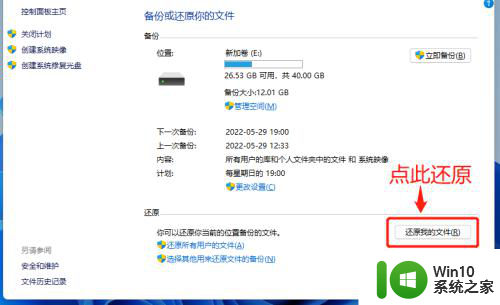
以上就是关于ThinkPad Win11系统备份的全部内容,如果您遇到相同情况,您可以按照小编的方法来解决。
thinkpad win11系统备份 如何使用Win11进行系统快速备份相关教程
- win11备份系统的方法 win11如何备份系统
- 怎样备份win11系统 Win11系统备份失败怎么办
- win11更新后如何还原备份文件 win11如何备份和还原文件
- win11备份还原的方法 win11备份还原的教程
- Win11备份文件存储位置 Windows11备份方法步骤
- Win11文件备份方法及步骤详解 如何在Win11电脑上设置定期备份文件
- Win10如何检查系统是否满足Win11升级条件 Win10如何备份数据并完成免费升级到Win11
- win11系统怎么以管理员身份运行cmd命令 Win11系统如何在管理员权限下打开cmd命令
- win11怎么以管理员身份运行 Win11如何在管理员身份下运行
- win11系统常用快捷键查询 win11系统快捷键技巧及使用方法
- win11更改声音输出设备的步骤 Win11系统如何更改声音输出设备
- win11怎么以管理员身份运行软件 win11如何以管理员身份运行软件快捷方式
- Win11电脑打开Windows Defender出现错误代码0x800b0100如何修复 Win11电脑Windows Defender无法打开解决方法
- win11删除提示需要管理员权限怎么解决 Win11删除文件需要管理员权限怎么处理
- win11系统禁用笔记本自带键盘的有效方法 如何在win11系统下禁用笔记本自带键盘
- 升级Win11 22000.588时提示“不满足系统要求”如何解决 Win11 22000.588系统要求不满足怎么办
win11系统教程推荐
- 1 win11系统禁用笔记本自带键盘的有效方法 如何在win11系统下禁用笔记本自带键盘
- 2 升级Win11 22000.588时提示“不满足系统要求”如何解决 Win11 22000.588系统要求不满足怎么办
- 3 预览体验计划win11更新不了如何解决 Win11更新失败怎么办
- 4 Win11系统蓝屏显示你的电脑遇到问题需要重新启动如何解决 Win11系统蓝屏显示如何定位和解决问题
- 5 win11自动修复提示无法修复你的电脑srttrail.txt如何解决 Win11自动修复提示srttrail.txt无法修复解决方法
- 6 开启tpm还是显示不支持win11系统如何解决 如何在不支持Win11系统的设备上开启TPM功能
- 7 华硕笔记本升级win11错误代码0xC1900101或0x80070002的解决方法 华硕笔记本win11升级失败解决方法
- 8 win11玩游戏老是弹出输入法解决方法 Win11玩游戏输入法弹出怎么办
- 9 win11应用商店无法加载页面代码: 0x80131500如何解决 win11应用商店页面无法加载怎么办
- 10 win11电脑更新一直正在重新启动 Windows11更新导致重新启动问题解决方法