戴尔Studio一体机怎么一键u盘装系统 戴尔Studio一体机怎么使用一键U盘装系统
更新时间:2024-06-26 12:45:39作者:yang
戴尔Studio一体机是一款性能稳定、操作简便的电脑产品,而使用一键U盘装系统更是让用户省时省力,通过一键U盘装系统,用户可以轻松地在戴尔Studio一体机上安装系统,无需复杂的操作步骤,只需插入U盘并按照提示进行操作即可。这种便捷的方式不仅节省了用户的时间,还能确保系统的安全性和稳定性。戴尔Studio一体机的一键U盘装系统功能,让用户在使用电脑时更加便捷和高效。
戴尔Studio一体机一键u盘装系统:
1、下载并安装win10系统之家u盘启动盘制作工具,然后根据软件的提示制作好u盘启动盘;
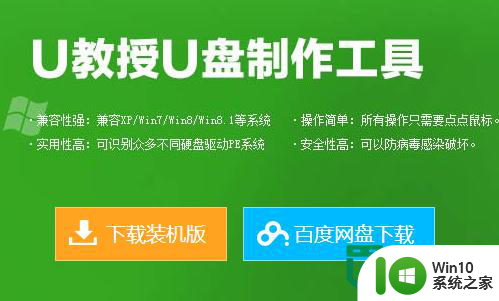
2、并将下载好的镜像文件放入到u盘的gho文件夹中;
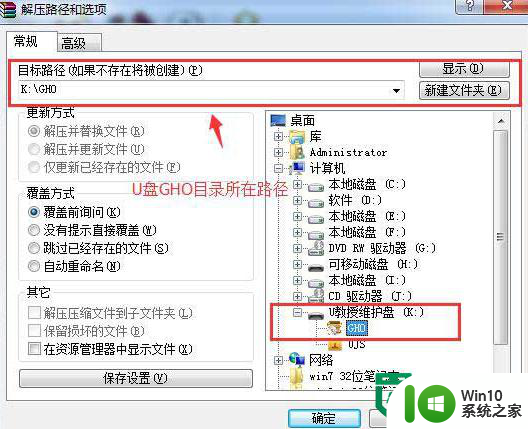
3、将win10系统之家u盘启动盘连接上电脑,按下启动热键,进入到bios设置界面,将u盘设置为第一启动项;
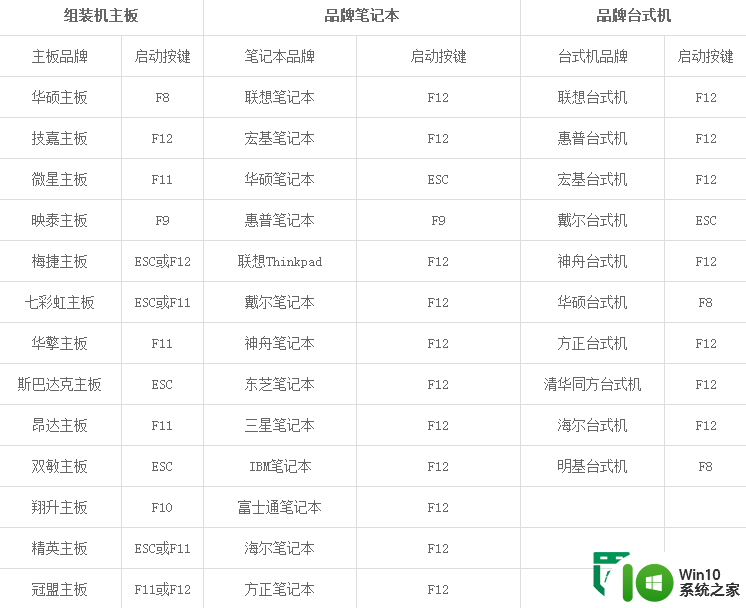
4、设置完成后可以按下回车直接进入到win10系统之家u盘装系统主菜单界面;
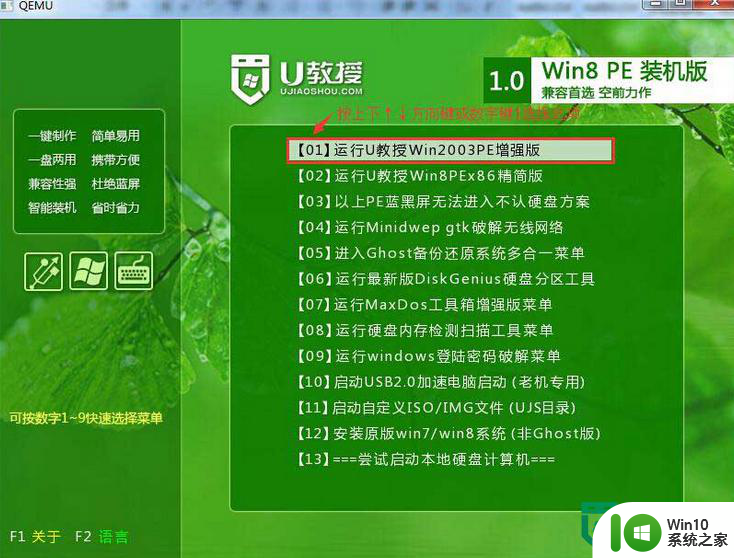
5、选择页面中的第一项“【01】 运行U教授Win2003 PE增强版”,单击回车键;
6、进U教授Win2003 PE增强版系统后,鼠标双击“U教授PE一键装机”;
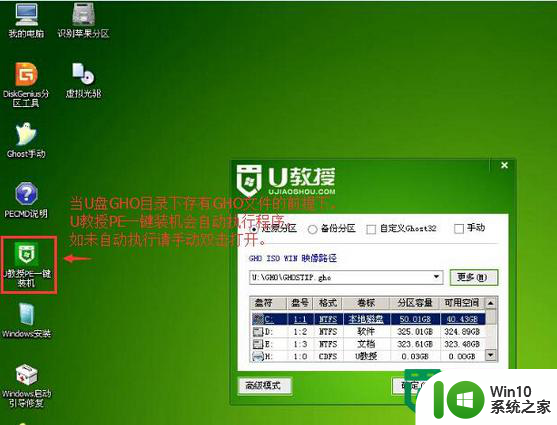
7、U教授pe软件会自动识别u盘中的gho文件,识别好后点击“确定”,再点击“是”;
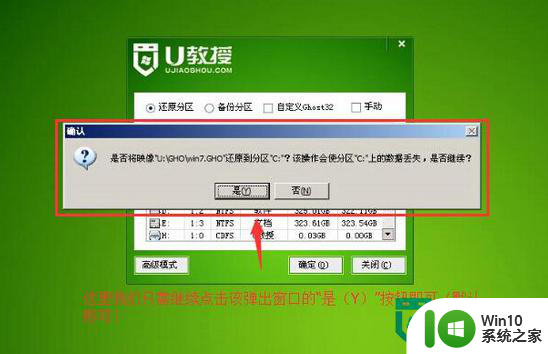
8、然后等待解压进度完成,重启电脑,拔出u盘;
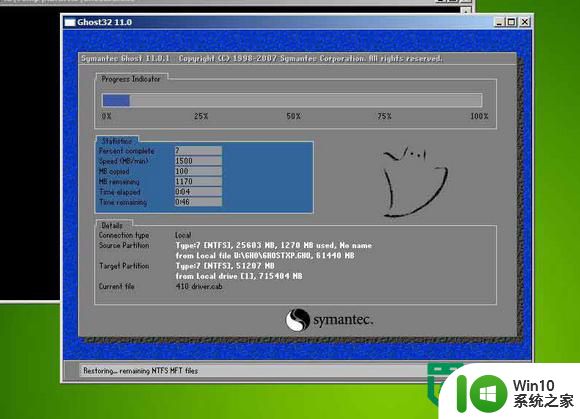
9、电脑再次开机后就会自行装完系统。
以上就是戴尔Studio一体机怎么一键u盘装系统的全部内容,有遇到这种情况的用户可以按照小编的方法来进行解决,希望能够帮助到大家。
戴尔Studio一体机怎么一键u盘装系统 戴尔Studio一体机怎么使用一键U盘装系统相关教程
- 戴尔一体机一键u盘装win10系统教程 戴尔一体机一键U盘安装Win10系统步骤详解
- 戴尔一体机一键u盘装系统win10 戴尔一体机一键安装系统win10教程
- 联想S3040一体机怎么一键u盘装系统win7 联想S3040一体机如何使用一键U盘安装Windows 7系统
- 戴尔用u教授一键u盘装系统win7教程 戴尔笔记本使用U盘安装Win7系统教程
- 方正一体机怎么一键u盘装win10系统 方正一体机如何使用U盘安装Windows 10系统
- dell一体机重装系统按哪个键 戴尔一体机重装系统按什么键
- 方正君逸一体机装怎么一键U盘重装系统win7 方正君逸一体机U盘重装系统win7教程
- 华硕ET2040一体机一键u盘装系统的方法 华硕ET2040一体机u盘装系统教程
- 戴尔重装win10开机灰屏一分钟才进入系统怎么修复 戴尔电脑重装win10后开机灰屏一分钟怎么解决
- 戴尔u盘装系统教程 戴尔笔记本u盘安装系统步骤详解
- 戴尔台式电脑u盘做启动盘怎么重装系统 戴尔台式电脑如何使用U盘制作启动盘重装系统步骤
- u盘一键装系统win8教程 U盘一键装win8系统教程
- w8u盘启动盘制作工具使用方法 w8u盘启动盘制作工具下载
- windows10安装程序启动安装程序时出现问题怎么办 Windows10安装程序启动后闪退怎么解决
- 重装win7系统出现bootingwindows如何修复 win7系统重装后出现booting windows无法修复
- 12年联想笔记本电脑怎么从u盘安装系统 12年联想笔记本电脑U盘安装系统教程
系统安装教程推荐
- 1 重装win7系统出现bootingwindows如何修复 win7系统重装后出现booting windows无法修复
- 2 win10安装失败.net framework 2.0报错0x800f081f解决方法 Win10安装.NET Framework 2.0遇到0x800f081f错误怎么办
- 3 重装系统后win10蓝牙无法添加设备怎么解决 重装系统后win10蓝牙无法搜索设备怎么解决
- 4 u教授制作u盘启动盘软件使用方法 u盘启动盘制作步骤详解
- 5 台式电脑怎么用u盘装xp系统 台式电脑如何使用U盘安装Windows XP系统
- 6 win7系统u盘未能成功安装设备驱动程序的具体处理办法 Win7系统u盘设备驱动安装失败解决方法
- 7 重装win10后右下角小喇叭出现红叉而且没声音如何解决 重装win10后小喇叭出现红叉无声音怎么办
- 8 win10安装程序正在获取更新要多久?怎么解决 Win10更新程序下载速度慢怎么办
- 9 如何在win7系统重装系统里植入usb3.0驱动程序 win7系统usb3.0驱动程序下载安装方法
- 10 u盘制作启动盘后提示未格式化怎么回事 U盘制作启动盘未格式化解决方法
win10系统推荐
- 1 番茄家园ghost win10 64位旗舰简化版v2023.04
- 2 戴尔笔记本ghost win10 sp1 64位正式安装版v2023.04
- 3 中关村ghost win10 64位标准旗舰版下载v2023.04
- 4 索尼笔记本ghost win10 32位优化安装版v2023.04
- 5 系统之家ghost win10 32位中文旗舰版下载v2023.04
- 6 雨林木风ghost win10 64位简化游戏版v2023.04
- 7 电脑公司ghost win10 64位安全免激活版v2023.04
- 8 系统之家ghost win10 32位经典装机版下载v2023.04
- 9 宏碁笔记本ghost win10 64位官方免激活版v2023.04
- 10 雨林木风ghost win10 64位镜像快速版v2023.04