电脑w10音量不能调节如何修复 电脑w10音量调不了原因及解决方法
随着科技的不断发展,电脑已经成为我们生活中不可或缺的一部分,有时候我们可能会遇到一些问题,比如电脑Windows 10系统中音量无法调节的情况。这个问题可能会让我们感到困扰,无法享受到音乐、视频和游戏带来的乐趣。为什么会出现电脑Windows 10音量调不了的情况呢?又有哪些解决方法可以帮助我们修复这个问题呢?接下来我们将一起探讨这个问题,并寻找解决方案。
具体方法:
1、在Windows10桌面,右键点击桌面左下角的开始按钮,在弹出菜单中选择“运行”菜单项。
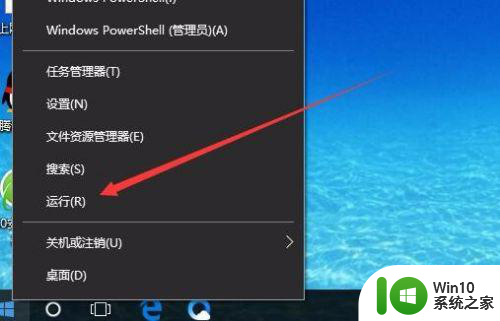
2、在打开的Windows10运行窗口中,输入命令regedit,然后点击确定按钮。
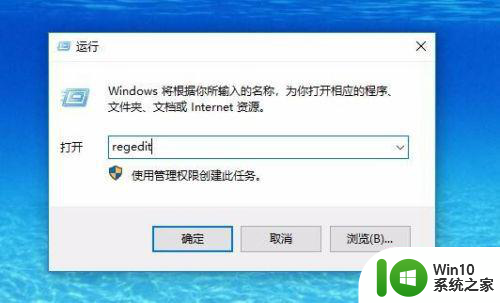
3、这时就会打开Windows10系统的注册表编辑器窗口,在窗口中定位到HKEY_LOCAL_MACHINESOFTWAREMicrosoftWindowsCurrentVersionRun注册表项。
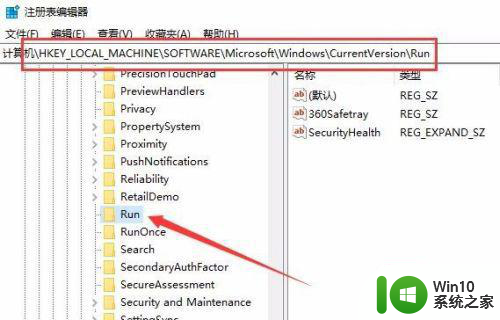
4、在右侧窗口的空白位置点击右键,依次点击弹出菜单中的“新建/字符串值”菜单项。
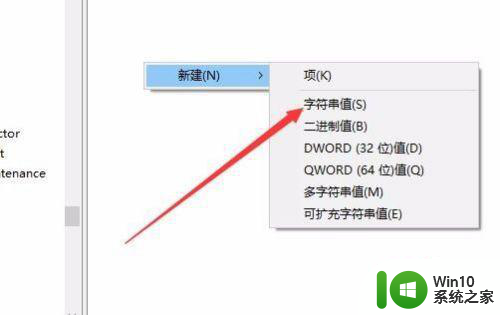
5、把刚刚新建的注册表键值修改为Systray.exe,然后右键点击该键值,在弹出菜单中选择“修改”菜单项。
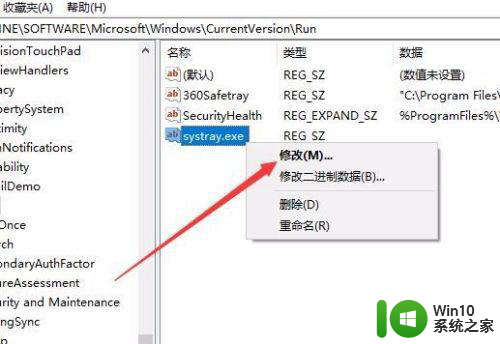
6、在打开的编辑字符串窗口中,把数值数据修改为C:WindowsSystem32wbemRepository,点击确定按钮 ,重新启动计算机后,就不会再出现音量无法调节的问题了。
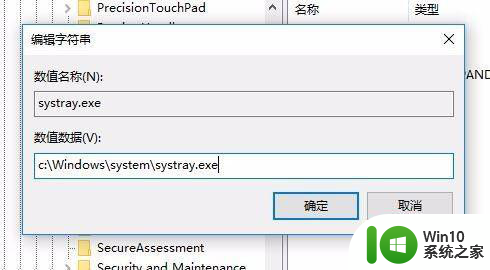
以上就是电脑w10音量不能调节如何修复的全部内容,还有不清楚的用户就可以参考一下小编的步骤进行操作,希望能够对大家有所帮助。
电脑w10音量不能调节如何修复 电脑w10音量调不了原因及解决方法相关教程
- w10不显示调节音量如何修复 w10音量调节图标消失怎么办
- win10电脑没有声音的解决方法 win10电脑音量调节无效的原因
- win10不能调节音量大小解决方法 win10电脑音量无法调节怎么办
- w10系统的电脑调节声音的不显示怎么弄 w10系统电脑调节声音不显示解决方法
- w10电脑麦克风对方听到声音很小怎么调大 w10电脑麦克风音量调节方法
- w10系统音量拉满声音太小也没有增强怎么修复 w10系统音量调节无效怎么解决
- win10音量调节不显示怎么办 win10音量调节不显示怎么解决
- win10音量图标灰色如何修复 win10声音图标灰色无法调节音量
- w10电脑亮度调整不了修复方法 w10电脑亮度无法调节解决方法
- w10电脑调试系统声音的方法 w10系统声音无法调节怎么办
- 音量小怎样加大 Win10电脑音量调不高
- win10鼠标滚轮音量调节如何禁用 如何取消win10鼠标滚轮调节音量的功能
- win10系统开启大写如何在屏幕中间显示 如何在Win10系统中将大写锁定状态显示在屏幕中间
- windows10 64位旗舰版哪个网址下载好 Windows10 64位旗舰版官方下载地址
- 戴尔win10最后一次正确配置启动电脑怎么弄 win10电脑最后一次正确配置启动方法
- ms-dos功能无效无法复制文件的解决教程win10 Windows 10中如何解决MS-DOS功能无效无法复制文件的问题
win10系统教程推荐
- 1 戴尔win10最后一次正确配置启动电脑怎么弄 win10电脑最后一次正确配置启动方法
- 2 ms-dos功能无效无法复制文件的解决教程win10 Windows 10中如何解决MS-DOS功能无效无法复制文件的问题
- 3 win10 funtion discovery resource publication 无法启动如何处理 Win10 功能发现资源发布无法启动怎么办
- 4 w10更新失败缺少重要的安全和质量修复如何解决 Windows 10更新失败缺少重要的安全和质量修复怎么办
- 5 win10控制面板设置语言选项找不到怎么办 Windows10控制面板中文设置找不到怎么办
- 6 新装的win10教育版分屏两个电脑怎么设置 win10教育版如何设置分屏显示
- 7 win10系统adobe audition找不到所支持的音频设置怎么办 win10系统adobe audition音频设置消失
- 8 win10专业版电脑连接耳机没声音怎么设置 win10专业版耳机无声音怎么解决
- 9 wps在win10系统字体模糊为什么 win10wps字体模糊怎么调整 win10系统wps字体模糊原因
- 10 win10编辑文件名没有输入法候选框怎么办 Win10文件名编辑没有输入法候选框怎么办
win10系统推荐
- 1 深度技术ghost win10 64位稳定极速版v2023.03
- 2 技术员联盟ghost win10 64位游戏装机版下载v2023.03
- 3 技术员联盟ghost win10 64位稳定旗舰版下载v2023.03
- 4 惠普笔记本ghost win10 64位官方旗舰版v2023.03
- 5 深度技术ghost win10 32位免费安全版v2023.03
- 6 系统之家ghost win10 32位专业硬盘版下载v2023.03
- 7 深度技术ghost win10 64位官方破解版v2023.03
- 8 雨林木风ghost win10教育版32位下载v2023.03
- 9 宏碁笔记本ghost win10 64位旗舰免激活版v2023.02
- 10 电脑公司ghost win10 32位旗舰精简版v2023.02