如何修改win10截图工具保存路径 win10截图工具默认保存位置怎么改
如何修改win10截图工具保存路径,win10系统自带的截图工具是我们日常工作和学习中经常使用的一个工具,但是有时候我们需要将截图保存到特定的文件夹中,此时默认的保存路径可能并不能满足我们的需求。那么如何修改win10截图工具保存路径呢?接下来我们就来介绍一下具体的修改方法。
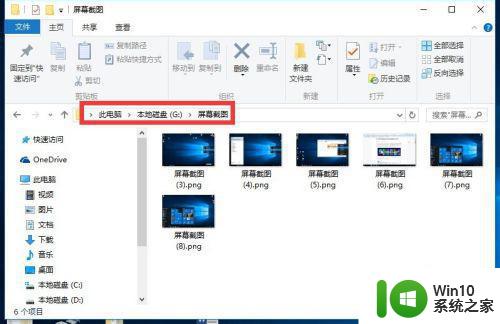
具体步骤如下:
1、在Win10正式版系统中,最简单的获取屏幕截图的方法,就是直接按键盘组合键“Windows+PrtSc”键,当屏幕变黑一下时,表明屏幕截图操作完成。

2、点击桌面左下角的“Windows”按钮,从其“开始”屏幕中点击“文件资源管理器”项进入。
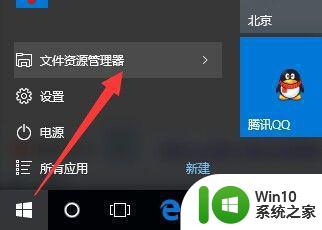
3、待打开“文件资源管理器”窗口后,展开“此电脑”-“图片”列表,就可以在右侧找到“屏幕截图”文件夹,此文件夹中保存着所有屏幕截图图片。
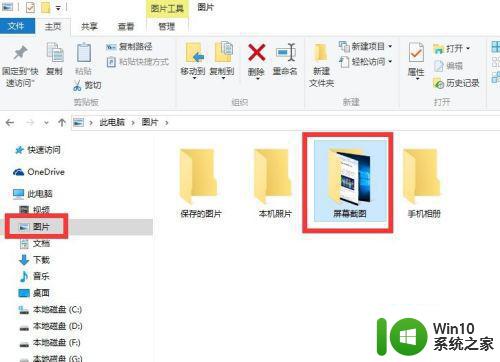
如何修改屏幕截图保存位置:
1、右击“屏幕截图”文件夹,从其右键菜单中选择“属性”项进入。
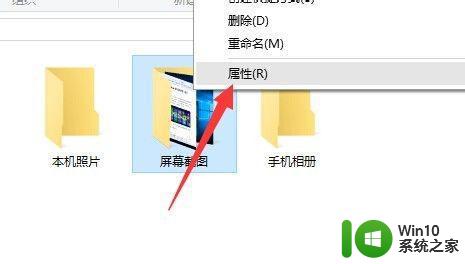
2、从打开的“屏幕截图 属性”窗口中,切换到“位置”选项卡,点击“移动”按钮。
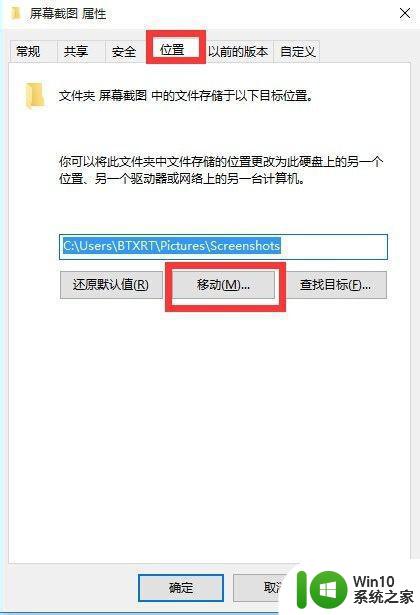
3、接着将打开“选择一个目标”窗口,在此可以选择“屏幕截图”图片保存的位置,同时还可以创建新文件夹,选中相应的文件夹做为目标,点击“保存”按钮。
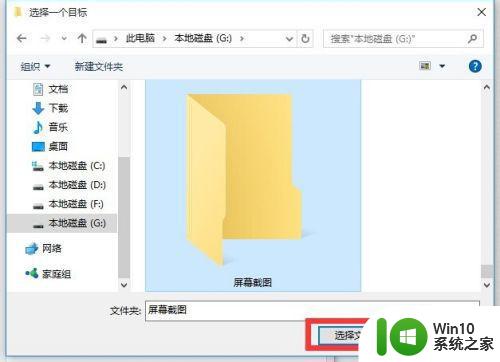
4、待返回“属性”窗口后,就会发现“位置”编辑框发生了改变,直接点击“确定”按钮保存设置。
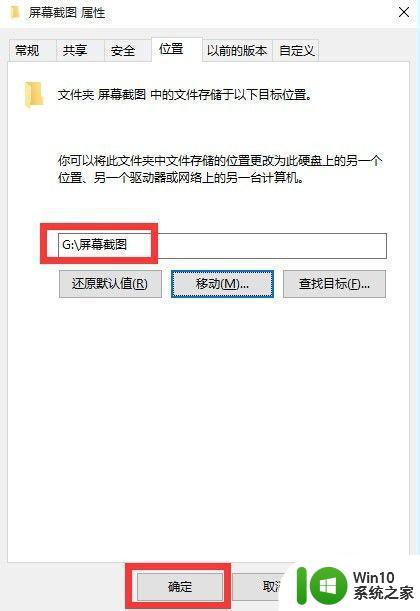
5、此时将打开“移动文件夹”提示窗口,直接点击“是”按钮,即可将源文件夹中的所有图片文件移动到新位置。
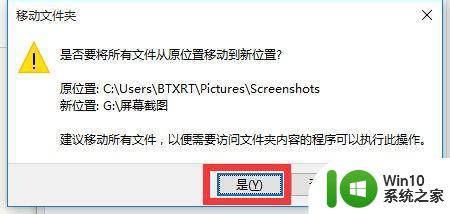
6、最后就可以尝试使用屏幕截图快捷键“Windows+PrtSc”对屏幕进行截图,进入新截图保存位置,就可以发现对应的屏幕截图文件已保存完成啦。
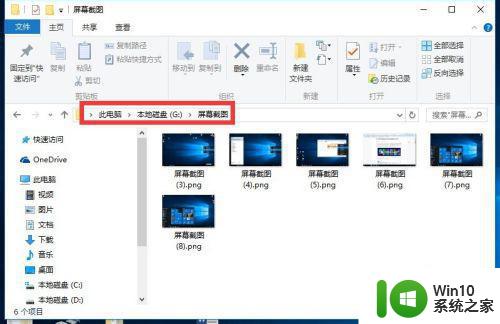
7、此外,我们还可以使用“PrtSc”键来实现快速截屏操作,对应的图片将自动保存到系统剪贴板中,并可以利用“画图”工具来查看及编辑屏幕截图。
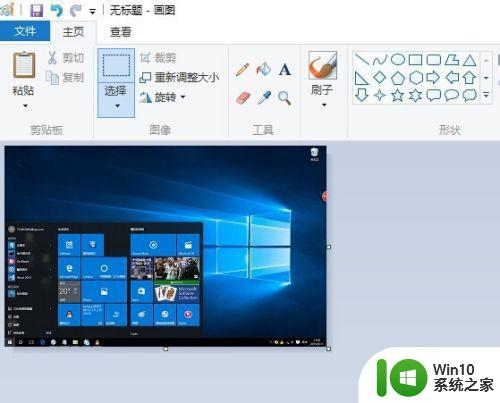
通过简单的设置,我们可以轻松修改Win10截图工具的保存路径。这个小技巧可以帮助我们更好地管理和整理我们的截图,提高我们的工作效率。让我们尝试一下,去改变默认的保存位置吧!
如何修改win10截图工具保存路径 win10截图工具默认保存位置怎么改相关教程
- win10截图更改保存位置如何操作 win10截屏保存路径设置方法
- win10截图保存文件位置还原默认值的步骤 win10截图保存文件位置修改方法
- Win10截图没有声音问题如何解决 Win10截图保存路径怎么修改
- win10截图保存路径在哪里 win10笔记本截图保存路径
- win10截图工具可以将图片保存为哪些格式 win10截图工具保存格式有哪些
- win10截屏后图片保存途径 win10截屏后图片保存路径
- win10截图保存路径在哪里 win10截图自动保存设置方法
- win10截图后保存在哪个文件夹 win10截图保存路径
- win10截图保存路径修改方法 win10截图保存在其他文件夹的方法
- win10截图保存位置怎么打开 win10截图保存位置在哪里
- win10截图默认保存在哪 win10自带截图保存在哪个文件夹
- w10截屏图片保存在哪 Windows 10截屏后图片保存路径
- win10系统更新失败提示错误0xc0000005怎么修复 Windows 10 更新失败 错误代码 0xc0000005 解决方法
- win10进入电脑安全模式后如何恢复到上一次的系统设置 Win10安全模式恢复上次系统设置方法
- win10电脑玩绝地求生怎么优化系统设置 win10电脑绝地求生优化设置方法
- win10 iso原版镜像在哪里下载比较可靠 win10 iso原版镜像官方下载地址
win10系统教程推荐
- 1 win10系统更新失败提示错误0xc0000005怎么修复 Windows 10 更新失败 错误代码 0xc0000005 解决方法
- 2 win10 iso原版镜像在哪里下载比较可靠 win10 iso原版镜像官方下载地址
- 3 怎么解决网吧穿越火线屏幕两边黑框win10 网吧穿越火线屏幕两边黑框win10解决方法
- 4 w10打开的excel文件提示此应用无法在你的电脑上运行怎么办 电脑上无法运行Excel文件怎么办
- 5 win10系统共享文件夹怎么设置?win10文件夹共享方法 win10系统如何设置文件夹共享权限
- 6 笔记本电脑win10为什么重启就会更新 笔记本电脑win10重启更新频繁原因
- 7 windows10更新失败错误代码0x8024402f怎么解决 Windows10更新失败错误代码0x8024402f解决方法
- 8 win10系统groove音乐添加歌曲的方法 win10系统groove音乐如何添加本地歌曲
- 9 笔记本电脑win10登录时pin忘了怎么办 win10登录时pin忘了怎么办
- 10 怎么解决主机耳机麦克风无法使用win10 win10主机耳机麦克风无法使用怎么解决
win10系统推荐
- 1 宏碁笔记本ghost win10 64位旗舰免激活版v2023.02
- 2 电脑公司ghost win10 32位旗舰精简版v2023.02
- 3 雨林木风ghost w10企业家庭版32系统下载v2023.02
- 4 雨林木风ghostwin1032位免激活专业版
- 5 游戏专用win10 64位智能版
- 6 深度技术ghost win10稳定精简版32位下载v2023.02
- 7 风林火山Ghost Win10 X64 RS2装机专业版
- 8 深度技术ghost win10 64位专业版镜像下载v2023.02
- 9 联想笔记本ghost win10 64位快速旗舰版v2023.02
- 10 台式机专用Ghost Win10 64位 万能专业版