怎么安装网卡驱动 无线网卡驱动安装步骤
更新时间:2023-09-16 12:43:34作者:xiaoliu
怎么安装网卡驱动,在现代社会中无线网卡的安装对于我们使用电脑来说变得越来越重要,由于各种原因,我们可能会遇到无法连接到无线网络的问题。这时安装正确的无线网卡驱动就成为了解决问题的关键。无线网卡驱动能够帮助电脑识别和连接无线网络,确保我们能够正常上网。究竟如何安装无线网卡驱动呢?接下来我们将介绍一些简单的步骤来帮助你完成无线网卡驱动的安装。
解决方法:
1、在电脑上插入无线网卡,右下角会提示“新硬件驱动未能安装成功”,这是肯定的,因为电脑里面没有无线网卡的驱动。接下来,右键我的电脑,点击设备管理器。
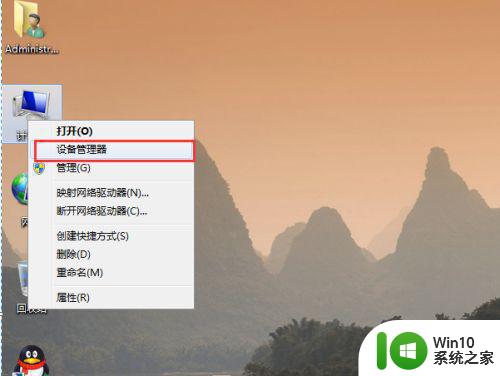
2、进入设备管理器之后,查看无线网卡驱动,发现果然显示有问题。
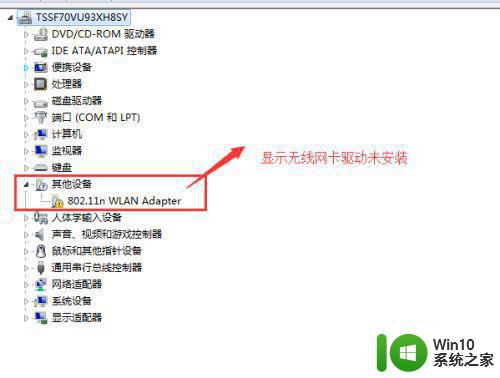
3、接下来进入百度搜索"usb无线网卡驱动",快速下载驱动文件,大小应该是120M左右。
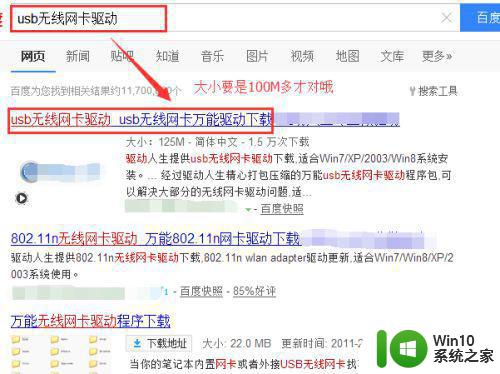
4、下载速度依网速即网络资源而定,下载完成之后,把驱动压缩包解压。
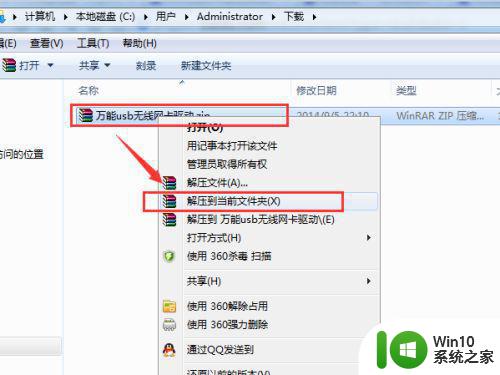
5、解压完成之后,双击运行安装程序,点击”开始“。
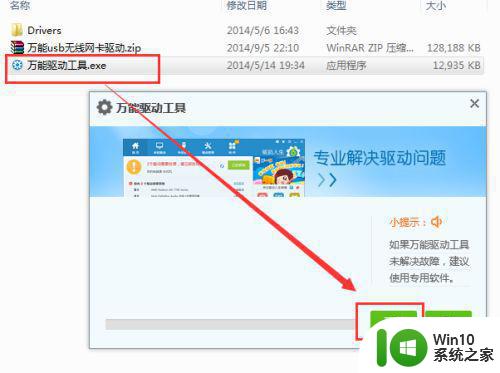
6、由于该程序捆绑了相关程序,360弹出如下提示,可以利用360过滤捆绑的程序,然后继续安装。
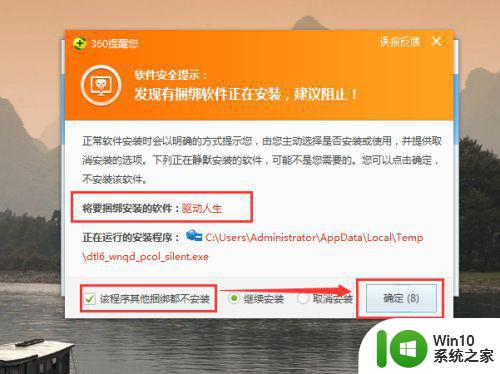
7、稍等片刻,就完成了无线网卡驱动的安装,然后点击”退出“,完成安装。
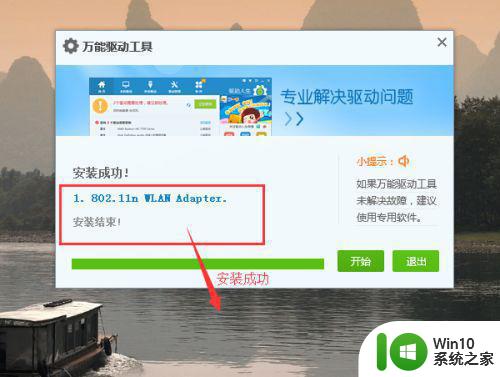
8、再次进入”我的电脑“,”设备管理器“,查看发现无线网卡驱动已经成功实现了安装。朋友终于可以上网了。
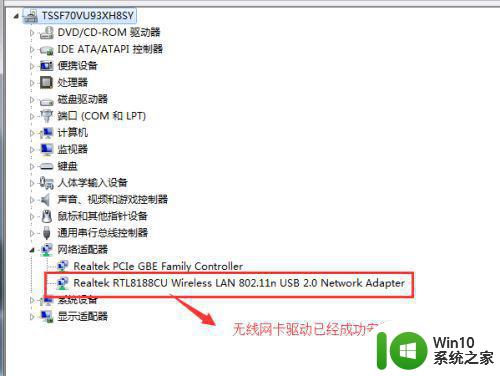
以上为安装网卡驱动的完整指南,如果您遇到类似情况,可以按照本文方法解决。
怎么安装网卡驱动 无线网卡驱动安装步骤相关教程
- 无线网卡驱动安装教程 台式电脑有线网卡驱动安装步骤
- windows10无线网卡驱动安装教程 win10无线网卡驱动怎么安装
- win10怎样安装无线网卡驱动程序 wkn10无线网卡驱动怎么安装
- usb网卡怎么安装驱动程序 USB无线网卡驱动程序安装指南
- 无线网卡需要安装驱动吗 如何装无线网卡驱动
- 网卡驱动怎么手动更新步骤 网卡驱动手动安装方法步骤
- win7无线网驱动如何安装 win7无线网驱动安装步骤
- 台式win10电脑无线网卡驱动下载及安装步骤 如何在台式win10电脑中安装无线网卡驱动程序
- 安装水星无线网卡驱动不支持widows10系统不能安装怎么办 Windows10系统无法安装水星无线网卡驱动怎么解决
- win7免驱无线网卡怎么安装 windows7怎样安装无线免驱网卡
- win10无线网卡驱动正常没有无线网络列表怎么解决 win10无线网卡驱动安装成功但无线网络列表为空怎么解决
- 苹果笔记本a1502安装完win10没有网卡驱动怎么办 苹果笔记本a1502安装完win10无线网卡驱动下载安装教程
- w8u盘启动盘制作工具使用方法 w8u盘启动盘制作工具下载
- 联想S3040一体机怎么一键u盘装系统win7 联想S3040一体机如何使用一键U盘安装Windows 7系统
- windows10安装程序启动安装程序时出现问题怎么办 Windows10安装程序启动后闪退怎么解决
- 重装win7系统出现bootingwindows如何修复 win7系统重装后出现booting windows无法修复
系统安装教程推荐
- 1 重装win7系统出现bootingwindows如何修复 win7系统重装后出现booting windows无法修复
- 2 win10安装失败.net framework 2.0报错0x800f081f解决方法 Win10安装.NET Framework 2.0遇到0x800f081f错误怎么办
- 3 重装系统后win10蓝牙无法添加设备怎么解决 重装系统后win10蓝牙无法搜索设备怎么解决
- 4 u教授制作u盘启动盘软件使用方法 u盘启动盘制作步骤详解
- 5 台式电脑怎么用u盘装xp系统 台式电脑如何使用U盘安装Windows XP系统
- 6 win7系统u盘未能成功安装设备驱动程序的具体处理办法 Win7系统u盘设备驱动安装失败解决方法
- 7 重装win10后右下角小喇叭出现红叉而且没声音如何解决 重装win10后小喇叭出现红叉无声音怎么办
- 8 win10安装程序正在获取更新要多久?怎么解决 Win10更新程序下载速度慢怎么办
- 9 如何在win7系统重装系统里植入usb3.0驱动程序 win7系统usb3.0驱动程序下载安装方法
- 10 u盘制作启动盘后提示未格式化怎么回事 U盘制作启动盘未格式化解决方法
win10系统推荐
- 1 深度技术ghost win10 64位专业破解版v2023.03
- 2 电脑公司win10官方免激活版64位v2023.03
- 3 电脑公司ghost win10 64位正式优化版v2023.03
- 4 华硕笔记本ghost win10 32位家庭版正版v2023.03
- 5 雨林木风ghost win10 64位旗舰安全版下载v2023.03
- 6 深度技术ghost win10 64位稳定极速版v2023.03
- 7 技术员联盟ghost win10 64位游戏装机版下载v2023.03
- 8 技术员联盟ghost win10 64位稳定旗舰版下载v2023.03
- 9 惠普笔记本ghost win10 64位官方旗舰版v2023.03
- 10 深度技术ghost win10 32位免费安全版v2023.03