win7电脑麦克风说话没声音修复方法 win7麦克风无声音问题解决方法
更新时间:2024-01-11 12:42:02作者:yang
在使用Win7电脑时,有时我们可能会遇到麦克风无声音的问题,这给我们的语音通话和录音带来了困扰,幸运的是有一些简单的方法可以帮助我们解决这个问题。在本文中我们将介绍一些针对Win7麦克风无声音问题的修复方法,帮助您重新恢复麦克风的正常功能,让您可以顺利进行语音交流和录音。让我们一起来看看这些解决方法吧。
具体方法:
第一步,右击电脑屏幕任务栏右边的喇叭小图标,点击“录音设备”。
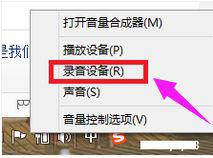
第二步,点击“麦克风”,点击“属性”。
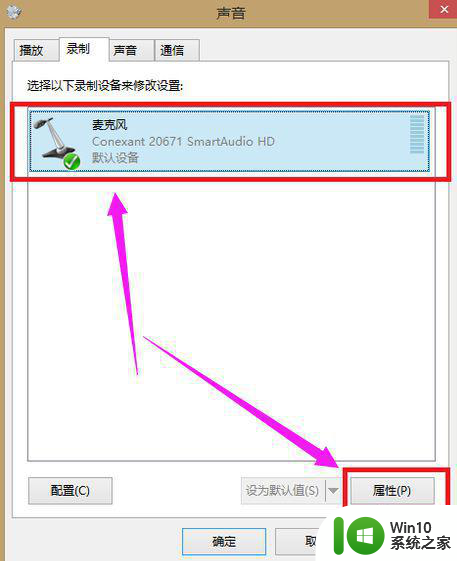
第三步,点击“级别”。
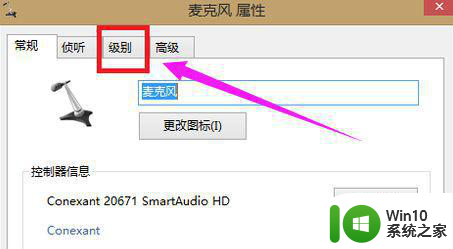
第四步,将“麦克风”音量调到最大,“麦克风加强”调到最小。
如果麦克风小喇叭上有“红叉”证明麦克风被静音,点击麦克风小喇叭上的“红叉”按钮取消静音。再点击应用,点击确定即可完成设置。
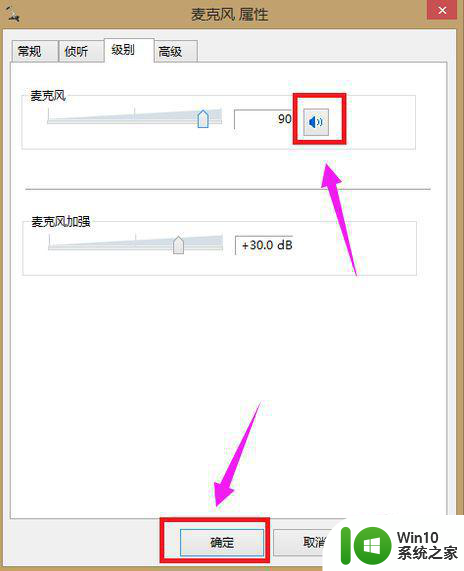
第五步,测试麦克风是否有声音:
点击“开始”图标,点击“控制面板”,再点击“轻松使用”。
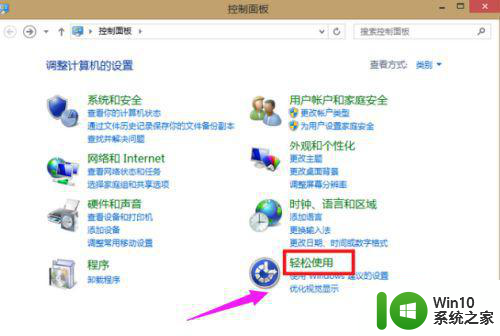
第六步,点击“语音识别”。
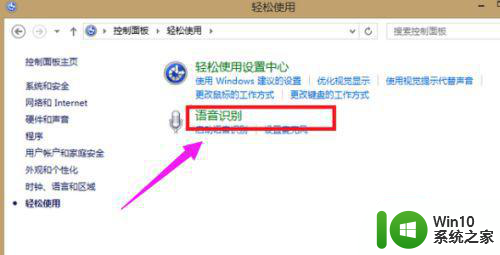
第七步,点击“设置麦克风”。
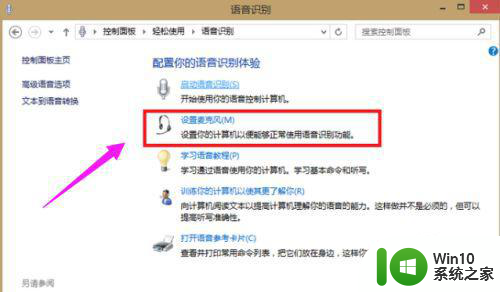
第八步,选择“头戴式麦克风”,点击“下一步”。
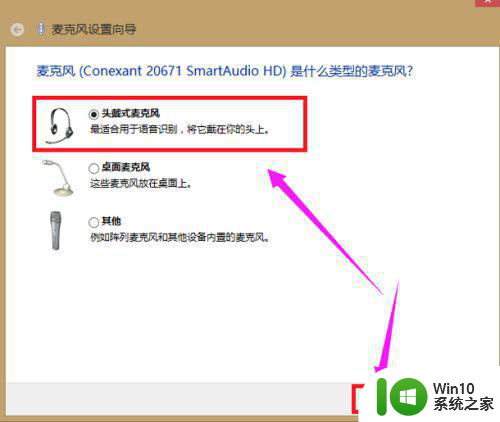
第九步,直接点击下一步。
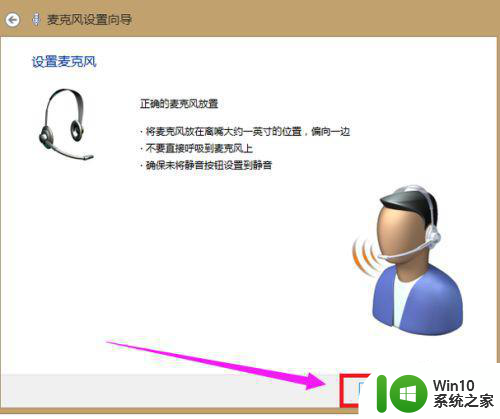
第十步,根据页面提示调整麦克风音量,进行语音测试,再点击下一步。
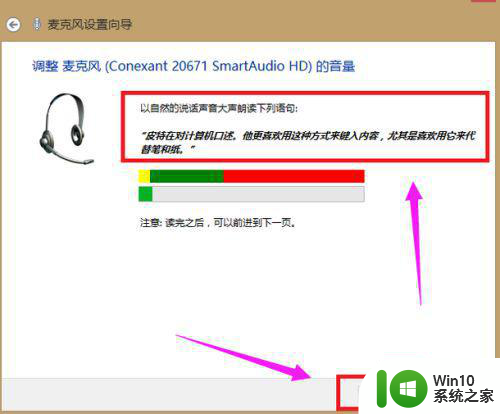
第十一步,点击“完成”。
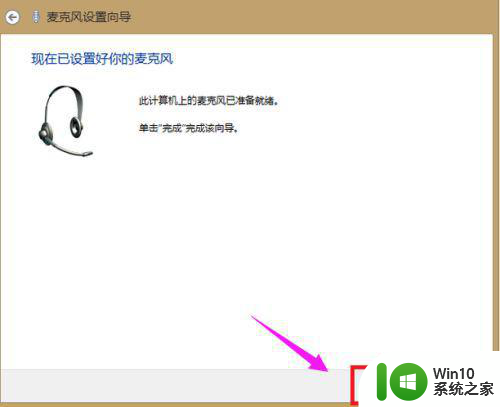
以上就是关于win7电脑麦克风说话没声音修复方法的全部内容,有出现相同情况的用户就可以按照小编的方法了来解决了。
win7电脑麦克风说话没声音修复方法 win7麦克风无声音问题解决方法相关教程
- win7内置麦克风说话没声音修复方法 win7麦克风说话没有声音怎么调
- win7麦克风没有声音的解决方法 win7麦克风没声音如何修复
- win7麦克风无声音问题排查方法 麦克风无声音win7怎么设置
- 笔记本电脑win7系统麦克风没有声音怎么解决 win7系统笔记本电脑麦克风无声音问题解决方法
- win7电脑麦克风为什么突然不能说话了 win7麦克风无法录音怎么解决
- win7系统麦克风说话有回音咋消除 win7麦克风有回声怎么办
- windows7麦克风没有声音怎么办 win7麦克风没有声音怎么解决
- win7电脑麦克风没声音只有电流如何修复 win7电脑麦克风没声音怎么办
- win7麦克风无声的解决方法 win7麦克风插上去没有声音怎么解决
- win7电脑麦克风有杂音解决方法 win7麦克风杂音很大怎么办
- win7笔记本电脑麦克风不能说话怎么办 Win7笔记本电脑麦克风无法录音怎么解决
- win7麦克风没有声音了怎么办 电脑w7麦克风没有声音如何解决
- 绝地风暴在win7上无法全屏怎么解决 win7绝地风暴无法全屏怎么办
- 如何去除win7桌面快捷方式上的小盾牌标志工具 win7桌面快捷方式小盾牌标志去除方法
- w7旗舰版系统用ps软件拉进去照片之后花屏是怎么回事 w7旗舰版系统ps软件照片花屏原因
- window7鼠标移到任务栏不显示窗口预览如何处理 Windows 7任务栏窗口预览不显示怎么办
win7系统教程推荐
- 1 win7计算机板面有文件夹删除不了怎么解决 Win7计算机桌面文件夹无法删除怎么办
- 2 怎样给win7屏蔽悬浮广告和弹广告窗口 win7屏蔽悬浮广告方法
- 3 计算机win7没有屏幕亮度调节处理方法 Windows 7无法调节屏幕亮度怎么办
- 4 Win7连接U盘后出现LOST.DIR文件怎么办? Win7 U盘连接出现LOST.DIR文件解决方法
- 5 笔记本win7电脑摄像头打开黑屏怎么解决 笔记本win7电脑摄像头黑屏解决方法
- 6 华硕笔记本电脑window7怎么恢复出厂设置 华硕笔记本电脑window7恢复出厂设置步骤详解
- 7 win7系统提示502 bad gateway的最佳解决方法 win7系统502 bad gateway错误解决方法
- 8 w7旗舰版开机错误0xc0000428的解决教程 w7旗舰版无法启动0xc0000428的解决方法
- 9 win7链接无线网络打不开有感叹号怎么解决 win7链接无线网络出现感叹号怎么排除
- 10 win7欢迎界面后一直黑屏很长时间修复方法 win7欢迎界面黑屏很久怎么办
win7系统推荐
- 1 电脑公司ghost win7 sp1 64位克隆专业版下载v2023.02
- 2 系统之家ghost win7 64位正式光盘版v2023.02
- 3 系统之家win7 64位 lite版纯净镜像
- 4 雨林木风ghost win7 sp1 64位纯净破解版v2023.02
- 5 深度技术ghost win7 sp1 32位旗舰稳定版下载v2023.02
- 6 风林火山ghost win7 32位官方正式版v2023.02
- 7 雨林木风ghost win7 sp1 64位旗舰免激活版v2023.02
- 8 深度技术w7稳定旗舰版64位系统下载v2023.02
- 9 风林火山win732位gho纯净版
- 10 深度技术GHOST WIN7 快速完整版X64位