自己在家怎么能做win7系统 自己在家怎么安装Win7系统
更新时间:2024-01-31 12:39:32作者:jiang
在如今技术发展迅猛的时代,电脑已经成为了我们生活中必不可少的工具,而在电脑使用过程中,操作系统的选择尤为重要。Win7系统作为一款经典稳定的操作系统备受广大用户的喜爱。对于一些不熟悉电脑技术的人来说,可能会对自己在家如何安装Win7系统感到困惑。只要掌握一些基本的知识和技巧,我们完全可以在家自己安装Win7系统。接下来我将为大家分享一些简单易懂的方法,帮助大家轻松完成Win7系统的安装,让我们的电脑运行更加高效和稳定。
电脑只有装了操作系统才能发挥作用,有些用户自己网购硬件攒机,组装好了电脑,但是因为没有操作系统无法使用。那么自己在家怎么才能做win7系统呢?给电脑装系统一般是推荐用u盘,方便快捷,接下来小编就和大家分享自己在家怎么能做win7系统的方法。安装准备
1、准备一个8G容量U盘,备份U盘所有数据在可用电脑上制作u盘启动盘:U教授制作U盘启动盘教程
2、下载win7系统镜像文件:系统之家ghost win7 64位官网纯净版v2021.07
3、制作好U教授U盘启动之后,把win7系统镜像直接复制到U盘的GHO目录下。
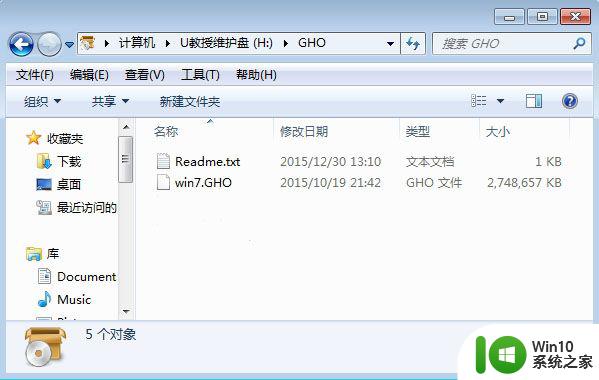
自己在家装win7系统步骤如下
1、在需要装win7系统的电脑上插入U盘启动盘,在开机启动过程中,不停按F12或F11或Esc等启动热键,不同电脑按键不同,具体查看下面表格。如果电脑不支持热键,则参考电脑u盘启动设置的方法。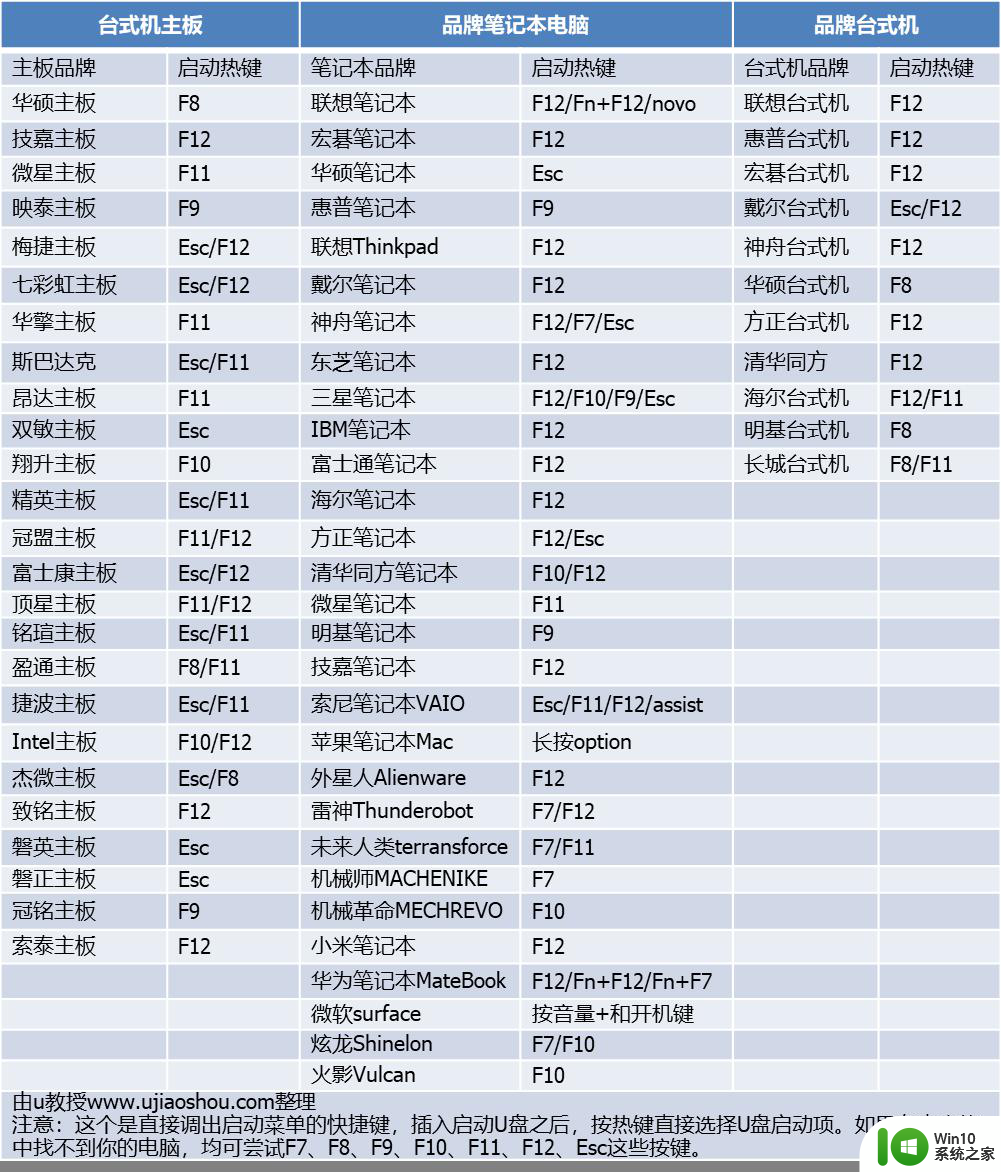
2、弹出启动设备选择对话框,选择USB选项,有些电脑会显示含有U盘名称的项,比如KingstonDT,Sandisk,General等字眼,选择之后按Enter键。
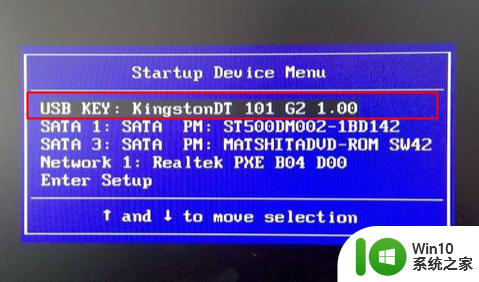
3、电脑会从u盘启动进入到U教授主菜单,选择【01】或【02】按回车,运行U教授WINPE。
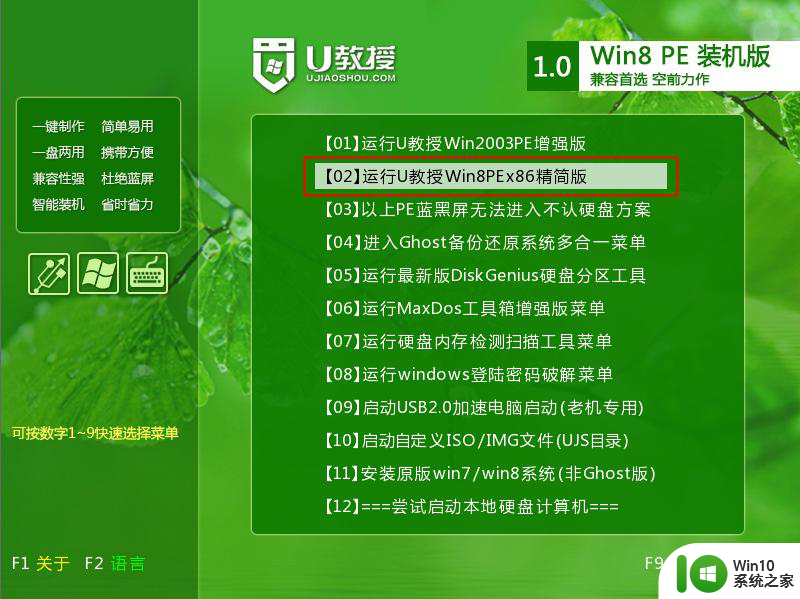
4、进入U教授Winpe桌面,双击桌面上的Diskgenius分区工具,然后选择当前的硬盘,右键点击【快速分区】。
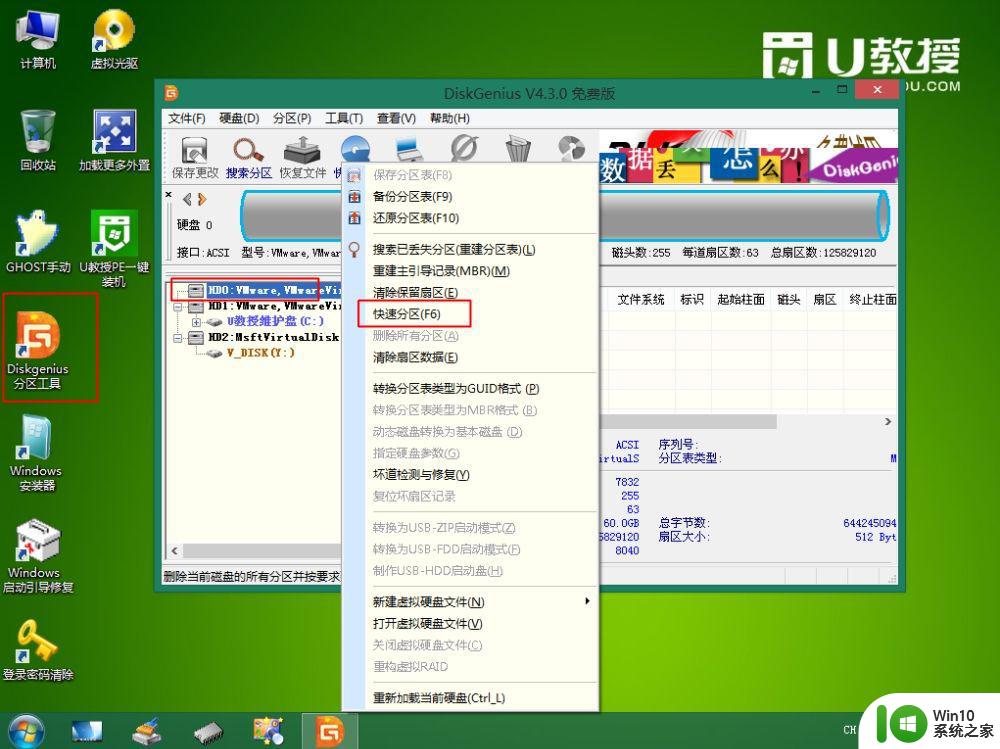
5、根据硬盘的大小来选择分几个盘,一般C盘建议60G以上,卷标【系统】的盘符要勾选【主分区】,用于安装系统,点击确定。

6、执行硬盘分区操作,等待分区自动完成。
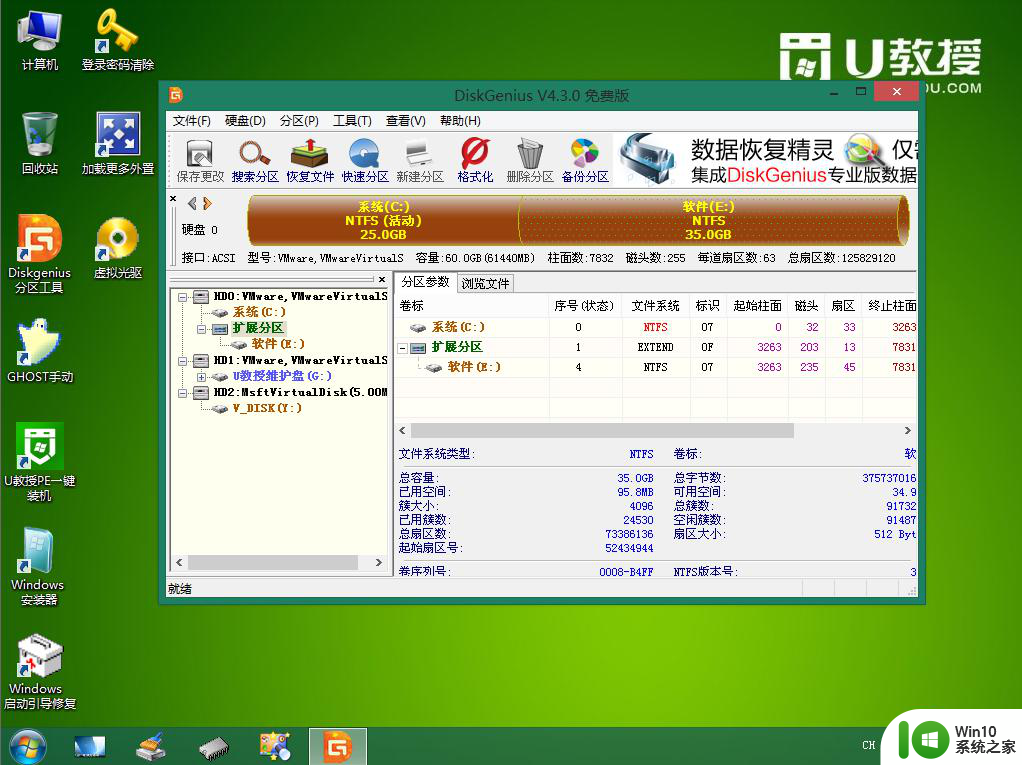
7、分区之后双击打开【U教授PE一键装机】,GHO ISO WIN映像路径会自动打开放在U盘里的win7系统镜像文件,接下来选择安装盘符,一般是C盘,由于PE环境下电脑的盘符可能会错乱,建议大家根据分区容量或卷标来判断C盘的位置,选好之后,点击确定。
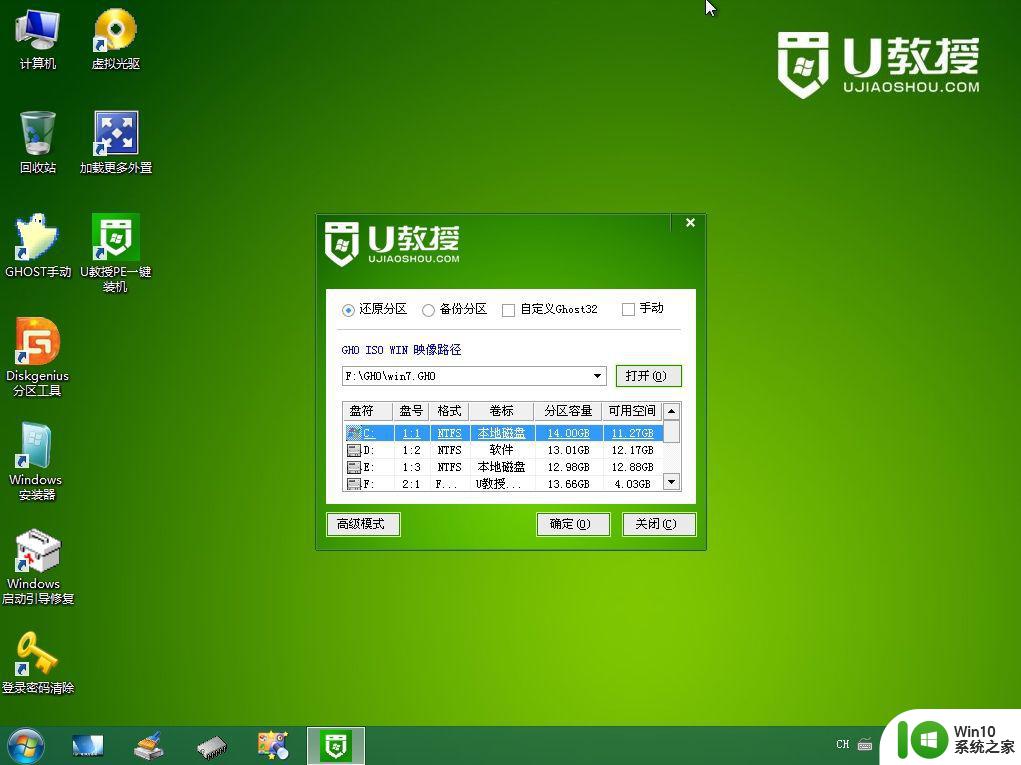
8、此时会弹出提示框,直接点击是。
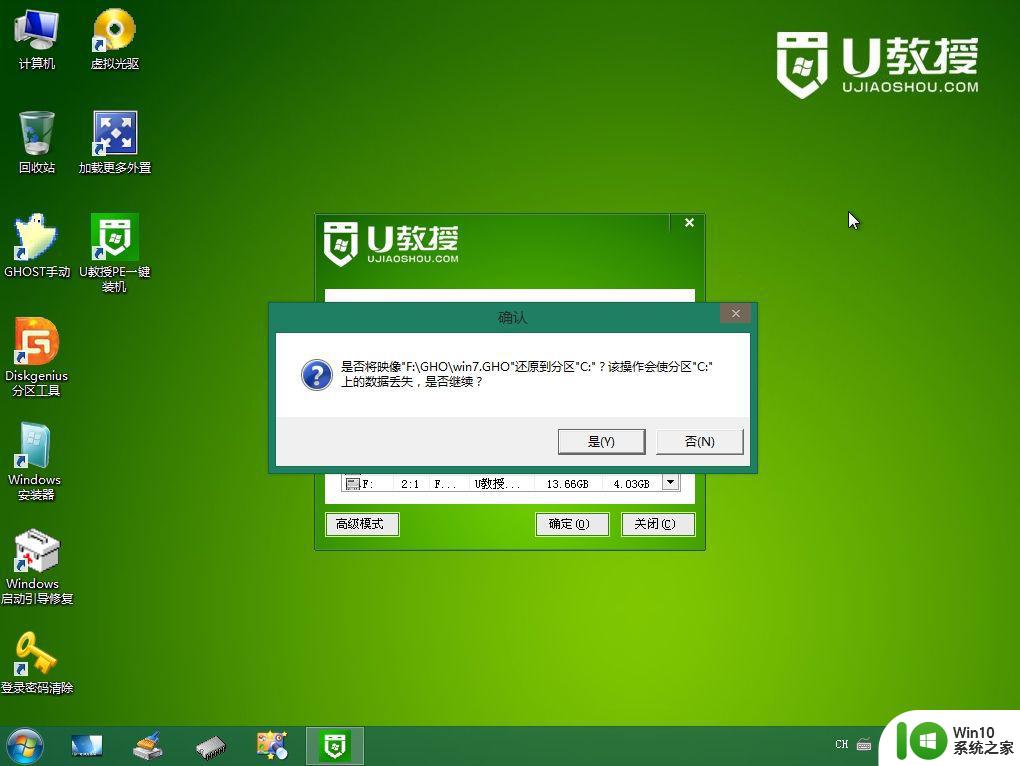
9、弹出这个界面,执行win7系统安装部署到C盘的过程,需等待一定的时间。
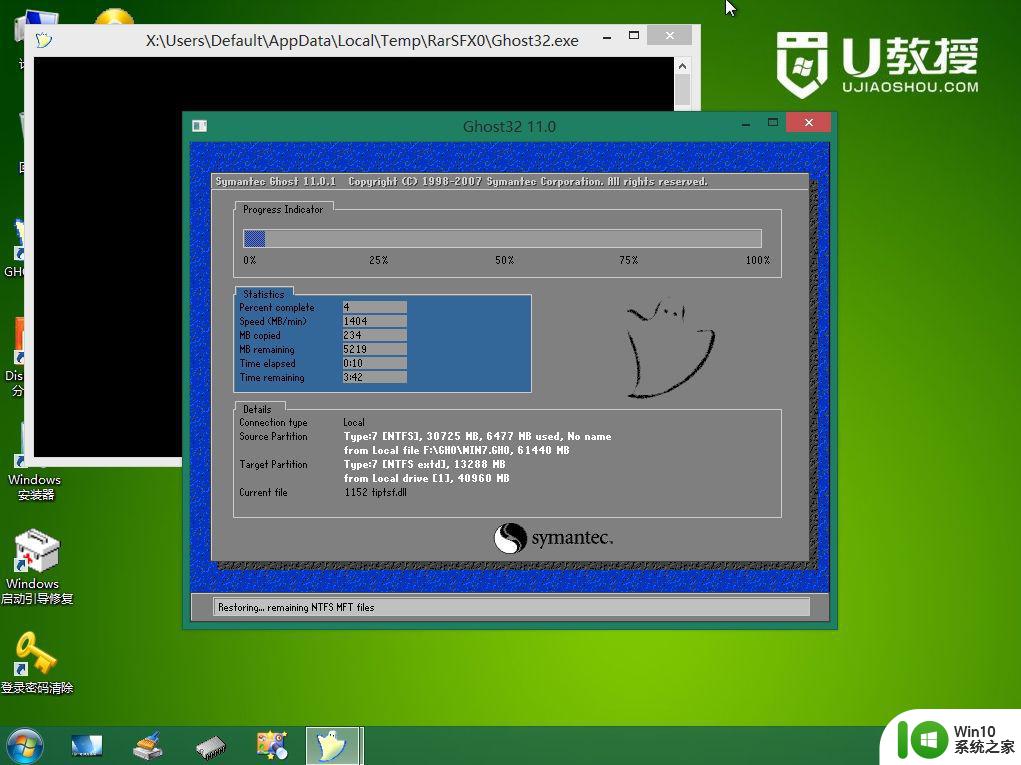
10、ghost完成之后,点击立即重启,重启过程中拔出U盘。
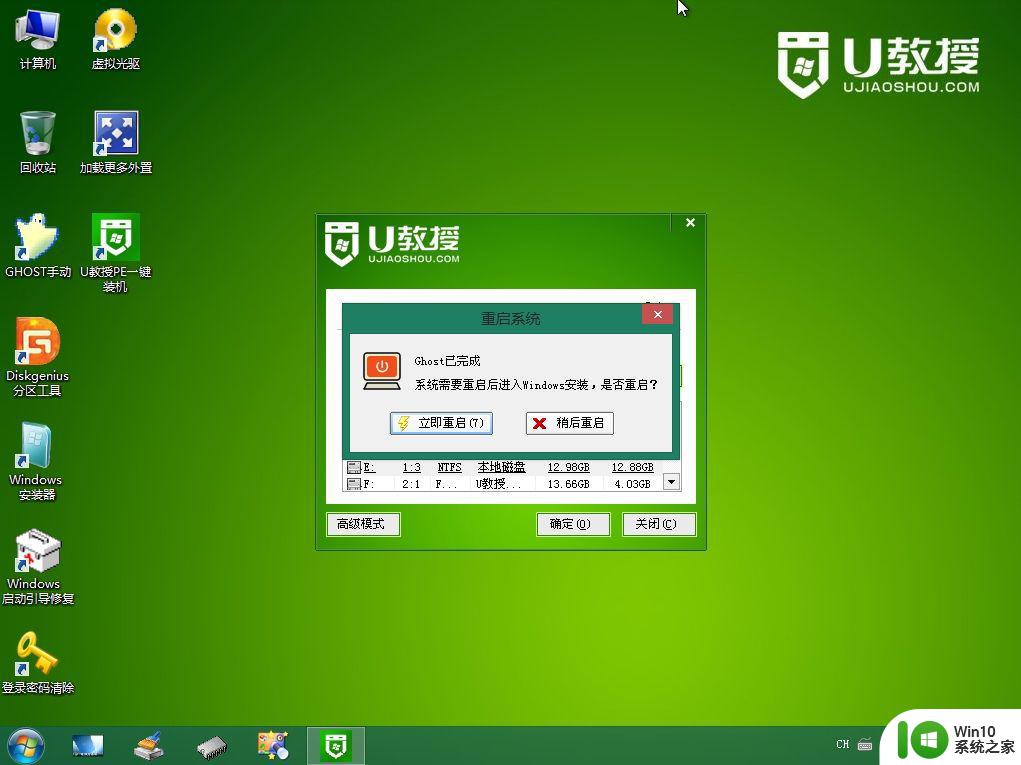
11、重启进入到这个界面,执行win7系统安装过程,包括系统组件安装、驱动安装、系统设置以及系统激活等流程。
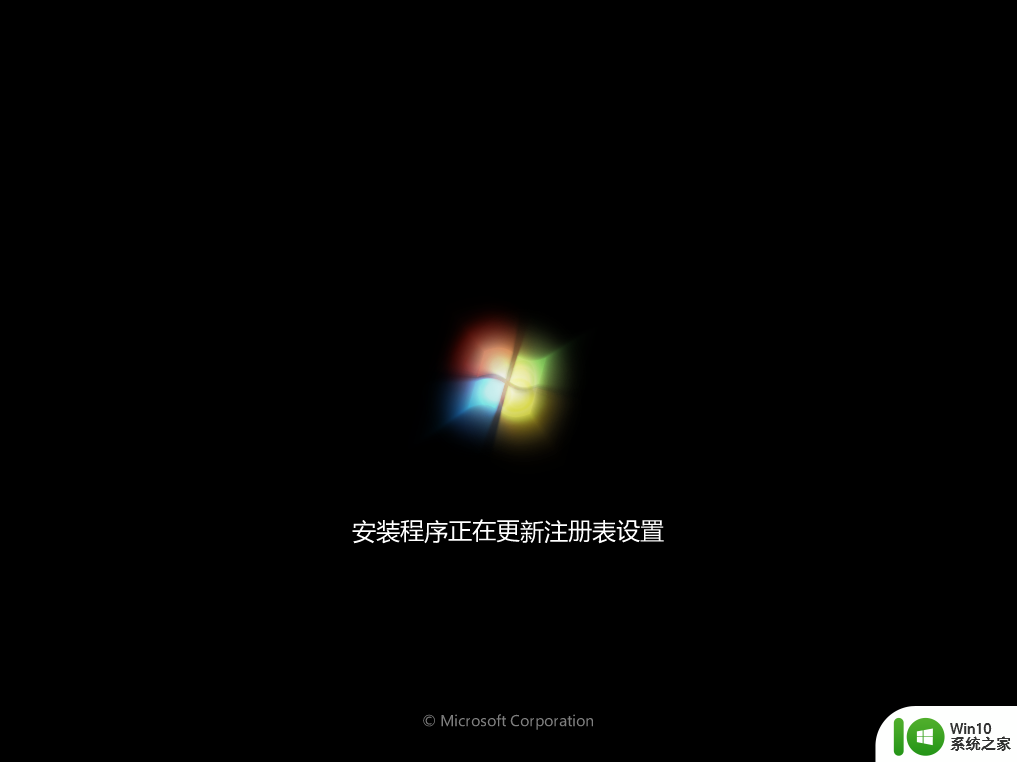
12、最后启动进入全新的win7系统桌面,win7系统就装上了。

自己在家怎么能做win7系统的全部过程就是这样子,如果你需要给电脑做win7系统,就可以参考上面的步骤来操作。
以上就是自己在家怎么能做win7系统的全部内容,还有不懂得用户就可以根据小编的方法来操作吧,希望能够帮助到大家。
自己在家怎么能做win7系统 自己在家怎么安装Win7系统相关教程
- 自己做系统win10的方法 怎么自己做系统win10
- 组装电脑装win7系统 自己组装电脑怎么安装win7系统
- DELL电脑自己装系统的方法 DELL电脑自己装系统步骤
- 自己怎么装win8系统版本 win8系统版本如何安装
- win7开机自动安装软件解决方法 win7自己安装软件怎么关闭
- Win10系统如何手动安装软件 如何在Win10系统中自己下载和安装软件
- 系统之家win7纯净版u盘安装步骤 系统之家win7纯净版u盘安装教程
- 怎么阻止win10家庭版电脑自己偷偷安转软件 如何禁止Win10 1709自动安装软件
- win7系统如何取消自动安装设备驱动程序的功能 如何关闭Win7系统自动安装设备驱动程序功能
- VMware安装win7系统的方法 怎么在VMware中安装win7系统
- win10家庭中文版怎么重装系统 win10家庭中文版系统重装教程
- 安装win7系统一直卡在正在启动怎么办 安装win7系统卡在正在启动界面怎么解决
- w8u盘启动盘制作工具使用方法 w8u盘启动盘制作工具下载
- 联想S3040一体机怎么一键u盘装系统win7 联想S3040一体机如何使用一键U盘安装Windows 7系统
- windows10安装程序启动安装程序时出现问题怎么办 Windows10安装程序启动后闪退怎么解决
- 重装win7系统出现bootingwindows如何修复 win7系统重装后出现booting windows无法修复
系统安装教程推荐
- 1 重装win7系统出现bootingwindows如何修复 win7系统重装后出现booting windows无法修复
- 2 win10安装失败.net framework 2.0报错0x800f081f解决方法 Win10安装.NET Framework 2.0遇到0x800f081f错误怎么办
- 3 重装系统后win10蓝牙无法添加设备怎么解决 重装系统后win10蓝牙无法搜索设备怎么解决
- 4 u教授制作u盘启动盘软件使用方法 u盘启动盘制作步骤详解
- 5 台式电脑怎么用u盘装xp系统 台式电脑如何使用U盘安装Windows XP系统
- 6 win7系统u盘未能成功安装设备驱动程序的具体处理办法 Win7系统u盘设备驱动安装失败解决方法
- 7 重装win10后右下角小喇叭出现红叉而且没声音如何解决 重装win10后小喇叭出现红叉无声音怎么办
- 8 win10安装程序正在获取更新要多久?怎么解决 Win10更新程序下载速度慢怎么办
- 9 如何在win7系统重装系统里植入usb3.0驱动程序 win7系统usb3.0驱动程序下载安装方法
- 10 u盘制作启动盘后提示未格式化怎么回事 U盘制作启动盘未格式化解决方法
win10系统推荐
- 1 深度技术ghost win10 64位旗舰免激活版v2023.03
- 2 系统之家ghost win10 64位稳定正式版v2023.03
- 3 深度技术ghost win10 64位专业破解版v2023.03
- 4 电脑公司win10官方免激活版64位v2023.03
- 5 电脑公司ghost win10 64位正式优化版v2023.03
- 6 华硕笔记本ghost win10 32位家庭版正版v2023.03
- 7 雨林木风ghost win10 64位旗舰安全版下载v2023.03
- 8 深度技术ghost win10 64位稳定极速版v2023.03
- 9 技术员联盟ghost win10 64位游戏装机版下载v2023.03
- 10 技术员联盟ghost win10 64位稳定旗舰版下载v2023.03