win10系统安装蓝牙驱动的详细教程 怎么样给win10系统安装蓝牙驱动
更新时间:2023-01-14 12:39:13作者:cblsl
win10电脑必须要有蓝牙驱才可以使用蓝牙设备,不然蓝牙耳机,蓝牙鼠标蓝牙键盘等设备都无法正常使用。有时候在win10系统没看到蓝牙驱动,这就需要重新安装一下,那么win10系统安装蓝牙驱动的详细教程?接下去和大家讲解操作步骤。
1、首先是要进入设备管理器,可以右键开始菜单中的计算机管理,或直接点击设备管理器。如图所示:
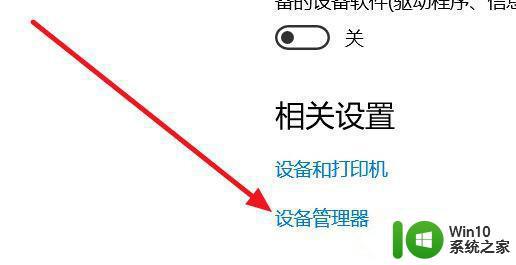
2、设备管理器中找到蓝牙设备,右键更新驱动程序软件。如图所示:
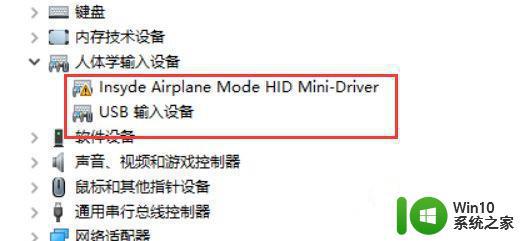
3、不要选择自动搜索新的驱动,选择浏览计算机上的驱动程序。当然这之前需要去笔记本官方将蓝牙驱动下载到电脑并解压。
4、选择从计算机的设备驱动程序列表中选取。
5、点击从磁盘安装,注意windows10的驱动程序默认是需要数据签名的,这里需要取消这个的控制才行。方法可以百度一下。
6、接下来是浏览到下载并解压的蓝牙驱动程序所在文件夹路径。
7、选择蓝牙驱动文件夹下面的*.inf格式的文件。
8、等待驱动安装成功,若蓝牙驱动检测不到,则有可能下载的驱动版本不对应,或不支持Win10系统。
9、若驱动安装不成功,可以多换试其他版本,或下载专门的驱动管理软件进行驱动公版升级。如图所示:
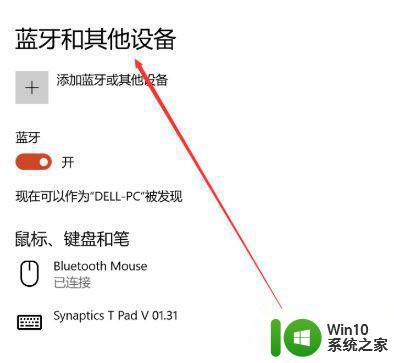
以上分享怎么样给win10系统安装蓝牙驱动,电脑没有蓝牙驱动的赶紧安装起来,希望此教程内容对大家有所帮助。
win10系统安装蓝牙驱动的详细教程 怎么样给win10系统安装蓝牙驱动相关教程
- win10系统怎么安装蓝牙驱动 win10装蓝牙驱动详细步骤
- win10蓝牙驱动程序安装教程 如何在win10系统中安装蓝牙驱动
- win7安装蓝牙驱动的详细步骤 win7蓝牙驱动安装教程
- w10系统怎么安装蓝牙驱动 win10的蓝牙驱动安装方法
- win10安装蓝牙驱动的教程 win10笔记本电脑蓝牙驱动怎么安装
- w10系统如何安装蓝牙驱动 W10系统蓝牙驱动下载安装
- win10系统如何安装蓝牙驱动 win10电脑蓝牙驱动下载安装方法
- 蓝牙驱动怎么安装win10戴尔 戴尔win10蓝牙驱动下载安装教程
- win7怎么安装蓝牙驱动程序 win7蓝牙驱动安装教程
- win7蓝牙驱动如何安装 win7蓝牙驱动下载安装教程
- w10系统没有蓝牙驱动程序在哪里安装 W10系统蓝牙驱动程序安装方法
- win10电脑怎么安装蓝牙驱动程序 win10如何下载蓝牙驱动程序
- w8u盘启动盘制作工具使用方法 w8u盘启动盘制作工具下载
- 联想S3040一体机怎么一键u盘装系统win7 联想S3040一体机如何使用一键U盘安装Windows 7系统
- windows10安装程序启动安装程序时出现问题怎么办 Windows10安装程序启动后闪退怎么解决
- 重装win7系统出现bootingwindows如何修复 win7系统重装后出现booting windows无法修复
系统安装教程推荐
- 1 重装win7系统出现bootingwindows如何修复 win7系统重装后出现booting windows无法修复
- 2 win10安装失败.net framework 2.0报错0x800f081f解决方法 Win10安装.NET Framework 2.0遇到0x800f081f错误怎么办
- 3 重装系统后win10蓝牙无法添加设备怎么解决 重装系统后win10蓝牙无法搜索设备怎么解决
- 4 u教授制作u盘启动盘软件使用方法 u盘启动盘制作步骤详解
- 5 台式电脑怎么用u盘装xp系统 台式电脑如何使用U盘安装Windows XP系统
- 6 win7系统u盘未能成功安装设备驱动程序的具体处理办法 Win7系统u盘设备驱动安装失败解决方法
- 7 重装win10后右下角小喇叭出现红叉而且没声音如何解决 重装win10后小喇叭出现红叉无声音怎么办
- 8 win10安装程序正在获取更新要多久?怎么解决 Win10更新程序下载速度慢怎么办
- 9 如何在win7系统重装系统里植入usb3.0驱动程序 win7系统usb3.0驱动程序下载安装方法
- 10 u盘制作启动盘后提示未格式化怎么回事 U盘制作启动盘未格式化解决方法
win10系统推荐
- 1 雨林木风ghost win10 64位简化游戏版v2023.04
- 2 电脑公司ghost win10 64位安全免激活版v2023.04
- 3 系统之家ghost win10 32位经典装机版下载v2023.04
- 4 宏碁笔记本ghost win10 64位官方免激活版v2023.04
- 5 雨林木风ghost win10 64位镜像快速版v2023.04
- 6 深度技术ghost win10 64位旗舰免激活版v2023.03
- 7 系统之家ghost win10 64位稳定正式版v2023.03
- 8 深度技术ghost win10 64位专业破解版v2023.03
- 9 电脑公司win10官方免激活版64位v2023.03
- 10 电脑公司ghost win10 64位正式优化版v2023.03