添加底纹在哪里 Word底纹设置步骤
在日常办公中,我们经常需要使用Microsoft Word进行文档编辑和排版,而为了使文档更加美观和专业,我们常常会添加一些底纹效果。你知道在Word中如何设置底纹吗?接下来我将为您介绍一下Word底纹设置的步骤。底纹可以为文档增添一抹独特的风采,让文档更具视觉吸引力。不论是在个人工作中还是在学习中,掌握Word底纹设置的方法都能为我们的文档添加一份精致与美观。下面我们一起来学习Word底纹的设置步骤吧!
操作方法:
1.为文字添加底纹。这个最直接的有两种方式进行设置,一种是字符底纹。选定需要添加底纹的文字,然后进入【开始】,点击【字符底纹】图标。就可以完成底纹设置。
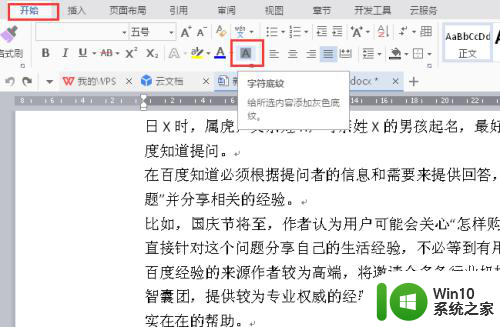
2.【字符底纹】只可以为文字添加灰色的底纹,颜色不可选。如果是有打印(黑白)需要,这是比较直接的方法。
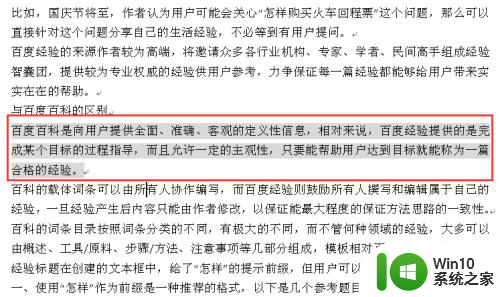
3.另外一种为文字添加底纹的方法就是使用【突出显示】。选择需要添加底纹的文字内容,点击【开始】。点击【突出显示】图标,这里一共有15中底纹颜色可选,可以对文字起到提亮、突出显示的作用。
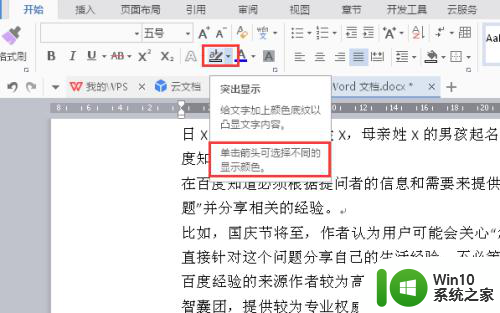
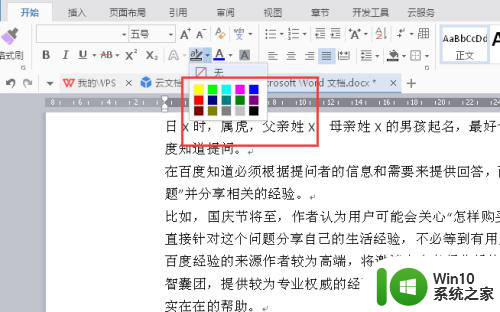

4.除了颜色上的设置,还可以进行纹路设置。选择要添加底纹的段落文字,点击【开始】-【边框】-【边框和底纹】。
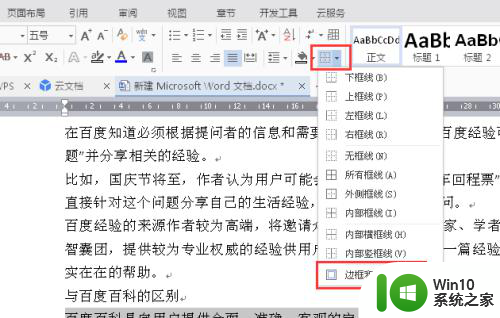
5.在【边框和底纹】设置框中选择【底纹】,这里有3个项目可进行设置。一个是填充色,第二个是图案的选择,第三个是图案颜色的选择。
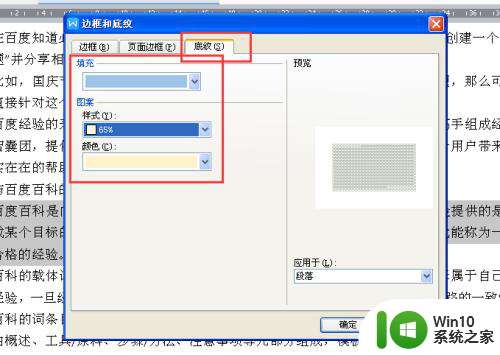
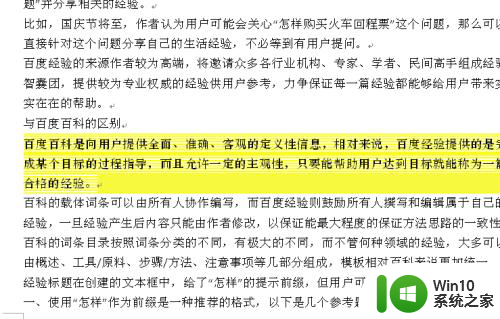
6.给页面添加颜色。进入【页面布局】-【背景】,选择相应的颜色,就可以为整个页面添加颜色。需要注意的是,页面颜色仅在显示屏上显示,打印时,页面颜色是不打印出来的。
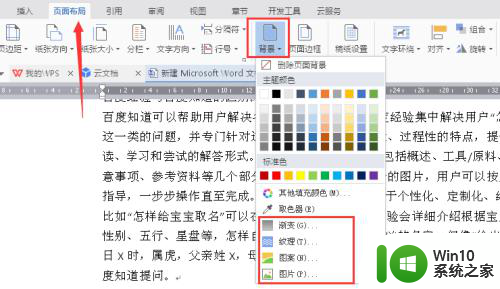

以上就是添加底纹的全部内容,如果有不清楚的用户,可以参考以上小编的步骤进行操作,希望对大家有所帮助。
添加底纹在哪里 Word底纹设置步骤相关教程
- 底纹和边框在word哪里 边框和底纹在网页设计中的应用
- 表格的底纹在哪里设置 Excel表格底纹怎么设置
- wps边框和底纹 wps边框和底纹怎么设置
- wps去除域底纹 wps如何去除域底纹
- 防盗门指纹锁怎么添加新指纹 防盗门智能指纹添加管理员指纹的操作方法
- wps如何去掉底纹 wps如何去掉底纹背景
- 幻灯片背景水滴纹理素材下载 幻灯片水滴纹理添加教程
- 微信添加方式设置在哪里 如何设置微信添加朋友的方式
- 密码锁指纹录入方法 密码锁如何添加新的指纹
- wps请问功能区的底色在哪设置 wps功能区底色设置在哪
- wps在word里加不了横线怎么办 wps怎么在word里添加横线
- word插入批注的教程 word批注在哪里添加
- 浅析U盘病毒对windows系统有哪些危害 U盘病毒如何危害windows系统
- u盘出现写入缓存失败怎么快速解决 U盘写入缓存失败怎么处理
- 电脑上插入耳机显示未插入扬声器或耳机如何解决 电脑插入耳机后没有声音怎么办
- U盘文件删不掉的解决方法 U盘文件删除不了怎么办
电脑教程推荐
- 1 浅析U盘病毒对windows系统有哪些危害 U盘病毒如何危害windows系统
- 2 电脑上插入耳机显示未插入扬声器或耳机如何解决 电脑插入耳机后没有声音怎么办
- 3 U盘文件删不掉的解决方法 U盘文件删除不了怎么办
- 4 西数移动硬盘电脑无法识别解决方法 西数移动硬盘插入电脑无反应怎么办
- 5 Win8系统启动安全中心服务的办法 Win8系统启动时安全中心服务无法启动的解决方法
- 6 u盘被隐藏了怎么办?u盘隐藏后怎么显示出来 u盘文件被隐藏怎么找回
- 7 输入你的凭据以连接到电脑是什么意思怎么解决 电脑登录凭据丢失怎么办
- 8 电脑可以识别U盘但不显示U盘盘符的解决方法 电脑识别U盘但无法显示盘符怎么办
- 9 win8系统怎么禁止windows update自动更新 win8系统如何关闭自动更新
- 10 插入电脑的u盘显示文件或目录损坏且无法读取怎么办 电脑U盘文件损坏解决方法
win10系统推荐
- 1 游戏专用win10 64位智能版
- 2 深度技术ghost win10稳定精简版32位下载v2023.02
- 3 风林火山Ghost Win10 X64 RS2装机专业版
- 4 深度技术ghost win10 64位专业版镜像下载v2023.02
- 5 联想笔记本ghost win10 64位快速旗舰版v2023.02
- 6 台式机专用Ghost Win10 64位 万能专业版
- 7 ghost windows10 64位精简最新版下载v2023.02
- 8 风林火山ghost win10 64位官方稳定版下载v2023.02
- 9 雨林木风Ghost Win10 64位干净传统版
- 10 技术员联盟win10 64位智能版