win11找不到inkfile win11系统搜索不到文件的原因分析
Win11系统作为微软最新推出的操作系统,备受用户期待,近期有用户反映在使用Win11系统时出现了一些问题,其中之一就是无法找到inkfile。究竟是什么原因导致了Win11系统搜索不到文件呢?经过分析可能的原因有多种,例如系统设置问题、文件路径错误、磁盘错误等。在接下来的文章中,我们将对这些可能原因进行深入剖析,并提供相应的解决方案,帮助用户解决Win11系统搜索不到文件的困扰。
解决方法
方法一:
1、首先,按键盘上的【 Win + X 】组合键,或右键点击任务栏上的【Windows开始徽标】,在打开的隐藏菜单项中,选择【运行】;
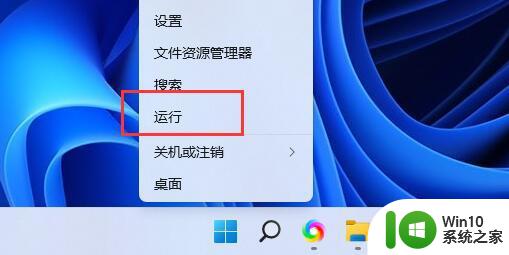
2、运行窗口,输入【control】命令,按确定或回车,可以打开控制面板;
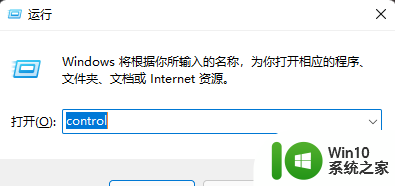
3、所有控制面板项窗口,将查看方式调整为【大图标】。然后找到并点击调整计算机的设置下的【索引选项】;
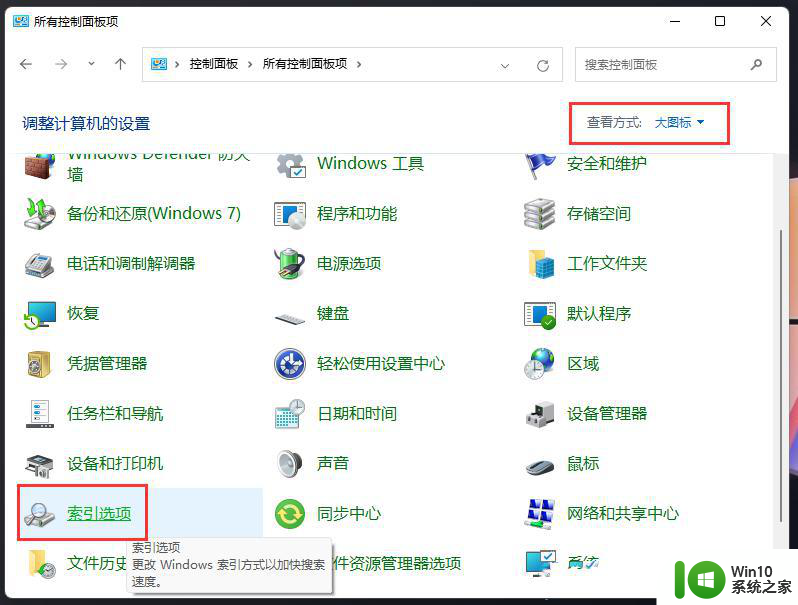
4、索引选项窗口,点击底部的【对搜索和索引进行疑难解答】;
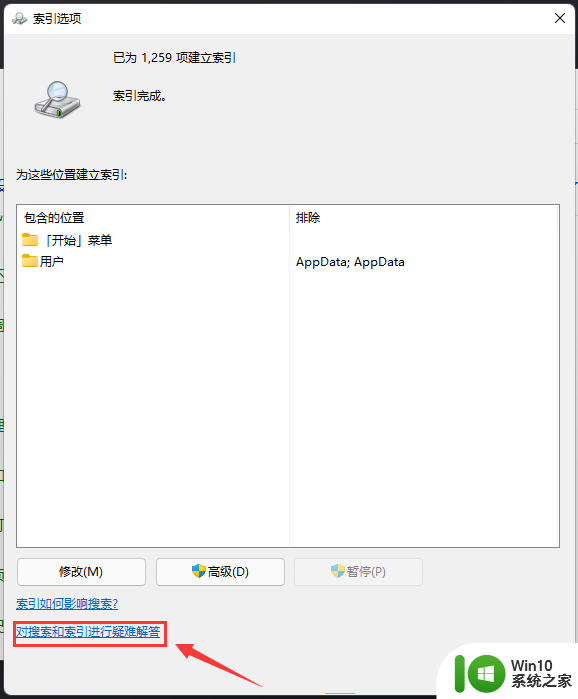
5、这时候会弹出正在检测问题窗口;
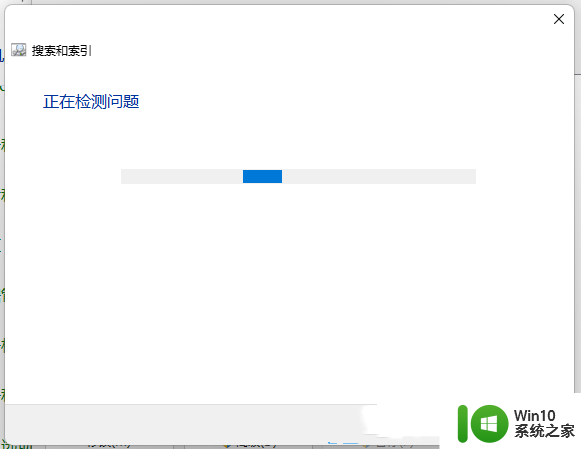
6、你注意到什么问题?勾选【结果中不显示文件、文件夹、应用或设置】;
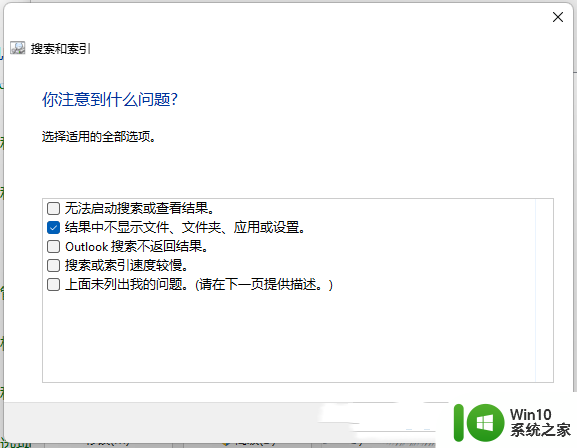
7、其余修复操作需要具有管理员权限。已找到问题,Windows Search 无法正常工作,点击【尝试以管理员身份进行这些修复】。
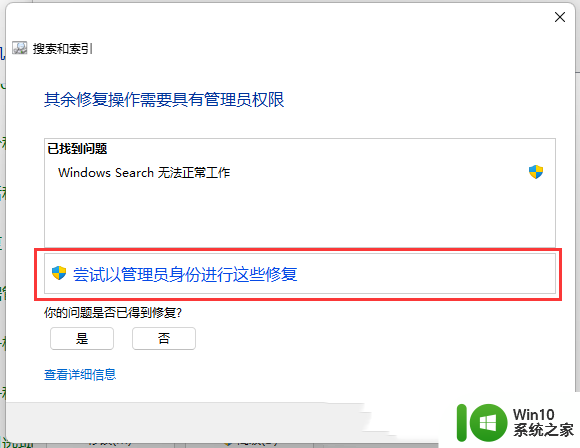
方法二:
1、首先,按【Win】键,或点击任务栏上的【开始图标】,再点击【设置】打开;
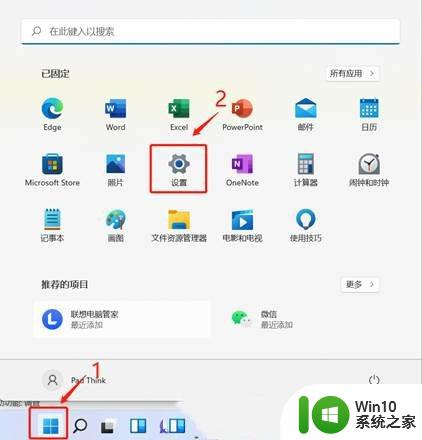
2、系统设置窗口,点击【疑难解答(建议的疑难解答、首选项和历史记录)】;
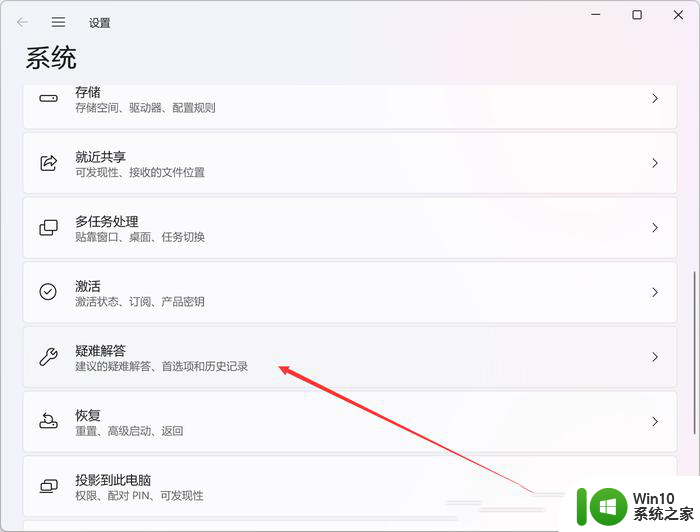
3、当前路径为:系统 - 疑难解答,点击选项下的【其他疑难解答】;
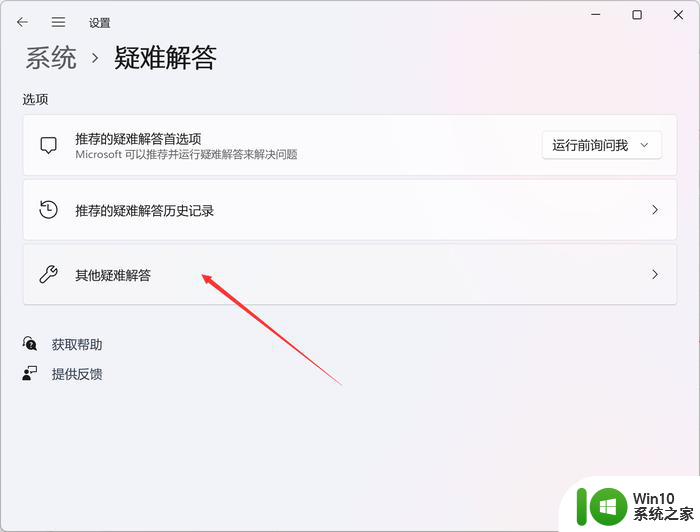
4、再点击搜索和索引(查找并修复 Windows Search 问题)旁的【运行】,根据描述。这可以查找并修复 Windows Search 的问题;
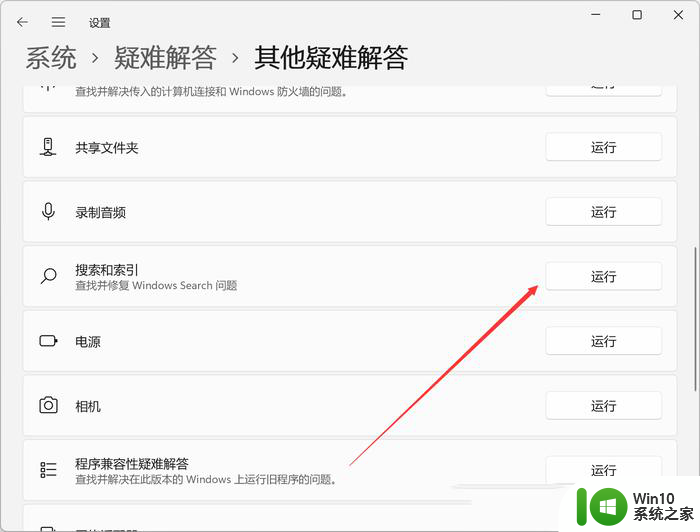
5、运行搜索和索引修复功能,系统会弹出一个窗口,自动检查问题所在。之后,该窗口会显示你可能遇到的系统搜索相关问题,例如:无法启动搜索或查看结果等,按照实际情况选择即可。点击【下一页】,就可以确认以管理员身份对搜索相关问题进行修复,按照提示修复即可。
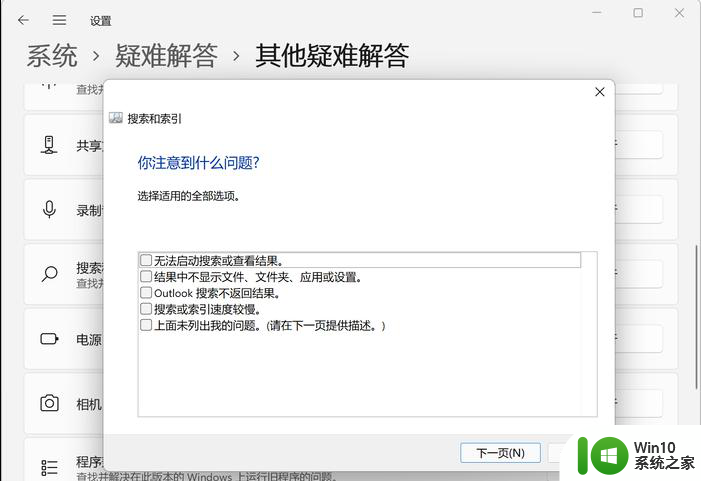
以上就是win11找不到inkfile的全部内容,如果你遇到了同样的情况,可以参考以上方法来解决,希望对大家有所帮助。
win11找不到inkfile win11系统搜索不到文件的原因分析相关教程
- win11搜索不到文件怎么办 win11无法搜索到文件如何修复
- Win11系统文件搜索不到怎么办 如何解决Win11系统中文件搜索不出来的问题
- win11推送接收不到如何解决 win11推送接收不到原因分析
- win11的蓝牙搜索不到设备 Win11蓝牙找不到设备
- Win11系统打开Windows终端显示找不到wt.exe文件如何解决 Win11系统终端打开失败提示找不到wt.exe文件如何修复
- win11找不到gpeditmsc文件怎么办 win11如何修复找不到gpeditmsc文件
- -1073740771 win11 Win11文件系统错误代码1073740771错误原因分析
- win11系统找不到工作组计算机如何修复 win111搜索不到工作组计算机怎么办
- win11搜不到wifi网络的解决方法 为什么win11找不到wifi网络
- win11创建组时提示找不到指定的文件的解决方法 win11创建组时提示找不到指定的文件怎么办
- win11中找不到gpedit.msc Win11系统找不到gpedit.msc解决方法
- win11系统找不到wifi网络如何处理 win11找不到wifi网络怎么办
- win11系统启动explorer.exe无响应怎么解决 Win11系统启动时explorer.exe停止工作如何处理
- win11显卡控制面板不见了如何找回 win11显卡控制面板丢失怎么办
- win11安卓子系统更新到1.8.32836.0版本 可以调用gpu独立显卡 Win11安卓子系统1.8.32836.0版本GPU独立显卡支持
- Win11电脑中服务器时间与本地时间不一致如何处理 Win11电脑服务器时间与本地时间不同怎么办
win11系统教程推荐
- 1 win11安卓子系统更新到1.8.32836.0版本 可以调用gpu独立显卡 Win11安卓子系统1.8.32836.0版本GPU独立显卡支持
- 2 Win11电脑中服务器时间与本地时间不一致如何处理 Win11电脑服务器时间与本地时间不同怎么办
- 3 win11系统禁用笔记本自带键盘的有效方法 如何在win11系统下禁用笔记本自带键盘
- 4 升级Win11 22000.588时提示“不满足系统要求”如何解决 Win11 22000.588系统要求不满足怎么办
- 5 预览体验计划win11更新不了如何解决 Win11更新失败怎么办
- 6 Win11系统蓝屏显示你的电脑遇到问题需要重新启动如何解决 Win11系统蓝屏显示如何定位和解决问题
- 7 win11自动修复提示无法修复你的电脑srttrail.txt如何解决 Win11自动修复提示srttrail.txt无法修复解决方法
- 8 开启tpm还是显示不支持win11系统如何解决 如何在不支持Win11系统的设备上开启TPM功能
- 9 华硕笔记本升级win11错误代码0xC1900101或0x80070002的解决方法 华硕笔记本win11升级失败解决方法
- 10 win11玩游戏老是弹出输入法解决方法 Win11玩游戏输入法弹出怎么办