微星P43主板台式机BIOS设置U盘启动的方法 微星P43主板BIOS设置U盘启动步骤
更新时间:2025-01-02 12:35:03作者:yang
微星P43主板是一款功能强大的台式机主板,具有丰富的BIOS设置选项,其中包括设置U盘启动的方法,想要通过U盘启动系统或安装操作系统,只需要按照简单的步骤进行设置即可。在微星P43主板的BIOS界面中,选择启动项中的U盘选项,并将其设置为第一启动项。接着保存设置并重启电脑,即可轻松实现通过U盘启动的操作。通过这种简单的操作,用户可以方便快捷地实现系统的启动和安装。
设置方法:
1、把U教授启动盘插入主机箱后置USB接口,开机启动;
2、在出现微星开机画面时按下Del键进入BIOS;
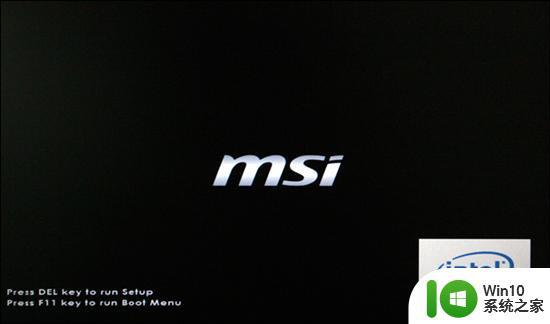
3、使用↓方向键移动至Advanced BIOS Features,按下Enter键进入;
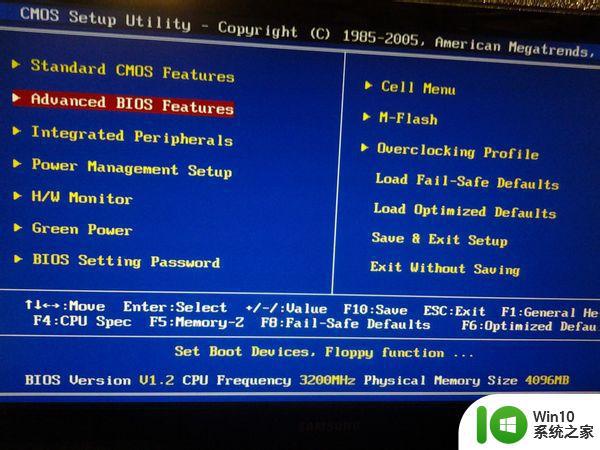
4、选择Boot Sequence,按Enter键进入设置;
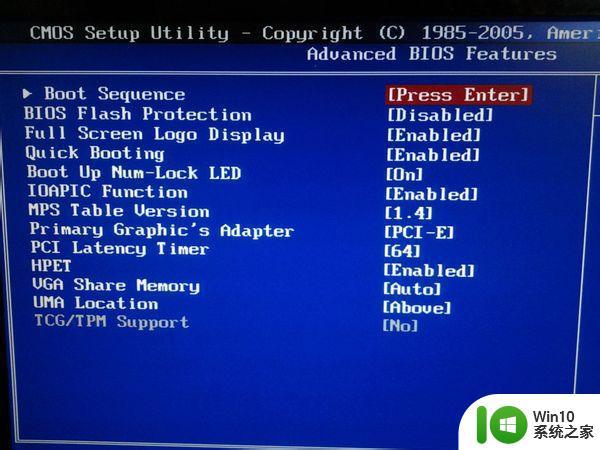
5、选择第一项1st Boot Device,按Enter键,选择USB:Generic,再次按Enter键确认;
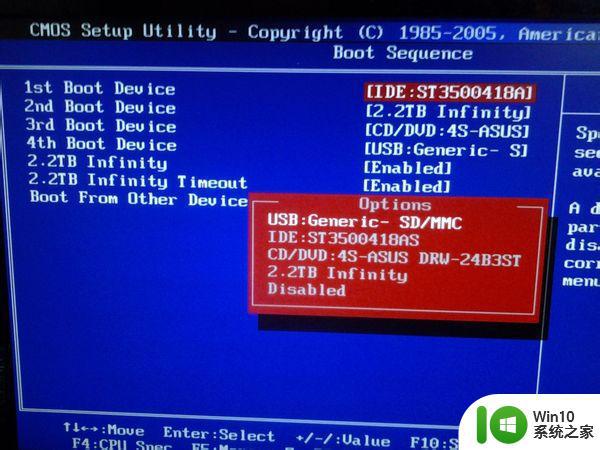
6、这样就将U盘设置为开机第一启动项,按F10保存修改退出。
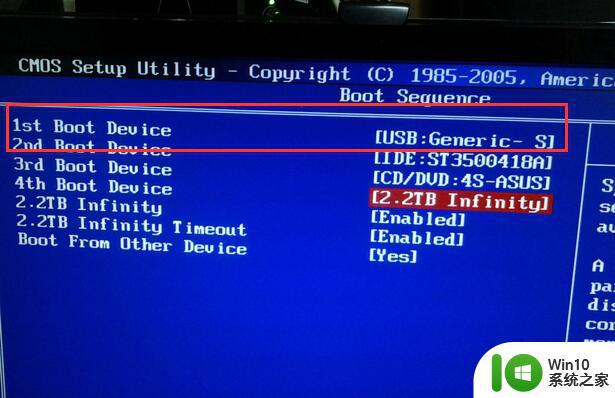
以上就是微星P43主板台式机BIOS设置U盘启动的方法的全部内容,有遇到相同问题的用户可参考本文中介绍的步骤来进行修复,希望能够对大家有所帮助。
微星P43主板台式机BIOS设置U盘启动的方法 微星P43主板BIOS设置U盘启动步骤相关教程
- 盈通P43主板台式机BIOS设置U盘启动教程 盈通P43主板台式机BIOS设置U盘启动步骤
- 技嘉P43主板台式机如何设置U盘启动 技嘉P43主板台式机U盘启动设置步骤
- 微星B75MA-G43主板通过bios设置u盘启动图解 微星B75MA-G43主板bios设置u盘启动步骤详解
- 微星B75A-IE35主板bios设置U盘启动步骤 微星B75A-IE35主板如何设置U盘启动步骤和注意事项
- 微星H67MA-E35主板通过bios设置u盘启动的方法 微星H67MA-E35主板如何设置bios启动u盘
- 微星H81M-IE35主板如何设置U盘启动 微星H81M-IE35主板的BIOS设置U盘启动的步骤
- 微星760GM-P21(FX)主板bios设置U盘启动的步骤 微星760GM-P21(FX)主板如何设置u盘启动
- 微星G41M-S26主板bios设置U盘启动步骤 微星G41M-S26主板如何设置U盘启动
- 微星Z87-GD65 GAMING主板怎样通过bios设置u盘启动 微星Z87-GD65 GAMING主板如何在bios中设置u盘启动
- 微星PH61A-P35(B3)主板通过bios设置u盘启动的方法 微星PH61A-P35(B3)主板怎么设置U盘启动
- 微星z87-g55主板进bios设置U盘启动的方法 微星z87-g55主板怎样设置u盘启动
- 微星ZH87-G43 GAMING主板利用bios设置u盘启动的方法 微星ZH87-G43 GAMING主板如何设置u盘启动
- 苹果笔记本电脑的压缩包怎么打开 苹果笔记本电脑压缩包解压教程
- 戴尔Inspiron灵越15设置u盘启动的教程 戴尔Inspiron灵越15如何设置u盘启动
- 笔记本无法正常启动您的电脑oxc0000001修复方法 笔记本电脑启动错误oxc0000001解决方法
- 映泰主板bios怎么设置u盘启动 映泰主板如何设置U盘启动
电脑教程推荐
- 1 笔记本无法正常启动您的电脑oxc0000001修复方法 笔记本电脑启动错误oxc0000001解决方法
- 2 U盘盘符不显示时打开U盘的技巧 U盘插入电脑后没反应怎么办
- 3 电脑任务栏不显示已打开的窗口怎么解决 电脑任务栏无法显示已经打开的窗口怎么办
- 4 闪迪酷捷CZ51加密U盘(16G)评测 闪迪酷捷CZ51加密U盘性能如何
- 5 共享打印机每次都要输入密码怎么取消 如何取消共享打印机每次输入密码
- 6 无法停止通用卷设备的7大解决方法 通用卷设备停止故障解决方法
- 7 win8系统对开始屏幕的应用进行重命名的方法 Win8系统如何修改开始屏幕应用的名称
- 8 u盘怎么提高性能?u盘提高性能的小技巧 U盘性能优化方法
- 9 u盘无法停止通用卷设备怎么办?解决无法正常删除u盘的几种方法 U盘无法弹出怎么办
- 10 W8系统磁盘无法重命名怎么解决 W8系统磁盘无法重命名出现错误提示怎么办
win10系统推荐
- 1 技术员联盟ghost win10 64位稳定旗舰版下载v2023.03
- 2 惠普笔记本ghost win10 64位官方旗舰版v2023.03
- 3 深度技术ghost win10 32位免费安全版v2023.03
- 4 系统之家ghost win10 32位专业硬盘版下载v2023.03
- 5 深度技术ghost win10 64位官方破解版v2023.03
- 6 雨林木风ghost win10教育版32位下载v2023.03
- 7 宏碁笔记本ghost win10 64位旗舰免激活版v2023.02
- 8 电脑公司ghost win10 32位旗舰精简版v2023.02
- 9 雨林木风ghost w10企业家庭版32系统下载v2023.02
- 10 雨林木风ghostwin1032位免激活专业版