vmware虚拟机安装win7步骤 vmware虚拟机安装win7教程视频
vmware虚拟机安装win7步骤,在当今数字化时代,虚拟化技术正变得越来越重要,VMware作为一家领先的虚拟化软件供应商,为用户提供了一种在物理计算机上运行多个操作系统的解决方案。其中安装Windows 7作为虚拟机操作系统的过程,成为了许多用户感兴趣的话题。通过使用VMware虚拟机安装Windows 7的步骤和教程视频,用户可以轻松地在自己的计算机上创建一个虚拟环境,体验Windows 7操作系统的各项功能。接下来我们将详细介绍安装Windows 7虚拟机的步骤,帮助您快速上手这一便捷且高效的技术。
说明:现在64位系统镜像很多大于4G,VMware装大于4G的镜像会遇到无法安装的情况,此时有两种方式解决:
1、直接用U盘给VMware安装系统:VMware虚拟机用U盘装win7系统教程
2、选择小于4G的win7 64位系统镜像:雨林木风ghost win7 sp1 64位官方纯净版
一、准备工作
1、虚拟机:VMware Workstation 12安装激活步骤
2、操作系统:最新win7系统下载
二、VMware虚拟机安装ghost win7步骤
1、运行虚拟机VMware Workstation,创建一个新的虚拟机;
2、选中我们创建好的windows7虚拟机,点击CD/DVD;
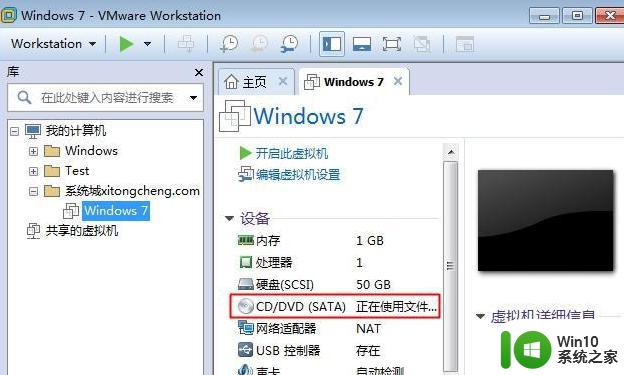
3、点击“使用ISO映像文件”,“浏览”选择win7系统镜像;
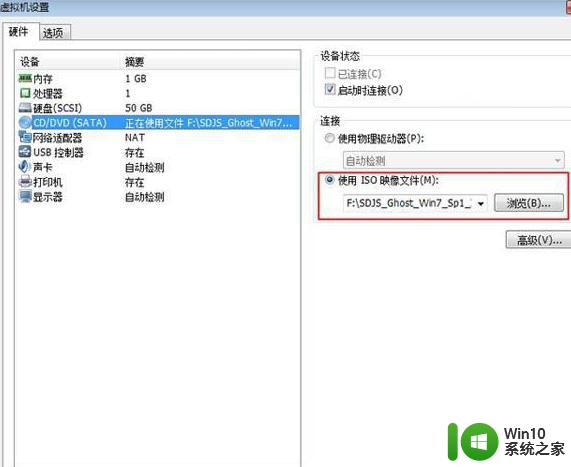
4、点击“高级”选择“IDE”模式,否则无法安装;
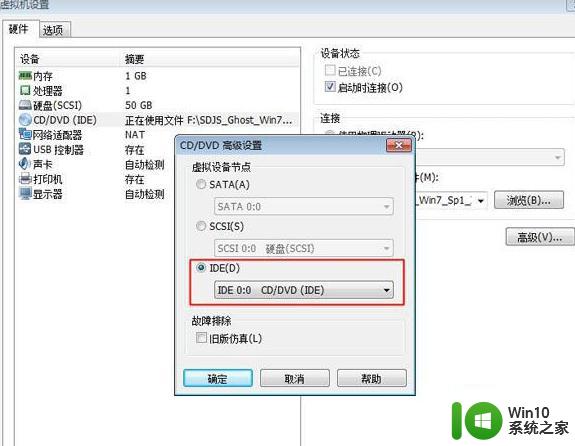
5、启动虚拟机,进入系统安装主界面,由于虚拟机未安装系统,需进行分区,点击PQ8.05图形分区工具进入;
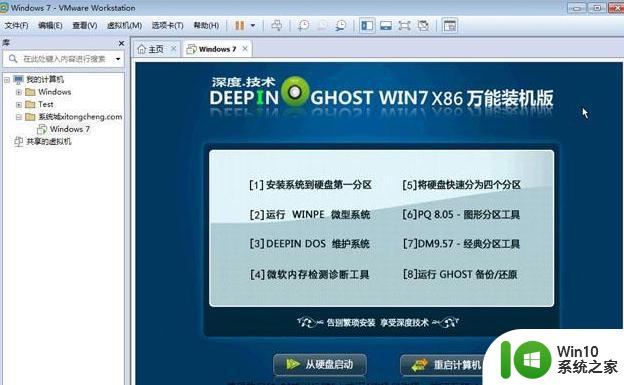
6、右键选择当前磁盘分区,点击“建立”,PQ8.05硬盘分区详细教程;
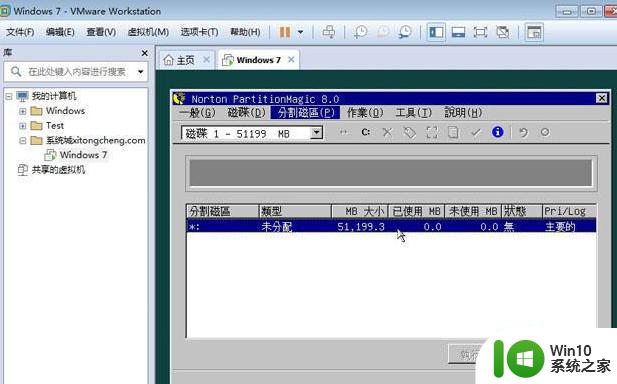
7、依次选择“主要分割磁区”、“NTFS”并输入磁盘大小,1G=1024M,确定;
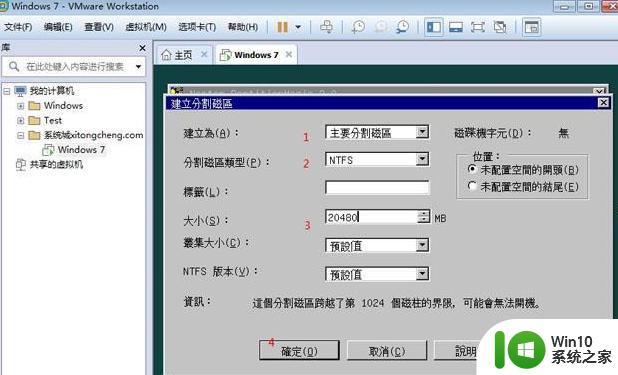
8、接着按同样的步骤建立“逻辑分割磁区”,建立完成后,选择右键第一个分区—进阶—设定为作用;
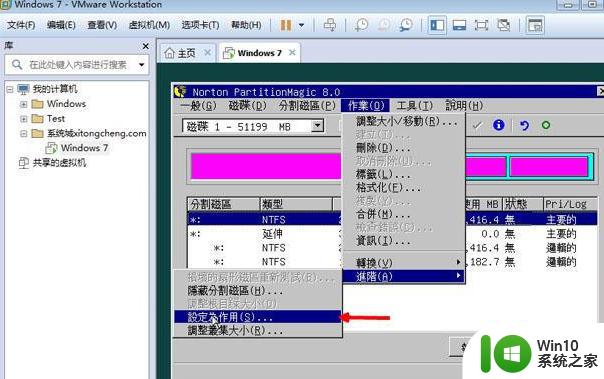
9、最后点击“执行”,结束后进入以下界面输入R回车重启;

10、在以下界面马上按下F2进入BIOS设置;
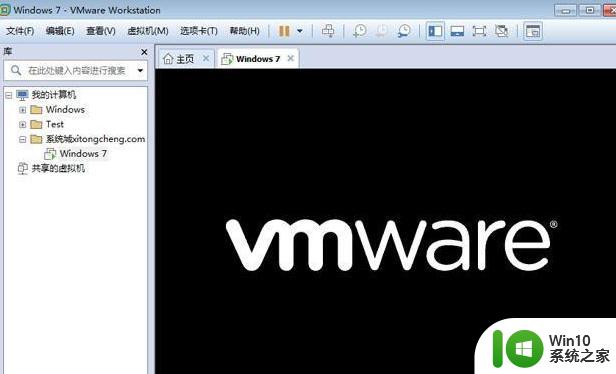
11、切换到Boot,使用shift和+将CD-ROM Drive移动到第一位,按F10保存重启;
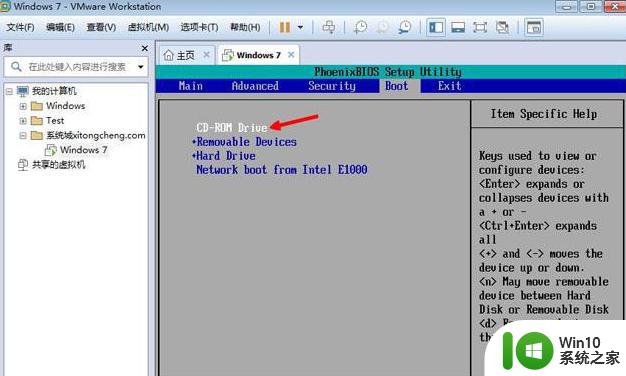
12、重启进入安装主界面,选择“安装系统到磁盘第一分区”,开始安装ghost win7系统;
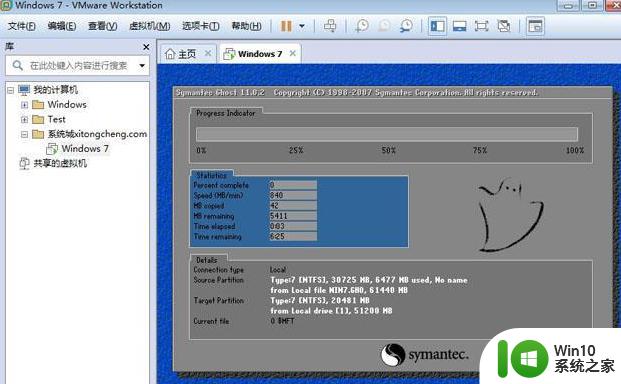
13、安装过程会重启多次,最后进入win7系统桌面,安装完成!
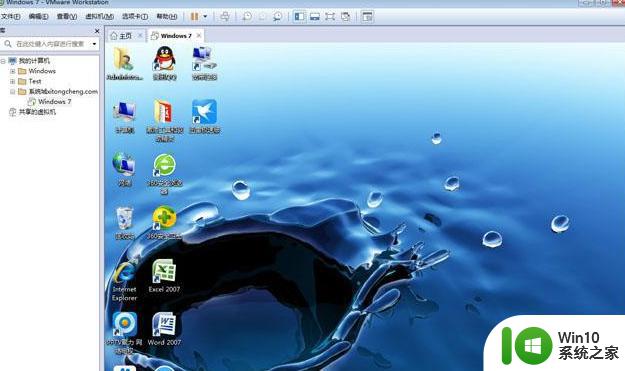
这就是安装Win7虚拟机的全部步骤,有需要的用户可以根据本文的步骤进行操作,希望对大家有所帮助。
vmware虚拟机安装win7步骤 vmware虚拟机安装win7教程视频相关教程
- 虚拟机VMware Workstation 12的安装和激活步骤 VMware虚拟机安装激活教程
- vmware怎么安装win7系统 vmware win7虚拟机安装教程
- win10装虚拟机win7 win10安装vmware虚拟机win7
- vmware虚拟机如何安装win11 win11安装vmware图文步骤
- vm虚拟机用U盘安装教程win7 如何在VMware虚拟机中使用U盘安装Windows 7系统
- win7虚拟机无法安装vmware tools的解决方法 win7虚拟机无法安装vmtools怎么办
- window10如何安装虚拟机win7 win10安装虚拟机win7的步骤详解
- windows10安装虚拟机windows7 Win10使用自带虚拟机安装win7系统步骤指南
- win10虚拟主机安装系统详细步骤 使用win10自带虚拟主机安装虚拟机系统教程
- 苹果电脑的win10能装虚拟机vmware吗? Mac下如何安装Win10虚拟机教程
- 虚拟机安装win10镜像的步骤 怎么在虚拟机中安装win10系统
- vmware中win7镜像文件多大才可以创建虚拟机 安装Win7虚拟机至少需要多大的存储空间
- w8u盘启动盘制作工具使用方法 w8u盘启动盘制作工具下载
- 联想S3040一体机怎么一键u盘装系统win7 联想S3040一体机如何使用一键U盘安装Windows 7系统
- windows10安装程序启动安装程序时出现问题怎么办 Windows10安装程序启动后闪退怎么解决
- 重装win7系统出现bootingwindows如何修复 win7系统重装后出现booting windows无法修复
系统安装教程推荐
- 1 重装win7系统出现bootingwindows如何修复 win7系统重装后出现booting windows无法修复
- 2 win10安装失败.net framework 2.0报错0x800f081f解决方法 Win10安装.NET Framework 2.0遇到0x800f081f错误怎么办
- 3 重装系统后win10蓝牙无法添加设备怎么解决 重装系统后win10蓝牙无法搜索设备怎么解决
- 4 u教授制作u盘启动盘软件使用方法 u盘启动盘制作步骤详解
- 5 台式电脑怎么用u盘装xp系统 台式电脑如何使用U盘安装Windows XP系统
- 6 win7系统u盘未能成功安装设备驱动程序的具体处理办法 Win7系统u盘设备驱动安装失败解决方法
- 7 重装win10后右下角小喇叭出现红叉而且没声音如何解决 重装win10后小喇叭出现红叉无声音怎么办
- 8 win10安装程序正在获取更新要多久?怎么解决 Win10更新程序下载速度慢怎么办
- 9 如何在win7系统重装系统里植入usb3.0驱动程序 win7系统usb3.0驱动程序下载安装方法
- 10 u盘制作启动盘后提示未格式化怎么回事 U盘制作启动盘未格式化解决方法
win10系统推荐
- 1 雨林木风ghost win10 64位镜像快速版v2023.04
- 2 深度技术ghost win10 64位旗舰免激活版v2023.03
- 3 系统之家ghost win10 64位稳定正式版v2023.03
- 4 深度技术ghost win10 64位专业破解版v2023.03
- 5 电脑公司win10官方免激活版64位v2023.03
- 6 电脑公司ghost win10 64位正式优化版v2023.03
- 7 华硕笔记本ghost win10 32位家庭版正版v2023.03
- 8 雨林木风ghost win10 64位旗舰安全版下载v2023.03
- 9 深度技术ghost win10 64位稳定极速版v2023.03
- 10 技术员联盟ghost win10 64位游戏装机版下载v2023.03