windows11未安装音频设备的修复方法 win11显示未安装音频设备怎么办
近日有win11系统用户到本站咨询这样一个问题,就是电脑突然显示未安装音频设备,可是自己电脑明明是有安装的,为什么会遇到这样的问题呢,该怎么办呢,不用担心今天就由笔者给大家讲述一下win11显示未安装音频设备怎么办吧。
方法一:
1、首先,按【Win】键,或点击任务栏上的【Windows 开始徽标】,然后点击已固定应用下的【设置】;
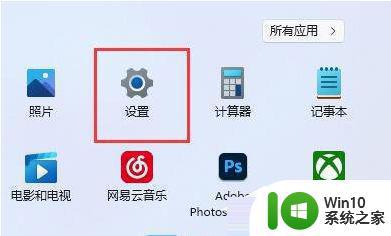
2、打开的设置(Win+i)窗口,左侧点击【Windows 更新】;
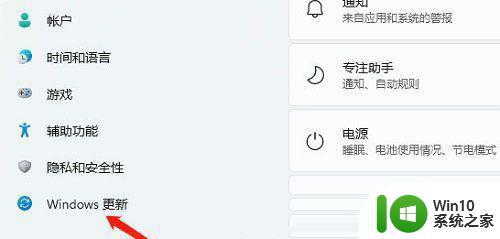
3、接着在更多选项下,点击【高级选项(传递优化、可选更新、活动时间以及其他更新设置)】;
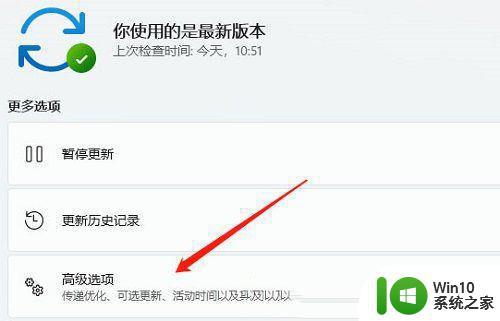
4、其他选项下,点击【可选更新(功能、质量和驱动程序更新)】;
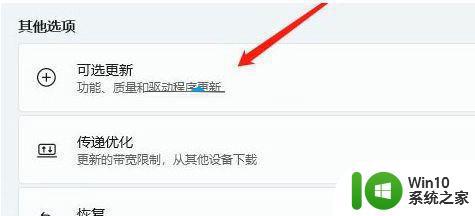
5、当前路径为:Windows 更新》高级选项》可选更新,点击【驱动程序更新】。
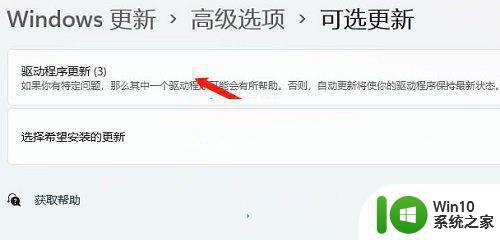
方法二:
1、右键点击任务栏上的【Windows 开始徽标】,然后选择【设备管理器】;
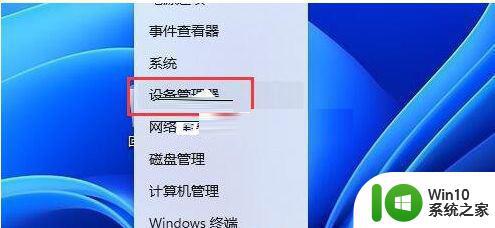
2、设备管理器窗口,在音频输入和输出下,右键点击【音频驱动】,在打开的菜单项中,选择【更新驱动程序】;
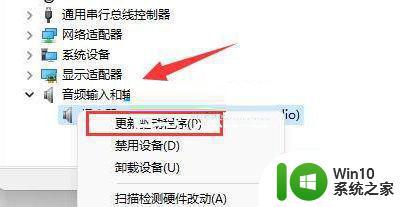
音频输入和输出驱动,也可以使用驱动总裁更新或安装。
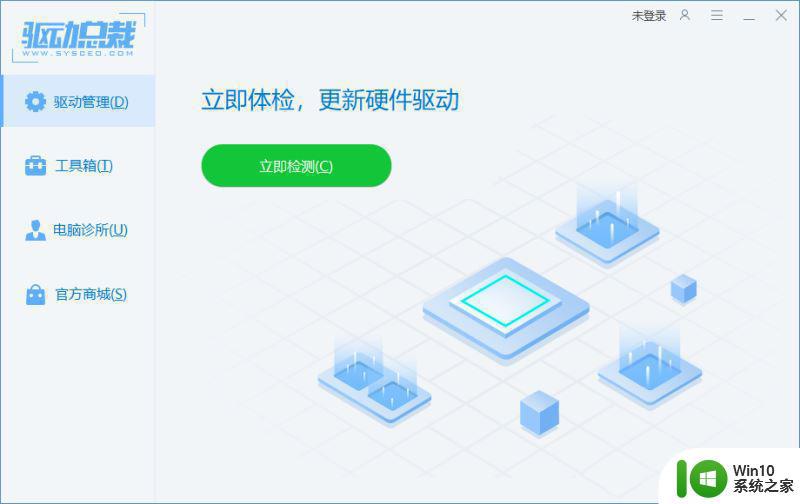
方法三:
1、首先,右键点击系统托盘图标中的【声音】,在打开的选项中,选择【声音问题疑难解答】;

2、接着,系统会自动打开疑难解答窗口,检测声音问题,以及给出相应的解答建议;
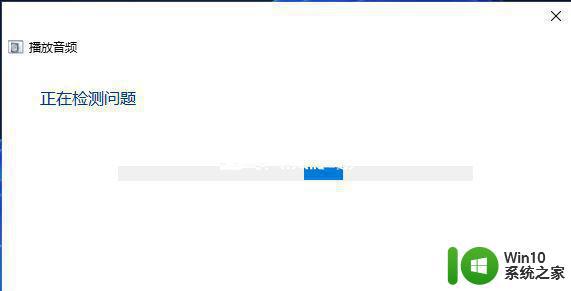
3、如果疑难解答没有检查出相关的声音问题,在详细的检查报告中也没有给出任何修改建议,那只能考虑使用其它方法解决。
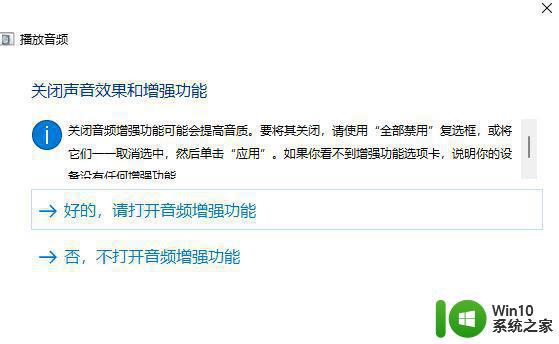
方法四:
1、按【 Win + X 】组合键,或右键点击任务栏上的【Windows 开始徽标】,在打开的隐藏菜单项中,选择【运行】;
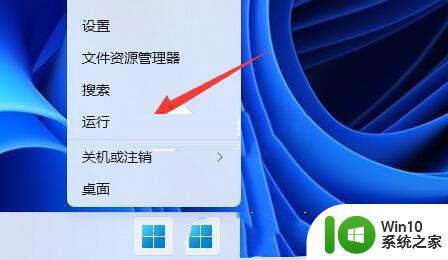
2、运行窗口,输入【services.msc】命令,按【确定或回车】,打开服务;
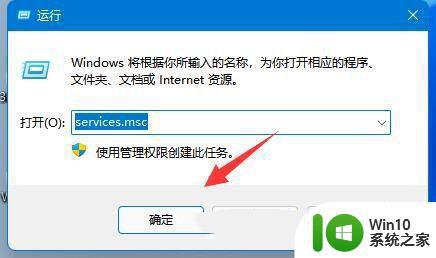
3、服务窗口,找到并双击打开名称为【Windows Audio】服务;
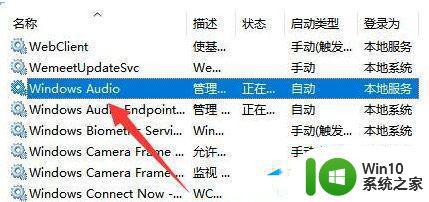
4、最后,将启动类型改为【自动】,并点击服务状态下面的【启动】,再点击【确定】保存即可。
上述给大家讲解的就是win11显示未安装音频设备的详细解决方法,如果你有碰到一样情况,那就学习上面的方法来进行解决。
windows11未安装音频设备的修复方法 win11显示未安装音频设备怎么办相关教程
- 安装音频输出设备win10 Win10提示未安装音频设备怎么解决
- win10喇叭显示未安装任何音频输出设备如何解决 win10喇叭显示未安装任何音频输出设备怎么办
- win10总是提示说未安装音频设备的解决方法 win10总是提示说未安装音频设备怎么办
- 笔记本电脑显示未安装音频设备怎么办 如何安装电脑的音频输出设备
- win10未安装任何音频设备的解决方法 win10未安装任何音频设备如何解决
- win7电脑显示没安装音频的解决方法 win7显示未安装任何音频设备怎么办
- 电脑显示未安装任何音频设备怎么办 电脑无法找到音频输出设备的解决方法
- mac装完windows10音频出现红色叉未安装任何音频设备怎么办 Mac电脑安装完Windows 10后出现红色叉标志未检测到音频设备怎么解决
- windows10专业版未安装音频设备怎么解决 Windows10专业版音频设备未安装怎么处理
- win7未安装任何音频设备怎么弄 未安装任何音频设备win7如何解决
- win10安装音频设备红叉无法解决怎么办 如何解决win10未安装音频设备红叉问题
- 电脑显示未安装任何音频输出设备怎么处理 电脑无法识别音频输出设备怎么解决
- w8u盘启动盘制作工具使用方法 w8u盘启动盘制作工具下载
- 联想S3040一体机怎么一键u盘装系统win7 联想S3040一体机如何使用一键U盘安装Windows 7系统
- windows10安装程序启动安装程序时出现问题怎么办 Windows10安装程序启动后闪退怎么解决
- 重装win7系统出现bootingwindows如何修复 win7系统重装后出现booting windows无法修复
系统安装教程推荐
- 1 重装win7系统出现bootingwindows如何修复 win7系统重装后出现booting windows无法修复
- 2 win10安装失败.net framework 2.0报错0x800f081f解决方法 Win10安装.NET Framework 2.0遇到0x800f081f错误怎么办
- 3 重装系统后win10蓝牙无法添加设备怎么解决 重装系统后win10蓝牙无法搜索设备怎么解决
- 4 u教授制作u盘启动盘软件使用方法 u盘启动盘制作步骤详解
- 5 台式电脑怎么用u盘装xp系统 台式电脑如何使用U盘安装Windows XP系统
- 6 win7系统u盘未能成功安装设备驱动程序的具体处理办法 Win7系统u盘设备驱动安装失败解决方法
- 7 重装win10后右下角小喇叭出现红叉而且没声音如何解决 重装win10后小喇叭出现红叉无声音怎么办
- 8 win10安装程序正在获取更新要多久?怎么解决 Win10更新程序下载速度慢怎么办
- 9 如何在win7系统重装系统里植入usb3.0驱动程序 win7系统usb3.0驱动程序下载安装方法
- 10 u盘制作启动盘后提示未格式化怎么回事 U盘制作启动盘未格式化解决方法
win10系统推荐
- 1 戴尔笔记本ghost win10 sp1 64位正式安装版v2023.04
- 2 中关村ghost win10 64位标准旗舰版下载v2023.04
- 3 索尼笔记本ghost win10 32位优化安装版v2023.04
- 4 系统之家ghost win10 32位中文旗舰版下载v2023.04
- 5 雨林木风ghost win10 64位简化游戏版v2023.04
- 6 电脑公司ghost win10 64位安全免激活版v2023.04
- 7 系统之家ghost win10 32位经典装机版下载v2023.04
- 8 宏碁笔记本ghost win10 64位官方免激活版v2023.04
- 9 雨林木风ghost win10 64位镜像快速版v2023.04
- 10 深度技术ghost win10 64位旗舰免激活版v2023.03