大白菜u盘重装系统win7步骤和详细教程 如何用u盘重装系统win7大白菜
更新时间:2023-03-22 12:34:49作者:xiaoliu
大白菜是一款老牌的启动U盘制作工具,我们可以用大白菜制作的u盘重装各种windows系统。有用户打算给电脑重装系统,但是不知道大白菜u盘重装系统win7步骤和详细教程。首先需要准备一个u盘,然后使用大白菜制作成启动盘,接着设置电脑u盘启动,下面就和小编一起来学习下如何用u盘重装系统win7大白菜。
2、win7系统下载:深度技术ghost win7 sp1 64位纯净版镜像下载v2021.09
3、备份好电脑上重要的文件,比如桌面文件、浏览器书签等
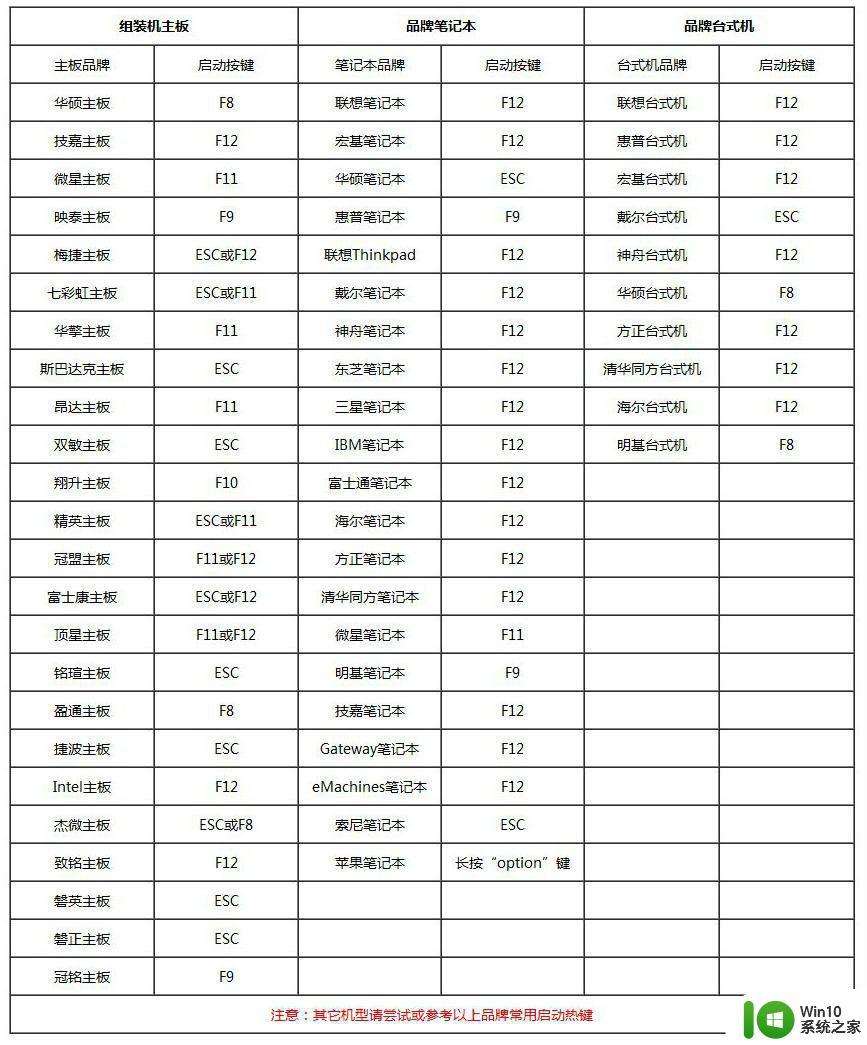
2、调出启动菜单,选择U盘选项,一般是带USB的项,或者含有U盘名称的项,比如Kingston,Sandisk等,选择之后按Enter键。
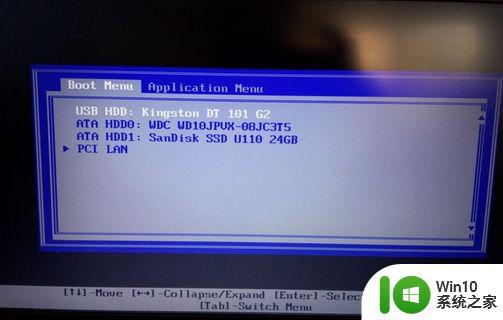
3、启动进入到大白菜U盘主界面,选择启动win10 x64PE,或者win2003PE,按Enter键进入。
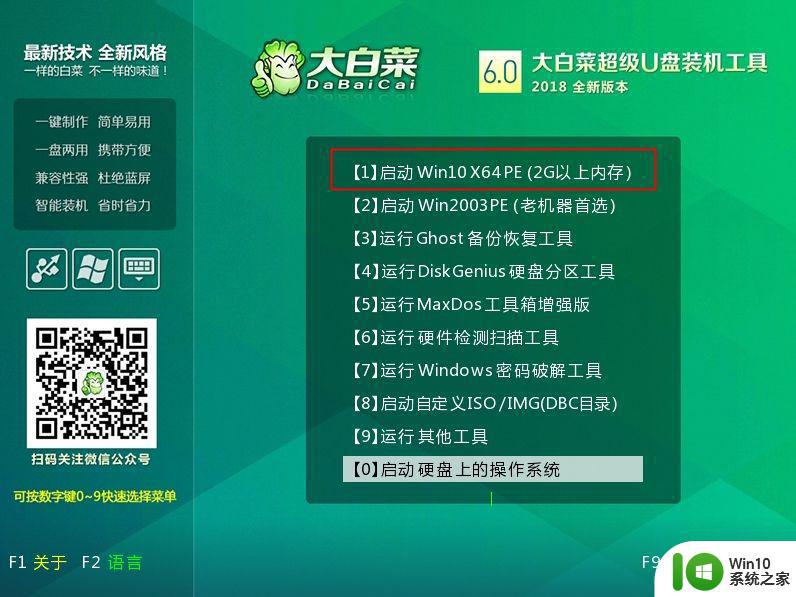
4、进入大白菜pe系统之后,双击打开【大白菜PE一键装机】,打开大白菜智能快速装机工具,GHO WIM ISO映像路径选择放在U盘的win7系统,接着选择安装位置,一般是C盘,点击确定。
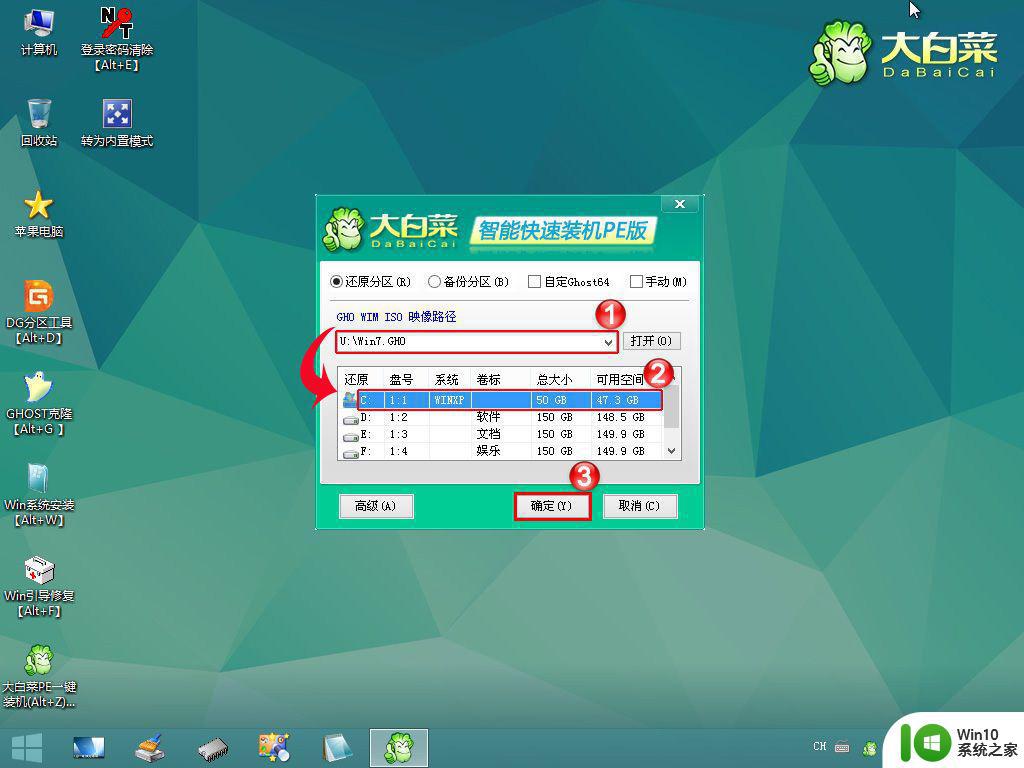
5、弹出提示框,提示本操作会删除C盘所有数据,勾选完成后重启,引导修复,注入usb3.0驱动等选项,确认无误后点击是。
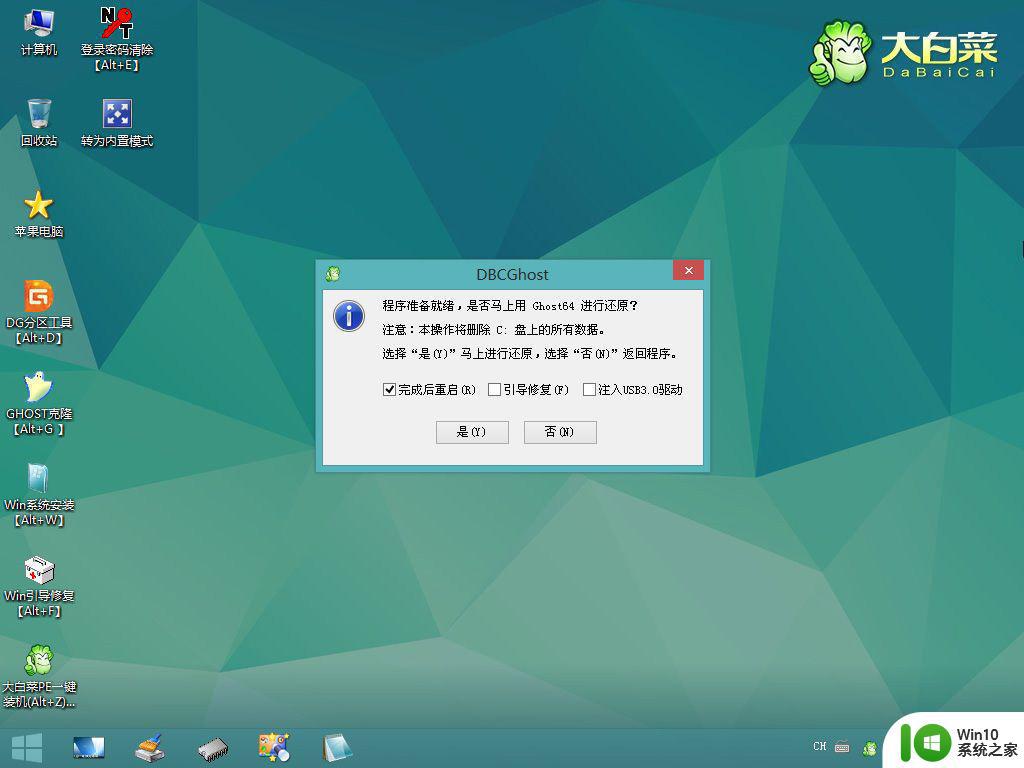
6、转到这个界面,执行系统安装部署过程,需等待几分钟。
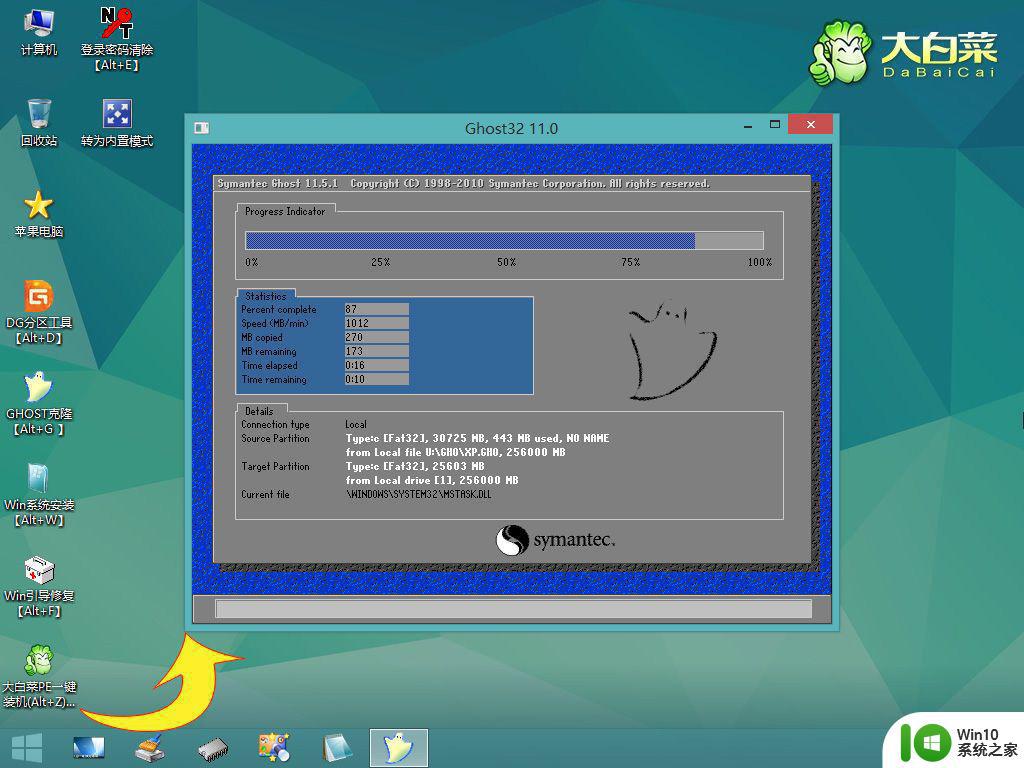
7、操作完成之后弹出这个提示框,自动重启电脑,重启过程中要拔出u盘。

8、重启之后执行win7系统组件安装、驱动安装、系统激活等操作。
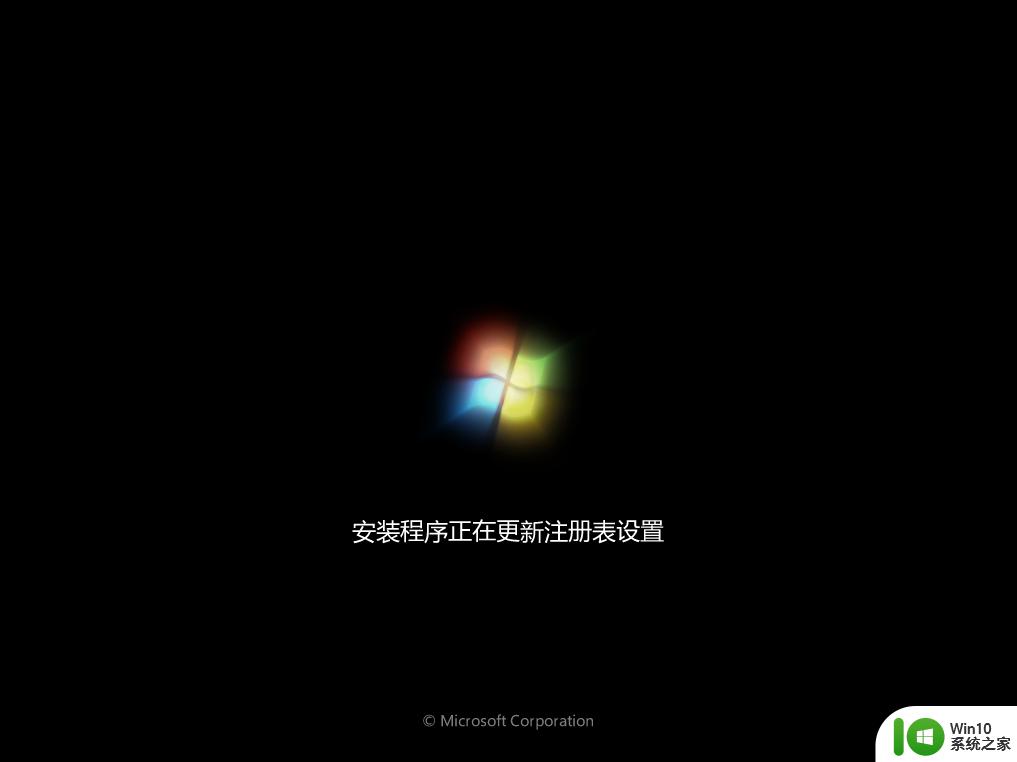
9、最后启动进入全新的win7系统桌面,win7系统重装完成。

大白菜u盘重装系统win7的全部过程就是这样子,重装过程不难,如果你需要重装系统win7,就可以使用这个方法来操作。
一、重装准备
1、8G容量U盘一个:制作大白菜u盘启动盘教程2、win7系统下载:深度技术ghost win7 sp1 64位纯净版镜像下载v2021.09
3、备份好电脑上重要的文件,比如桌面文件、浏览器书签等
二、大白菜u盘重装系统win7步骤如下
1、制作好大白菜U盘之后,把win7镜像复制粘贴到U盘里面,在需要重装系统的电脑上插入大白菜U盘,在开机启动过程中,不停按F12或F11或Esc等启动快捷键。如果不支持热键,查看电脑u盘启动设置的方法。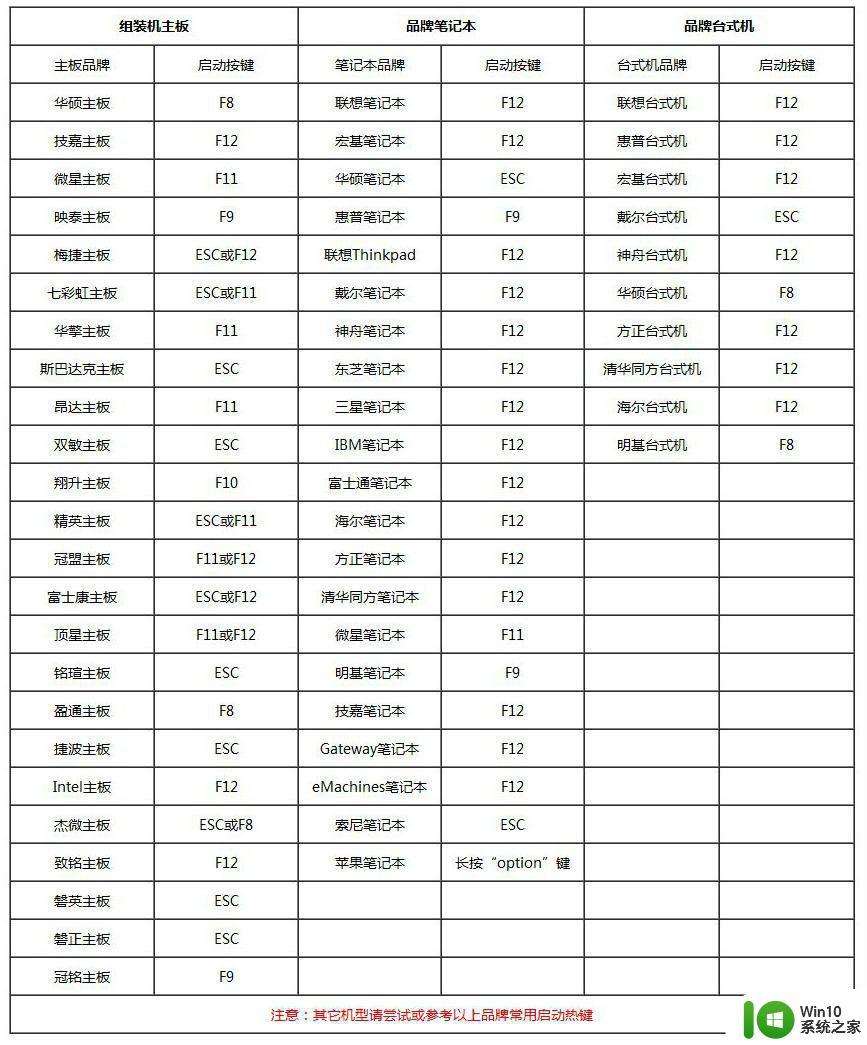
2、调出启动菜单,选择U盘选项,一般是带USB的项,或者含有U盘名称的项,比如Kingston,Sandisk等,选择之后按Enter键。
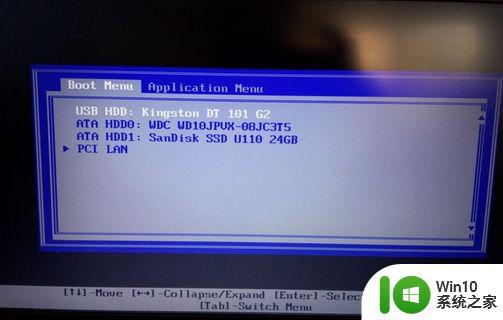
3、启动进入到大白菜U盘主界面,选择启动win10 x64PE,或者win2003PE,按Enter键进入。
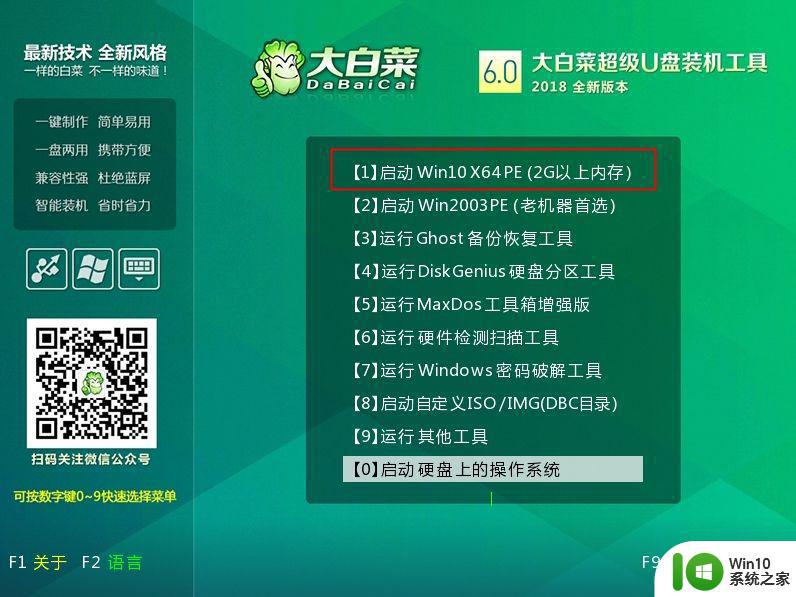
4、进入大白菜pe系统之后,双击打开【大白菜PE一键装机】,打开大白菜智能快速装机工具,GHO WIM ISO映像路径选择放在U盘的win7系统,接着选择安装位置,一般是C盘,点击确定。
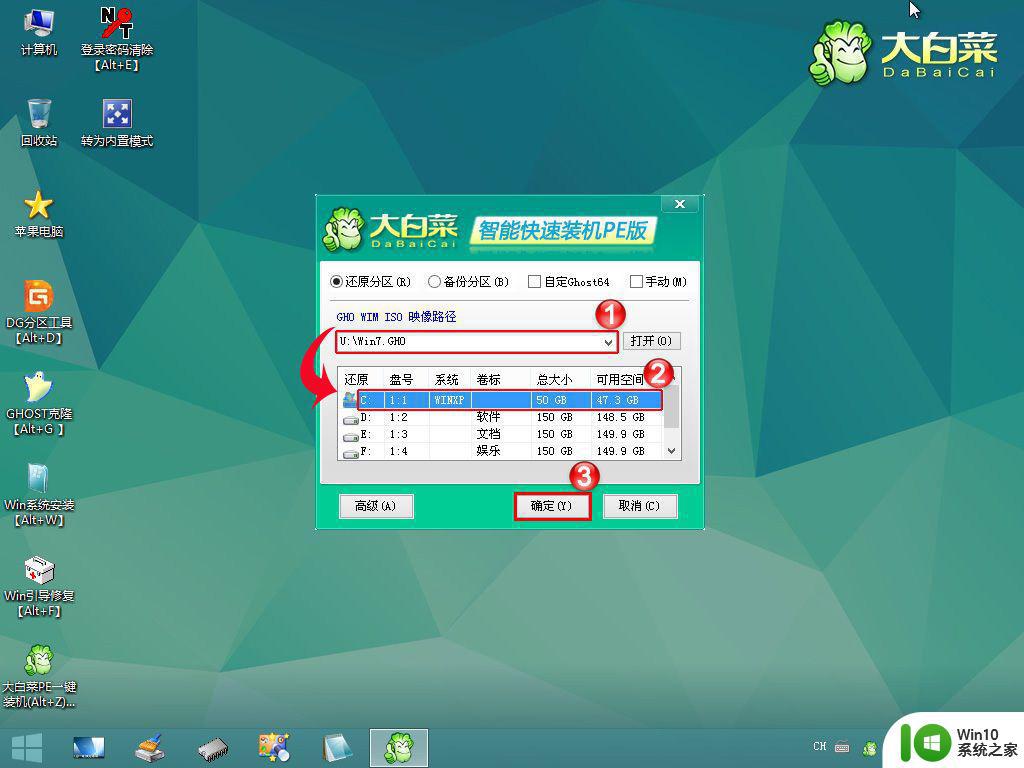
5、弹出提示框,提示本操作会删除C盘所有数据,勾选完成后重启,引导修复,注入usb3.0驱动等选项,确认无误后点击是。
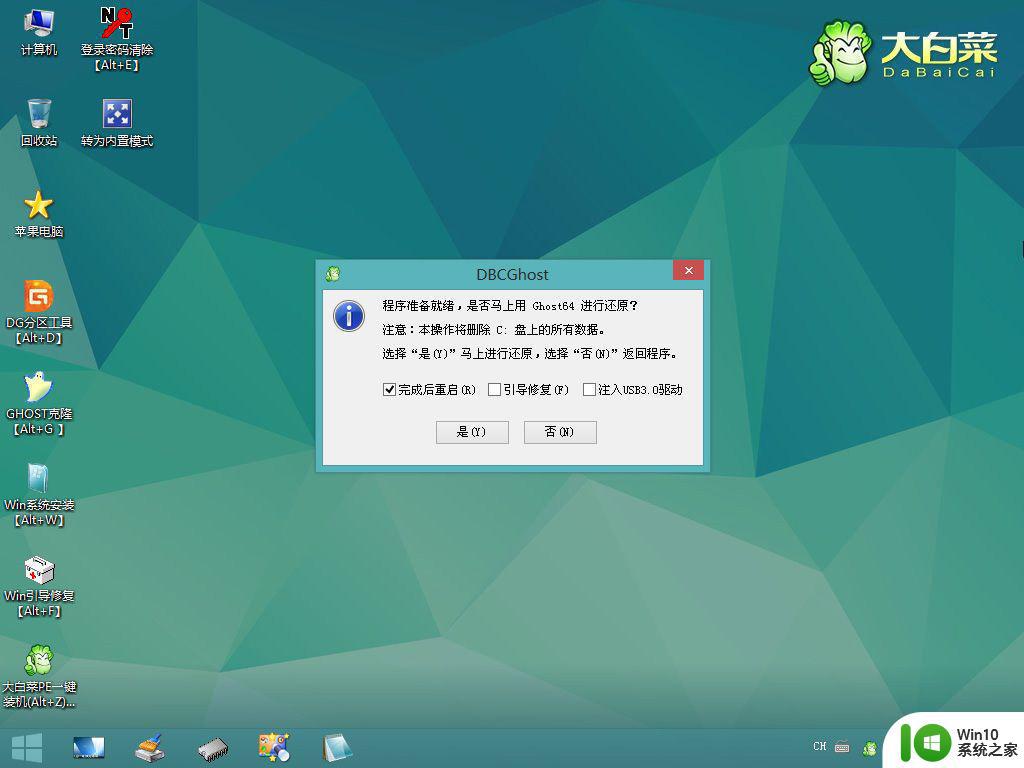
6、转到这个界面,执行系统安装部署过程,需等待几分钟。
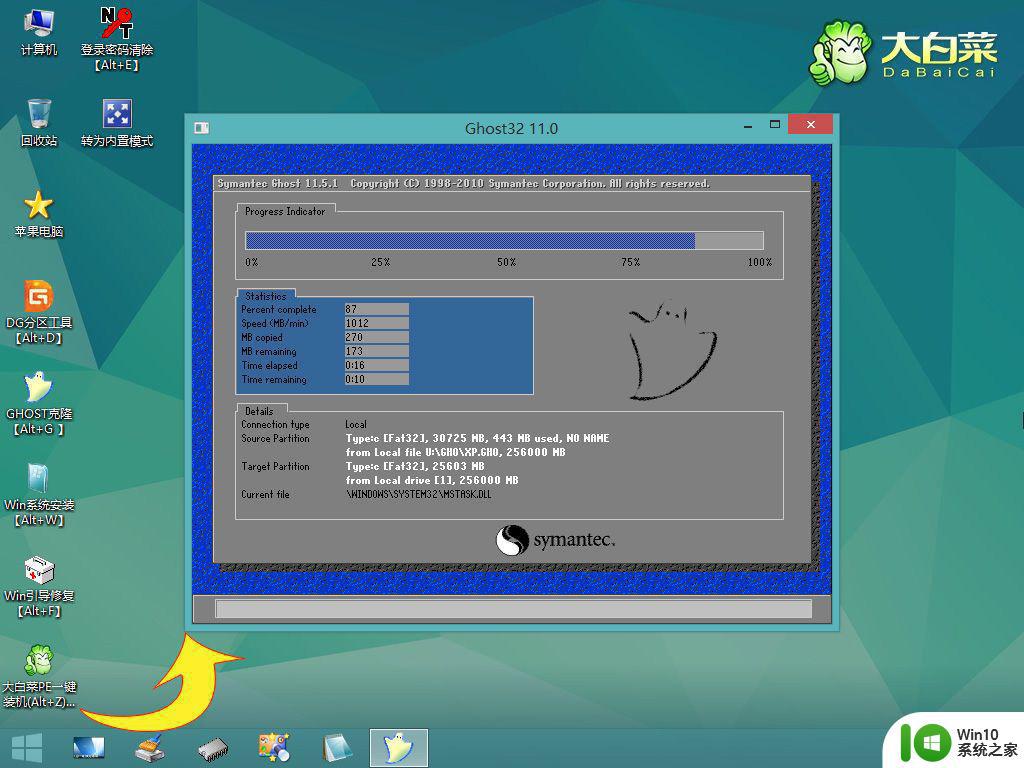
7、操作完成之后弹出这个提示框,自动重启电脑,重启过程中要拔出u盘。

8、重启之后执行win7系统组件安装、驱动安装、系统激活等操作。
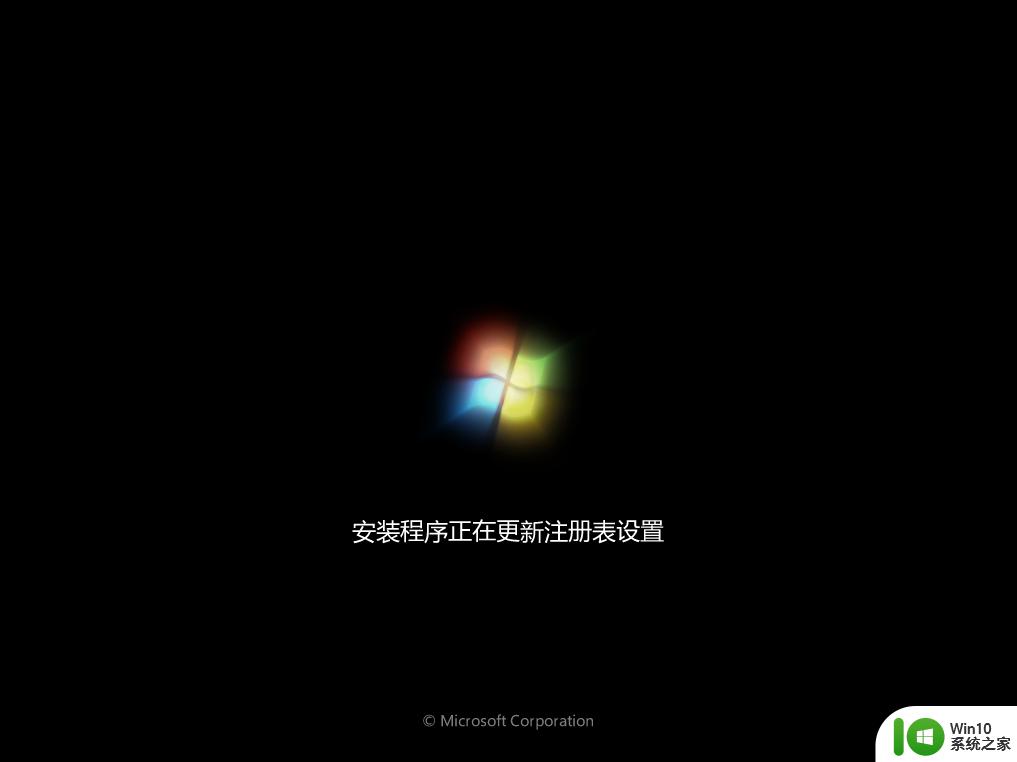
9、最后启动进入全新的win7系统桌面,win7系统重装完成。

大白菜u盘重装系统win7的全部过程就是这样子,重装过程不难,如果你需要重装系统win7,就可以使用这个方法来操作。
大白菜u盘重装系统win7步骤和详细教程 如何用u盘重装系统win7大白菜相关教程
- 大白菜在线重装win7系统步骤详解 大白菜u盘在线重装win7系统教程详细步骤
- 如何用大白菜u盘重装系统步骤详解 大白菜u盘重装系统教程图解
- 大白菜非ghost系统安装教程 大白菜u盘装系统详细步骤
- 用优盘重装系统的步骤大白菜 大白菜优盘重装系统步骤
- 大白菜u盘装win7系统教程图解 大白菜WIN7系统安装教程
- 2018大白菜u盘安装win7系统步骤图解 2018大白菜u盘装系统步骤详解
- 如何用大白菜安装win7系统 做win7系统安装教程大白菜
- c盘被格式化了如何用大白菜重装系统 大白菜重装系统教程
- 大白菜系统盘做好了怎么重装系统 大白菜系统盘重装系统步骤
- 怎么用大白菜u盘安装win7系统 大白菜u盘安装win7系统方法
- 如何用u盘重装系统的详细步骤 U盘重装系统步骤详解
- 制作大白菜u盘启动盘教程 大白菜u盘启动盘制作步骤
- w8u盘启动盘制作工具使用方法 w8u盘启动盘制作工具下载
- 联想S3040一体机怎么一键u盘装系统win7 联想S3040一体机如何使用一键U盘安装Windows 7系统
- windows10安装程序启动安装程序时出现问题怎么办 Windows10安装程序启动后闪退怎么解决
- 重装win7系统出现bootingwindows如何修复 win7系统重装后出现booting windows无法修复
系统安装教程推荐
- 1 重装win7系统出现bootingwindows如何修复 win7系统重装后出现booting windows无法修复
- 2 win10安装失败.net framework 2.0报错0x800f081f解决方法 Win10安装.NET Framework 2.0遇到0x800f081f错误怎么办
- 3 重装系统后win10蓝牙无法添加设备怎么解决 重装系统后win10蓝牙无法搜索设备怎么解决
- 4 u教授制作u盘启动盘软件使用方法 u盘启动盘制作步骤详解
- 5 台式电脑怎么用u盘装xp系统 台式电脑如何使用U盘安装Windows XP系统
- 6 win7系统u盘未能成功安装设备驱动程序的具体处理办法 Win7系统u盘设备驱动安装失败解决方法
- 7 重装win10后右下角小喇叭出现红叉而且没声音如何解决 重装win10后小喇叭出现红叉无声音怎么办
- 8 win10安装程序正在获取更新要多久?怎么解决 Win10更新程序下载速度慢怎么办
- 9 如何在win7系统重装系统里植入usb3.0驱动程序 win7系统usb3.0驱动程序下载安装方法
- 10 u盘制作启动盘后提示未格式化怎么回事 U盘制作启动盘未格式化解决方法
win10系统推荐
- 1 系统之家ghost win10 32位经典装机版下载v2023.04
- 2 宏碁笔记本ghost win10 64位官方免激活版v2023.04
- 3 雨林木风ghost win10 64位镜像快速版v2023.04
- 4 深度技术ghost win10 64位旗舰免激活版v2023.03
- 5 系统之家ghost win10 64位稳定正式版v2023.03
- 6 深度技术ghost win10 64位专业破解版v2023.03
- 7 电脑公司win10官方免激活版64位v2023.03
- 8 电脑公司ghost win10 64位正式优化版v2023.03
- 9 华硕笔记本ghost win10 32位家庭版正版v2023.03
- 10 雨林木风ghost win10 64位旗舰安全版下载v2023.03